
Ben je nieuw bij OneNote? Misschien heb je onlangs de overstap gemaakt van Evernote naar OneNote Migrating From Evernote naar OneNote? Alles wat u moet weten! Migreren van Evernote naar OneNote? Alles wat u moet weten! OneNote is een van de beste alternatieven voor Evernote en het is gratis. We laten u zien hoe OneNote anders is en laten u de tools zien om soepel te migreren. Lees verder ? Of probeert u nog steeds de juiste notitie-app voor u te vinden Evernote vs. OneNote: welke app voor het maken van aantekeningen past bij u? Evernote versus OneNote: welke app voor het maken van aantekeningen past bij u? Evernote en OneNote zijn geweldige notitie-apps. Het is moeilijk om tussen de twee te kiezen. We hebben alles vergeleken van interface tot organisatie van notities om u te helpen bij het kiezen. Wat werkt het beste voor jou? Lees verder ?
Wat het geval ook is, u hebt waarschijnlijk een aantal vragen over OneNote. We hebben antwoorden voor u.
Wat is Microsoft OneNote?
OneNote is een digitale notebook waarmee u notities kunt maken en opslaan die alles kunnen bevatten, zoals getypte tekst, handgeschreven tekst en tekeningen, afbeeldingen, webkoppelingen, afgekapte webpagina's, audio, video en meer.
Informatie die is opgeslagen in OneNote wordt gesynchroniseerd op uw apparaten, zoals uw computer (Windows en Mac), uw iPhone- of Android-telefoon en uw iPad of Android-tablet.
OneNote is geen tekstverwerker. Inhoud wordt op een vrije manier aan notities of pagina's toegevoegd. U kunt overal op een pagina klikken en beginnen met typen. OneNote is niet ontworpen voor het maken van documenten voor publicatie. Het is bedoeld om je gedachten, ideeën, onderzoek, etc. te organiseren en op te slaan.
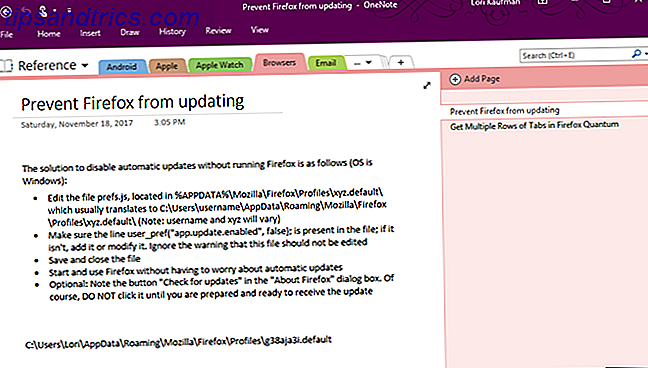
Waar wordt OneNote voor gebruikt?
U kunt vrijwel elk soort informatie opslaan in OneNote. Hier zijn slechts enkele van de vele toepassingen voor OneNote.
- Beheer boodschappenlijstjes 10 Unieke manieren om Microsoft OneNote 10 te gebruiken Unieke manieren om Microsoft OneNote te gebruiken OneNote is een van de meest onderschatte apps van Microsoft. Het is beschikbaar op bijna elk platform en kan veel tricks doen die je niet zou verwachten van een app voor het bijhouden van notities. Lees verder
- Beheer recepten (download het receptenboekje hieronder van Microsoft)
- Nieuwslezer
- Artikelen opslaan van internet (met OneNote Web Clipper De 7 beste OneNote-apps die u gratis kunt gebruiken De 7 beste OneNote-apps die u gratis kunt gebruiken OneNote zorgt voor uw notitievraag en u kunt het verder doen met slechts een paar tweaks We kijken naar de beste gratis OneNote-apps die u kunnen helpen georganiseerd en productief te blijven Lees meer)
- Ontvangstbevestigingen scannen en beheren (met behulp van de Office Lens De 7 beste OneNote-apps die u gratis kunt gebruiken De 7 beste OneNote-apps die u gratis kunt gebruiken OneNote verzorgt uw notitievraag, en u kunt het verder doen met slechts een paar aanpassingen. kijk naar de beste gratis OneNote-apps die u kunnen helpen georganiseerd en productief te blijven Lees meer)
- Projectbeheer Microsoft OneNote gebruiken voor projectbeheer Microsoft OneNote gebruiken voor projectbeheer OneNote is de ideale samenwerkingstool voor het beheren van eenvoudige projecten in kleine teams. En het is helemaal gratis. Ontdek hoe OneNote je projecten kan helpen om van start te gaan! Lees verder
- Mediaspeler

Is OneNote gratis?
OneNote is een gratis alternatief voor Evernote Het beste Evernote alternatief is OneNote en het is gratis Het beste Evernote alternatief is OneNote en het is gratis De markt is doordrenkt van notitie-apps die concurreren met Evernote. Maar er is slechts één serieus alternatief voor Evernote. Laten we uitleggen waarom dat OneNote is. Lees meer, vooral nadat Evernote zijn prijs verhoogde en de gratis versie verder beperkte.
Er zijn twee gratis versies OneNote is nu echt gratis met meer functies dan voordat OneNote nu echt gratis is met meer functies dan voorheen Evernote regeert niet langer de toonhoogte van notitie-apps. Microsoft heeft onlangs aangekondigd dat OneNote meer gratis zal zijn dan ooit tevoren. Laat ons u laten zien wat dit betekent in termen van functies en functionaliteit. Meer lezen over OneNote voor Windows. Als u Windows 10 gebruikt, is de universele OneNote voor Windows 10-app al geïnstalleerd. Als u vindt dat de app niet is geïnstalleerd, kunt u deze installeren vanuit de Microsoft Store.
OneNote wordt ook geleverd met het Office 365-abonnement als de OneNote 2016-desktopapp. Hoewel het Office 365-abonnement niet gratis is, is OneNote 2016 een gratis download. Klik op de Windows Desktop- koppeling op de OneNote-downloadpagina.

Welke versie van OneNote moet u gebruiken? Lees onze vergelijking Welke gratis OneNote-app moet u gebruiken op Windows? Desktop versus winkel-app Welke gratis OneNote-app moet je gebruiken op Windows? Desktop versus Store-app OneNote heeft twee verschillende smaken: een desktop-app en een Windows Store-app. Beide zijn gratis! Laat ons u laten zien hoe ze verschillen, zodat u degene kunt kiezen die het beste bij u past. Meer informatie tussen de Windows Store-app en de desktop-app. We bespreken de verschillen tussen de twee apps en de functies die u krijgt met de OneNote 2016-desktopapp die niet beschikbaar zijn in de universele OneNote voor Windows 10-app.
Naast Windows is OneNote beschikbaar voor Mac, iOS, Android en Windows Mobile. Er is ook een OneNote-webapp. De Mac-versie heeft niet zoveel functies als de Windows-versie. Bekijk onze OneNote voor Mac-gids De essentiële gids voor OneNote voor Mac De essentiële handleiding voor OneNote voor Mac OneNote is een gratis en platformonafhankelijke notitie-app voor Mac, iPad en iPhone. Onze korte gids vat alles samen wat u moet weten. Vergeet je Microsoft-haat en probeer OneNote vandaag nog met ons. Lees Meer om erachter te komen wat OneNote wel en niet kan doen op een Mac.
OneNote gebruiken
Informatie in OneNote is georganiseerd in notitieblokken, secties en pagina's, zoals een digitale versie van een drierringsband. Net als de pagina's in de map, kunt u overal op een pagina schrijven in een OneNote-notitieblok.
Raadpleeg onze handleidingen voor het gebruik van de OneNote 2016 desktop-app De enige OneNote-gids U zult de enige OneNote-handleiding nodig hebben die u ooit nodig zult hebben OneNote is een krachtige app voor het maken van notities. Het is platformonafhankelijk en goed geïntegreerd in Microsoft Office. Lees deze handleiding om een OneNote-professional te worden! Lees meer en OneNote voor Mac De essentiële handleiding voor OneNote voor Mac De essentiële handleiding voor OneNote voor Mac OneNote is een gratis en platformonafhankelijke notitie-app voor Mac, iPad en iPhone. Onze korte gids vat alles samen wat u moet weten. Vergeet je Microsoft-haat en probeer OneNote vandaag nog met ons. Lees Meer voor meer informatie over elke versie en hoe deze te gebruiken. Er zijn eenvoudige tekstopmaakhulpmiddelen en u kunt lijsten en tabellen maken. U kunt ook afbeeldingen en koppelingen invoegen en zelfs audio en video opnemen op een pagina.
Er is een groot verschil tussen notities in OneNote en documenten in een tekstverwerker zoals Word. OneNote simuleert het maken van notities op papier. Dus, het maakt gebruik van een freeform entry-methode. Daarom is er geen paginalay-outstructuur op pagina's in OneNote.

Waar zijn OneNote-bestanden opgeslagen
Standaard slaat OneNote notitieblokken op in de map Documenten in uw OneDrive-account. U kunt lokale notitieblokken maken die op uw harde schijf worden opgeslagen, maar alleen in de OneNote 2016 Windows desktop-app, niet in OneNote voor Mac of de OneNote voor Windows 10 universele app. Lokale kladblokken worden standaard opgeslagen in uw map Documenten .
U kunt zowel de standaardlocatie voor notebooks als de locatie van afzonderlijke notebooks wijzigen. Zie het volgende gedeelte voor meer informatie.

Hoe OneNote-notitieblokken te bewaren
OneNote heeft geen knop Opslaan omdat OneNote-bestanden automatisch worden opgeslagen. Maar u kunt de standaardopslaglocatie voor lokale notitieblokken en de locatie van afzonderlijke notitieblokken wijzigen in de OneNote 2016 Windows-desktopapp.

Lees ons artikel over het nooit verliezen van een notebook in OneNote Hoe u nooit een notitie kunt verliezen in uw OneNote-notebooks Hoe u nooit een notitie verliest in uw OneNote-notebooks OneNote is zo goed dat u bijna niets kunt verliezen, zelfs als u het probeert. Laten we u laten zien hoe OneNote notebooks verwerkt, hoe back-ups worden beheerd en hoe u zelfs verwijderde notities kunt herstellen. Meer informatie voor meer informatie.
Hoe OneNote Notebooks te synchroniseren
Door uw OneNote-notitieblokken in uw OneDrive-account te bewaren, heeft u toegang tot deze op uw apparaten. Notebooks die in uw OneDrive-account zijn opgeslagen, worden automatisch opgeslagen en gesynchroniseerd. Lokale kladblokken worden automatisch opgeslagen, maar niet gesynchroniseerd. U hebt geen toegang tot lokale notebooks in de OneNote voor Windows 10 universele app.
s
U kunt uw notitieboeken ook handmatig synchroniseren in de OneNote 2016-desktopapp. Open de notebook die u wilt synchroniseren en gebruik een van de volgende methoden om de notebook handmatig te synchroniseren.
- Druk op Shift + F9 .
- Klik met de rechtermuisknop op de naam van de geopende notitieblok en selecteer Nu synchroniseren met deze laptop .
- Ga naar Bestand> Info, klik op de knop Instellingen naast het notitieblok dat u wilt synchroniseren en selecteer Synchroniseren .

Als u de synchronisatiestatus voor een of alle notitieblokken wilt controleren, klikt u met de rechtermuisknop op de naam van het notitieblok en selecteert u Notebook Sync Status . U kunt ook naar Bestand> Info gaan en Synchronisatiestatus bekijken aan de rechterkant van het scherm Info . In het dialoogvenster Gedeelde notitieboekensynchronisatie ziet u een voortgangsbalk links van de knop Nu synchroniseren voor elke notebook die wordt gesynchroniseerd.
Klik op Nu synchroniseren naast een geopende notitieblok om die notitie te synchroniseren, of klik op Alles synchroniseren om alle geopende notitieblokken te synchroniseren.
OneNote gebruikt standaard automatisch het synchroniseren van uw notitieblokken. Als u uw notitieblokken liever handmatig synchroniseert, selecteert u Handmatig synchroniseren onder Hoe moeten we uw notitieblokken synchroniseren .

Hoe af te drukken vanuit OneNote
Over het algemeen is het punt van het gebruik van een notitie-app om te voorkomen dat er stukjes papier rondslingeren die je zou kunnen verliezen. Maar soms kan de noodzaak om een notitie te printen ontstaan.
Noten die worden afgedrukt vanuit OneNote, worden mogelijk niet afgedrukt zoals u wilt vanwege de vrije vorm van het programma. Als u zich zorgen maakt over het formaat en de lay-out van een afgedrukte notitie, kopieert en plakt u de inhoud in Word of Kladblok en corrigeert u de opmaak en lay-out naar wens. Druk vervolgens af vanuit dat programma.
We hebben besproken hoe u notities afdrukt De 13 beste nieuwe OneNote-functies die u nog niet hebt geprobeerd De 13 beste nieuwe OneNote-functies die u nog niet hebt geprobeerd Microsoft heeft veel nieuwe voordelen toegevoegd aan OneNote voor Windows 10. Dit zijn de beste nieuwe OnenNote functies in OneNote die u mogelijk hebt gemist. Lees meer in de OneNote voor Windows 10 universele app.
Als u de OneNote 2016-desktopapp gebruikt, gaat u naar Bestand> Afdrukken> Afdrukvoorbeeld . U ziet een voorbeeld van hoe uw afgedrukte notitie eruit zal zien. U kunt de afdrukinstellingen wijzigen en vervolgens op Afdrukken klikken om uw notitie af te drukken.

Hoe notities te verwijderen in OneNote
Het verwijderen van notebooks in OneNote is niet zo eenvoudig als het misschien klinkt. OneNote bevat geen verwijderoptie voor notitieblokken. Maar er is een manier om dit te omzeilen. U kunt de notitieblokbestanden buiten OneNote verwijderen.
Handmatig een notitieboek verwijderen
Voordat u een notitieblokbestand verwijdert, moet u de notebookcomputer in OneNote sluiten. Klik met de rechtermuisknop op de naam van het notitieblok en selecteer Dit notitieblok sluiten . U kunt ook naar Bestand> Info gaan, Instellingen naast de naam van het notitieblok selecteren en Sluiten selecteren.

Als u een notebook die in OneDrive is opgeslagen wilt verwijderen, logt u in een browser in op uw OneDrive-account. Ga naar Bestanden en klik op de map Documenten om deze te openen. Op al uw OneNote-notebooks staat het OneNote-pictogram naast de bestandsnaam. Zoek de naam van uw notitieblok in de lijst met bestanden, klik met de rechtermuisknop op de naam en selecteer Verwijderen .
Als u een notebook wilt verwijderen die lokaal op uw harde schijf is opgeslagen, opent u de Verkenner en navigeert u naar waar uw OneNote-notitieblokken zijn opgeslagen. Lokaal opgeslagen notitieboekjes zijn mappen in plaats van bestanden. Zoek de map met de naam van het notitieblok dat u wilt verwijderen en verwijder de hele map.

Wis secties
U kunt ook secties en pagina's van uw notitieblokken één voor één verwijderen door met de rechtermuisknop op het gedeelte of de pagina te klikken en op Verwijderen te klikken. Een kopie van de verwijderde sectie of pagina wordt gedurende 60 dagen opgeslagen in de prullenbak voor die notebook.
Pagina's verwijderen
Verwijderde pagina's worden opgeslagen in een sectie Verwijderde pagina's in de prullenbak van de notebook. Als u toegang wilt tot verwijderde secties of pagina's, opent u de betreffende notitieblokken, klikt u met de rechtermuisknop op de naam en selecteert u Prullenbak Prullenbak .
Herstel verwijderde secties en pagina's
U kunt een verwijderde sectie uit de prullenbak van een notebook herstellen door met de rechtermuisknop op de sectie te klikken en Samenvoegen in een andere sectie te selecteren . Kies vervolgens een gedeelte in het originele notitieblok of zelfs in een ander notitieblok en klik op Samenvoegen .
Als u een verwijderde pagina wilt herstellen, klikt u met de rechtermuisknop op de pagina en selecteert u Verplaatsen of Kopiëren . Kies vervolgens een gedeelte in een open notitieblok en klik op Verplaatsen .

OneNote in een notendop
We hebben hier enkele basisbegrippen in OneNote besproken, maar dit is slechts het topje van de ijsberg. U kunt zoveel doen met OneNote 10 Unieke manieren om Microsoft OneNote 10 te gebruiken Unieke manieren om Microsoft OneNote te gebruiken OneNote is een van de meest onderschatte apps van Microsoft. Het is beschikbaar op bijna elk platform en kan veel tricks doen die je niet zou verwachten van een app voor het bijhouden van notities. Meer lezen, we kunnen het niet allemaal in één artikel behandelen. Maar de tips hier zouden u een goede start moeten geven.
OneNote is een nuttig en veelzijdig programma om je leven georganiseerd te houden, en we willen je graag helpen om te leren hoe je optimaal van de functies van OneNote kunt profiteren.
Welke andere tips, trucs en functies wilt u leren? Is er iets met OneNote dat u niet begrijpt? Deel uw vragen en opmerkingen hieronder.



