
Voor veel mensen lijkt het archiveren en back-uppen van oude e-mails ingewikkeld en onoverkomelijk, maar het hoeft echt niet zo ingewikkeld te zijn, vooral als u een gebruiker van Outlook bent.
Microsoft Outlook slaat e-mails op in een gegevensbestand genaamd een PST- of OST-bestand Een beknopte gids voor het importeren en exporteren van e-mailcontacten Een korte handleiding voor het importeren en exporteren van e-mailcontacten Zou het verliezen van uw e-mailcontacten een nachtmerrie zijn? Beter back-up! We laten u zien hoe voor Outlook, Gmail en Thunderbird. Het back-upproces van contactpersonen moet vergelijkbaar zijn voor andere clients. Lees verder . PST staat voor Personal Storage Table en OST staat voor Offline Storage Table. In beide gevallen bevatten deze bestanden alle e-mails die u hebt verzonden of ontvangen van de accounts die in uw Outlook-client zijn geladen.
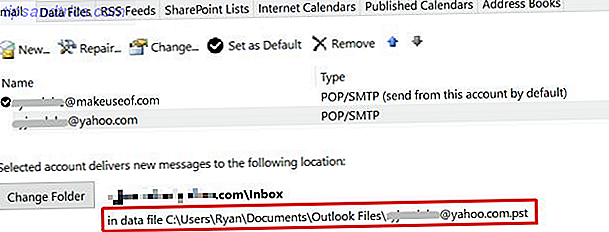
Het archiveren en back-uppen van e-mails is eenvoudig een kwestie van Outlook instellen om oude e-mails naar een speciaal bestand te archiveren en vervolgens een schema in te stellen om die bestanden te archiveren naar een veilige locatie voor langdurige opslag. In dit artikel ziet u hoe eenvoudig dit proces is.
Exclusief voor Outlook
Je zou je hele leven zeker alleen maar kunnen gaan met het gebruiken van online e-mailclients zoals Gmail en Yahoo, en nooit een desktop e-mailclient gebruiken. Als u echter een drukbezette persoon bent die niet veel tijd heeft om die online accounts op te ruimen, duurt het niet lang voordat uw Inbox duizenden e-mails bevat.
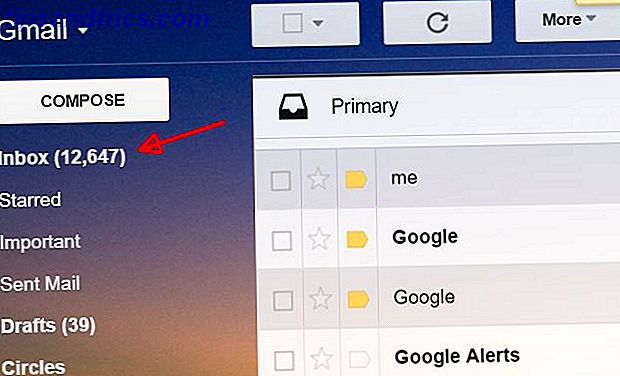
Het mooie van een klant als Outlook is dat je die online accounts kunt ontladen door alle e-mails naar je Outlook-client te laden. Hier zijn de voordelen van dit te doen:
- Als u uw Outlook-client nooit opent, blijven e-mails in uw online account staan, nog steeds toegankelijk vanaf uw mobiele apparaat.
- Wanneer u e-mails opent met Outlook, wordt de e-mail gedownload en opgeslagen in het lokale gegevensbestand.
- Zodra de e-mails in Outlook staan, kunt u de geautomatiseerde functies van Outlook gebruiken om belangrijke e-mails te archiveren.
Dit kan je online accounts zoals Google en Yahoo bevrijden, waardoor je geen limieten voor gegevensopslag meer hebt en mogelijk moet betalen voor extra opslagruimte.
U kunt deze accounts toevoegen aan uw Microsoft Outlook-client door op Bestand> Accountinstellingen te klikken en vervolgens op de optie Accountinstellingen die daaronder vinkt.
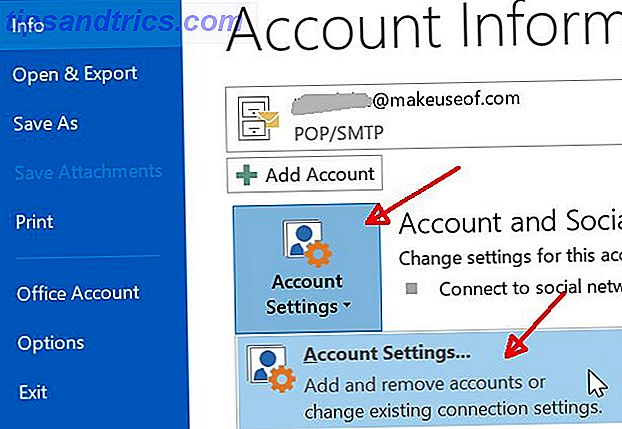
Op het tabblad E-mail kun je zoveel e-mailaccounts toevoegen als je wilt, zolang je alle POP3- of IMAP-instellingen weet. Wat is POP & IMAP en welke moet je gebruiken voor je e-mail? Wat is POP & IMAP en welke moet u gebruiken voor uw e-mail? Als je ooit een e-mailclient of app hebt opgezet, ben je zeker de voorwaarden POP en IMAP tegengekomen. Weet je nog welke je hebt gekozen en waarom? Als u niet ... Lees meer voor de account (of de Exchange-server). Het instellen van dat alles in Outlook valt buiten het bestek van dit artikel, maar Brad heeft onlangs besproken hoe u uw Outlook-client kunt instellen. Blader door uw e-mails in Microsoft Outlook Hoe u door uw e-mails blaast in Microsoft Outlook Laat uw e-mails niet uw dag monopoliseren, gebruik deze Outlook-tips om de controle over uw Postvak IN terug te nemen. Lees meer om effectiever te zijn met e-mails.
Creëer geautomatiseerde e-mailarchieven
Ervan uitgaande dat u verschillende e-mailaccounts hebt die e-mails naar uw Outlook-client sturen, is uw volgende stap om ervoor te zorgen dat u oudere bestanden archiveert.
In dit voorbeeld ga ik al mijn MakeUseOf-e-mails archiveren die meer dan een jaar oud zijn. Om dit te doen, maakt u het archiefbestand waarin u die e-mails wilt opslaan, door naar Bestand> Accountinstellingen te gaan zoals u hierboven hebt gedaan, maar deze keer klikt u op het tabblad Gegevensbestanden .
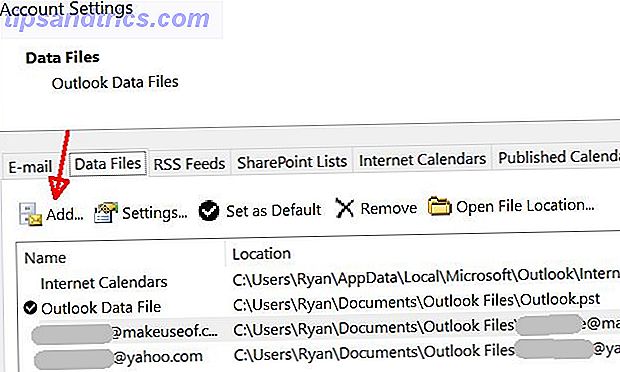
Klik op Toevoegen ... en geef uw nieuwe gegevensbestand een naam waarin u uw oude gearchiveerde e-mails opslaat.
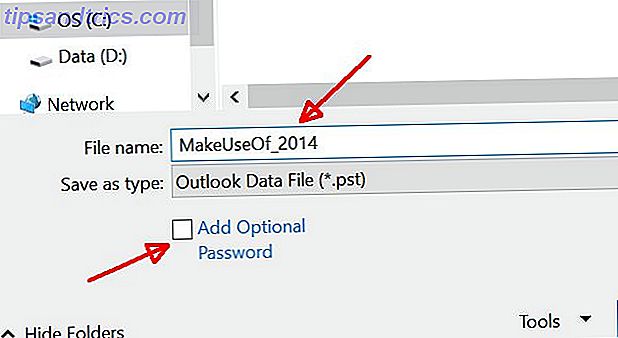
Als u die oude e-mails wilt beveiligen, zodat niemand rond kan komen snuffelen en het bestand kan openen, kunt u doorgaan en op het selectievakje klikken om wachtwoordbeveiliging toe te voegen. Dit is een goede gewoonte, vooral als die e-mails zakelijke gegevens bevatten of persoonlijke informatie over mensen die u kent.
Er zijn twee manieren om AutoArchiveren in te stellen voor oude e-mails. De eerste manier is om naar Bestand> Hulpmiddelen voor opruimen> Archief ... te gaan
Hier kunt u de inbox selecteren waarin u e-mails wilt archiveren, de leeftijd definiëren waarnaast u wilt archiveren en vervolgens naar het archiefgegevensbestand browsen dat u zojuist in de bovenstaande stap hebt gemaakt.
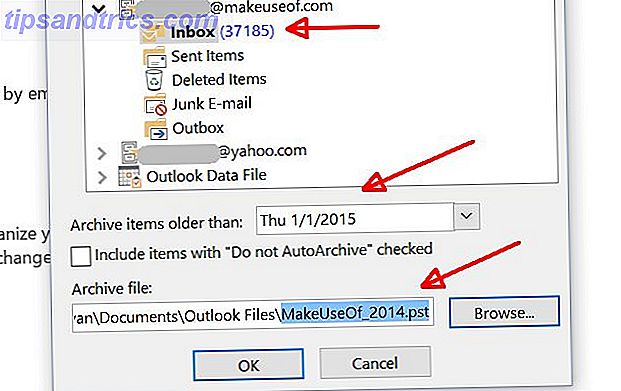
De tweede benadering is om met de rechtermuisknop op de Postvak IN in de Outlook-client te klikken, op Eigenschappen te klikken en naar het tabblad AutoArchiveren te gaan .
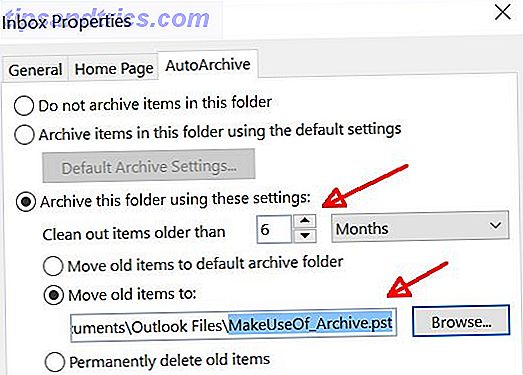
In dit venster kunt u ook configureren wanneer de e-mails in de Inbox moeten worden gearchiveerd door deze een drempelwaarde in maanden te geven. Selecteer Verplaats oude items naar ... en blader naar het gegevensbestand dat u in de bovenstaande stap hebt gemaakt.
Een nieuw geïmporteerd account archiveren
Het eerste dat iemand gaat doen nadat hij het bovenstaande heeft gelezen, is om Outlook onmiddellijk te installeren, al zijn favoriete accounts aan de client toe te voegen en duizenden en duizenden e-mails te importeren die in de loop van de tijd in die online accounts zijn opgebouwd.
Super goed! Maar ... het zal niet werken.
Hier is het ding: AutoArchiveren is bedoeld voor alle e-mails die je ontvangt vanaf het moment dat je AutoArchiveren hebt ingesteld. Dit komt omdat Outlook de datum "wijzigen" van de e-mail gebruikt. En raad eens wat er gebeurt als je die 10.000+ e-mails importeert uit je online accounts. Je raadt het al, elke e-mail krijgt een "aangepaste" datum van vandaag.
Dus wat doe je met die e-mails? Welnu, u kunt ze handmatig in het archiefgegevensbestand verplaatsen.
Ga gewoon naar de Inbox waar je al die oude e-mails hebt die je wilt archiveren, markeer ze allemaal en klik ze vervolgens gewoon in het archief dat je voor hen hebt gemaakt.
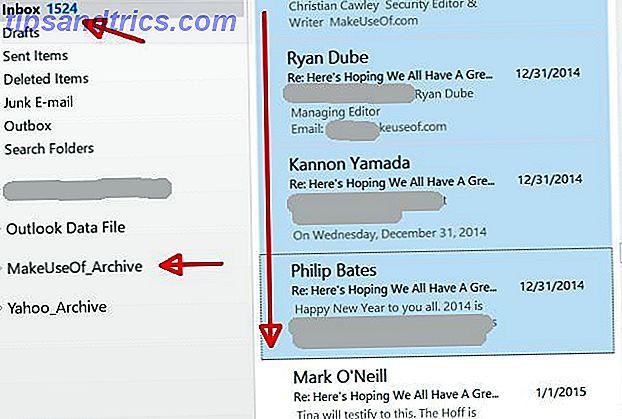
Dit kan erg lang duren, afhankelijk van het aantal e-mails dat u probeert te archiveren. Maar je ziet een statusvenster zoals hieronder, dus ga gewoon een kop koffie halen en geef het wat tijd.
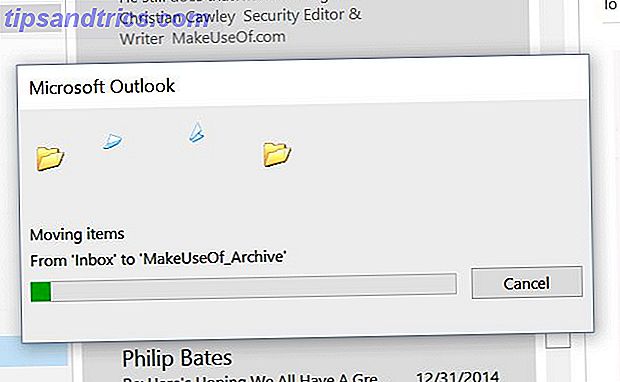
Beheer uw archieven
Zodra u klaar bent met het archiveren van deze e-mails, zijn er verschillende opties die u beschikbaar hebt, afhankelijk van hoe u uw e-mailarchieven wilt ordenen.
- Optie 1 : geef ze de naam van het afgelopen jaar als u archiefbestanden een naam geeft. Sluit aan het einde van elk jaar het archief (zie hieronder) en maak een nieuw archiefbestand aan.
- Optie 2 : maak een enkel archiefbestand, stel AutoArchiveren in om alles dat ouder is dan 6 maanden te archiveren naar dat archief en vergeet het daarna.
Elke benadering heeft voor- en nadelen. De tweede optie is geweldig als u slechts enkele e-mails archiveert, gewoon kunt instellen en vergeten. Het zal echter terugkomen om je te achtervolgen als je opslagruimte voor het archiefbestand opraakt. Met de eerste optie moet u elk jaar onthouden om met de rechtermuisknop op het archiefbestand in uw Outlook-client te klikken en het archief te sluiten.
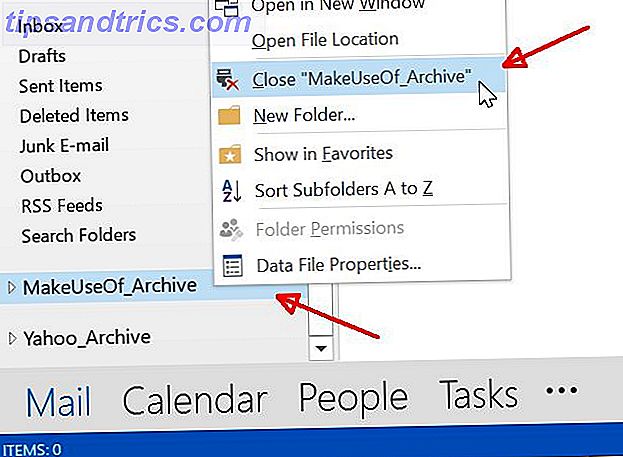
Vervolgens kunt u dit PST-bestand naar een andere locatie verplaatsen voor bewaring. De standaardlocatie van Outlook-gegevensbestanden bevindt zich in de map / Documents / Outlook Files / .
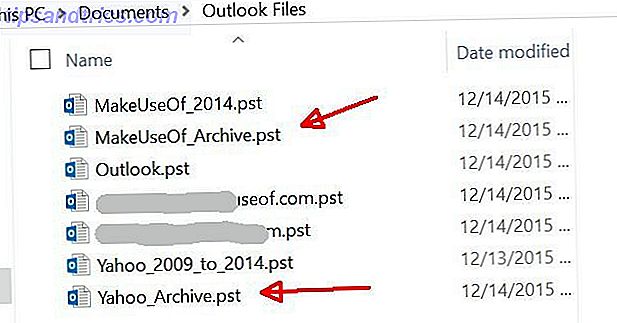
U kunt het gesloten archiefbestand verplaatsen naar / Documents / Outlook Files / 2014 Archives / - of, beter nog, kopieer die oude gearchiveerde e-mails naar een of andere off-site cloudopslaglocatie zoals uw Dropbox- of Google Drive-account. Dit is een nog betere optie, want in het geval van een brand (of als de harde schijf van uw pc anders wordt vernietigd), hebt u die oude e-mails niet verloren.
Mocht u ooit die gegevensbestanden met gearchiveerde e-mails moeten terughalen, kopieer ze dan gewoon terug naar de map / Documents / Outlook Files /, ga naar Outlook en op hetzelfde tabblad Gegevensbestanden waar u de gegevensbestanden hebt gemaakt, kunt u de Voeg .. knop toe om naar dat opgeslagen archiefbestand te bladeren en het opnieuw toe te voegen aan uw Outlook-client, waar u weer door al uw oude e-mails kunt bladeren.
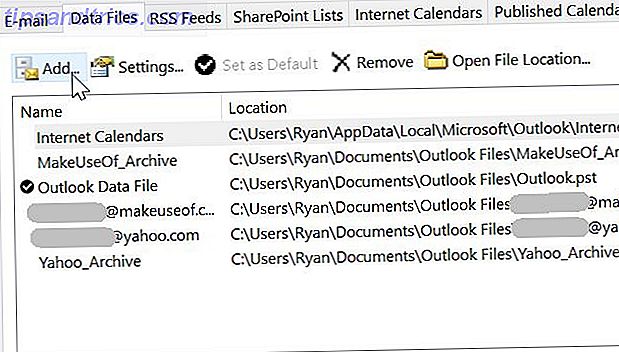
Alleen een e-mail met een back-up is een veilige e-mail
De sleutel hier is om uw online accounts onder controle te krijgen en Outlook kan hierbij helpen. De eerste fase is verbinding maken met uw Outlook-client Uw e-mailaccounts combineren in één postvak: Hier leest u hoe u uw e-mailaccounts in één postvak kunt combineren: Zo controleert u dagelijks meerdere postvakken? Stop met tijdverspillen! Combineer uw e-mailaccounts in één inbox. We laten u zien hoe voor Gmail, Outlook en Yahoo. Lees meer voor die online accounts. De volgende fase is om handmatig alle oude e-mails die je hebt weggeschreven in een archiefbestand te kopiëren en dat bestand op een veilige plaats op te slaan. De Windows Backup and Restore Guide De Windows Backup and Restore Guide Er gebeuren rampen. Tenzij u bereid bent om uw gegevens te verliezen, hebt u een goede Windows-back-uproutine nodig. We laten u zien hoe u back-ups maakt en herstelt. Lees verder .
De laatste en laatste fase is om AutoArchive te configureren in uw Outlook-client om uw Postvak IN schoon te houden en uw client goed te laten werken, door deze oudere e-mails automatisch naar een ander gegevensbestand te archiveren. Als u een kleiner gegevensbestand bewerkt, blijft uw Postvak IN snel en efficiënt.
Heeft u Outlook ooit als uw belangrijkste e-mailclient gebruikt? Nu u weet hoe gemakkelijk het u kan helpen een back-up te maken van uw belangrijkste, opgeslagen e-mails, wilt u overwegen om het eens te proberen? Deel uw mening met ons in de comments hieronder!



