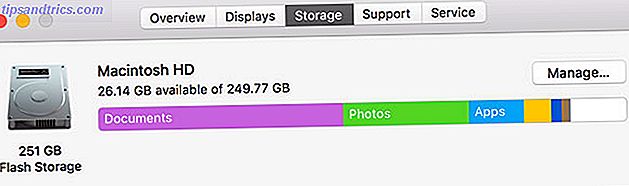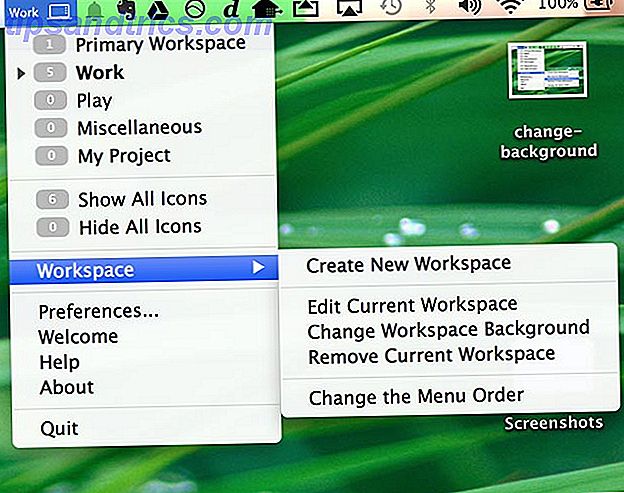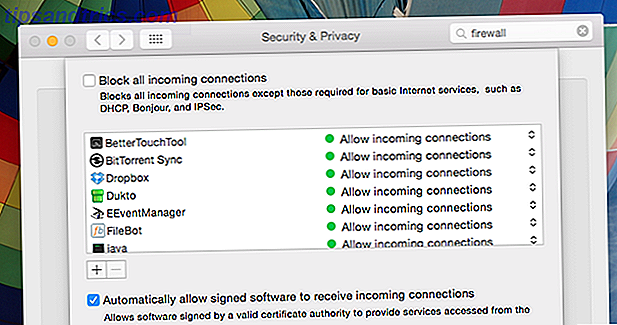Geluid is misschien niet iets waar je teveel aan denkt, maar Windows 10 heeft veel opties om het volledig naar eigen inzicht aan te passen. We laten je allerlei tips en trucs zien om je geluidservaring beter te maken.
Van snel schakelen tussen audio-apparaten tot het inschakelen van geluidsverbeteringen, hopelijk leert u hier iets nieuws. Laat het ons later weten in de comments als u zelf suggesties heeft.
1. Wijzig geluidseffecten
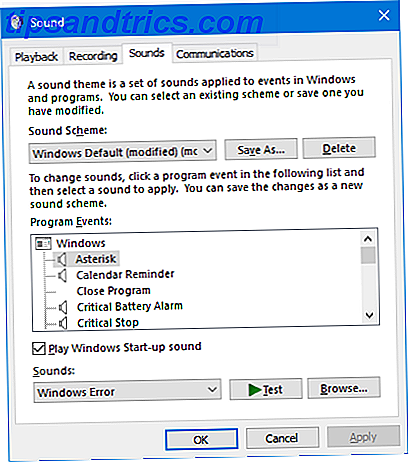
U kunt alle geluiden in Windows aanpassen om een persoonlijke ervaring te krijgen. Om naar het gebied te gaan waar je dit doet, druk je op de Windows-toets + I om Instellingen te openen en ga je naar Aanpassing> Thema's> Geluiden . Of klik met de rechtermuisknop op het luidsprekerpictogram in uw taakbalk en klik op Geluiden .
Gebruik de vervolgkeuzelijst Geluidsschema om te schakelen tussen de standaard Windows-opties. U kunt Geen geluiden kiezen als u alle geluiden wilt dempen.
U kunt ook op een item in de lijst Programmagebeurtenissen klikken en de vervolgkeuzelijst Geluiden gebruiken of Bladeren ... om een ander geluid te selecteren. Zorg ervoor dat u op OK klikt als u klaar bent.
Zie onze gids voor het verfraaien van je Windows geluidseffecten. 4 Fantastische gratis websites voor het downloaden van Windows Sound Effects 4 Fantastische gratis websites voor het downloaden van Windows Sound Effects Standaard Windows-geluiden kunnen saai worden. Als je de dingen een beetje wilt mixen, verander je het geluidsschema van je computer! We zullen kort door het proces lopen en wijzen op grote middelen. Lees Meer als je geweldige bronnen wilt voor het downloaden van gratis geluiden.
2. Pas individuele app-geluiden aan

Als u op het luidsprekerpictogram in uw taakbalkvak klikt, kunt u uw algehele systeemvolume aanpassen. Dat is echter niet erg handig als u het individuele volume van een toepassing wilt regelen. Klik hiervoor met de rechtermuisknop op het luidsprekerpictogram, klik op Volumemixer openen en pas de schuifregelaars dienovereenkomstig aan.
Als u dit sneller wilt doen en met behulp van een verbeterde Windows-interface, download dan EarTrumpet van de Microsoft Store. Eenmaal geïnstalleerd, open het en het gaat automatisch in je uitgebreide taakbalk. Klik met de linkermuisknop en sleep het pictogram naar de taakbalk om het daar permanent te houden.
Als u het standaard luidsprekerpictogram wilt verwijderen en alleen EarTrumpet wilt gebruiken, klikt u met de rechtermuisknop op de taakbalk en klikt u op Instellingen taakbalk . Klik op Systeempictogrammen in- of uitschakelen en schuif Volume naar Uit .
3. Schakel snel audio-apparaten

Als u meerdere audio-apparaten hebt, zoals luidsprekers en een headset, zult u merken dat u voortdurend heen en weer schakelt tussen hen. Klik hiertoe op het luidsprekerpictogram in uw taakbalk. Klik op de naam van uw huidige audio-apparaat en er verschijnt een lijst met de andere opties. Klik eenvoudig op het audioapparaat waarnaar u wilt overschakelen.
Een nog betere manier om dit te doen is met een gratis en lichtgewicht programma genaamd Audio Switcher. Hiermee kunt u audioapparaten (afspelen en opnemen) toewijzen aan elke gewenste toetsencombinatie. Dit is geweldig om snel te schakelen tussen audioapparaten, vooral wanneer u een toepassing op volledig scherm gebruikt.
Op de tabbladen Afspelen en opnemen van het programma staan al je tabbladen. Klik met de rechtermuisknop op een van hen om acties uit te voeren, zoals het instellen als uw standaardapparaat of het instellen van sneltoets .
Ik raad u aan naar het tabblad Instellingen te gaan en Start aan te vinken wanneer Windows start en Start geminimaliseerd .
4. Update uw audiostuurprogramma's

Als je problemen hebt gehad met je audio, probeer dan je audiodrivers te updaten Verouderde Windows-stuurprogramma's zoeken en vervangen Verouderde Windows-stuurprogramma's zoeken en vervangen Je stuurprogramma's zijn mogelijk verouderd en moeten worden bijgewerkt, maar hoe kun je dat weten? Ten eerste, repareer het niet als het niet kapot is! Als stuurprogramma's echter moeten worden bijgewerkt, zijn hier uw opties. Lees verder . Om dit te doen, drukt u op Windows-toets + X en klikt u op Apparaatbeheer . Dubbelklik op Audio-ingangen en -uitgangen . Zoek het lastige audioapparaat, klik er met de rechtermuisknop op en selecteer Stuurprogramma bijwerken . Klik automatisch op Zoeken naar bijgewerkte stuurprogramma's en volg de wizard door.
Als dit niet werkt, herhaalt u de bovenstaande stappen, maar klikt u op Apparaat verwijderen in plaats van bijwerken. Start uw systeem opnieuw op en Windows zal proberen het stuurprogramma automatisch opnieuw te installeren. Als dat nog steeds problematisch is, ga dan naar de website van de fabrikant en pak het direct vanaf daar.
Als uw geluidsproblemen zich blijven voordoen, klikt u met de rechtermuisknop op het luidsprekerpictogram in de taakbalk en klikt u op Geluidsproblemen oplossen . Volg de wizard en het zal proberen eventuele gevonden problemen automatisch op te lossen.
Nog steeds geen geluk? Raadpleeg onze handleiding voor het oplossen van Windows 10-audio-problemen. Geen geluid? 7 Tips om geluidsproblemen in Windows 10 op te lossen Geen geluid? 7 Tips om problemen met geluid in Windows 10 op te lossen Geluids- en geluidsproblemen komen vaak voor in Windows 10. Gelukkig hebben degenen die dit hebben doorstaan voordat u hun oplossingen hebt gedeeld. We hebben de 7 nuttigste tips voor het oplossen van geluidsproblemen voor u samengesteld. Lees meer voor nog meer advies.
5. Schakel geluidverbeteringen in

Windows heeft een aantal ingebouwde geluidsverbeteringen die u op uw afspeelapparaten kunt toepassen. Klik met de rechtermuisknop op het luidsprekerpictogram in uw taakbalk en klik op Afspeelapparaten om aan de slag te gaan.
Dubbelklik op het afspeelapparaat dat u wilt wijzigen. Schakel over naar de tabbladen Verbetering . Als u het onmiddellijk wilt toepassen, kunt u de opties snel uittesten door de Onmiddellijke modus aan te vinken.
Nu kunt u aankruisen welke geluidsverbetering u wilt, zoals Virtual Surround of Loudness Equalization . Als u er op klikt, krijgt u een beschrijving van wat het doet.
En ... Koop nieuwe luidsprekers

Als er iets is dat uw audiokwaliteit zeker verbetert, koopt u betere luidsprekers. Dat is waarschijnlijk geen optie als u op een draagbaar apparaat werkt, maar het is zeker een aanrader voor desktops. Je vergist je ook als je denkt dat je de bank moet breken om het beste te krijgen.
Denk aan het hergebruik van oude luidsprekers die je hebt voordat je dat doet. Bekijk onze creatieve projecten om oude luidsprekers opnieuw te gebruiken om ze goed te gebruiken, of ze nu in werkende staat zijn of niet.
Maar als dat nog niet genoeg is, en als u op zoek bent naar advies over wat luidsprekers te bieden hebben, raadpleegt u onze gids voor de beste desktop-luidsprekers. De 7 beste desktop-luidsprekers die u nu kunt kopen De 7 beste desktop-luidsprekers die u nu kunt kopen In dit artikel, u zult zeven desktop-luidsprekers vinden die u het meeste geld opleveren voor uw geld, met een voorkeur voor kwaliteit boven kosten. Lees verder . Je hoeft niet voor de volledige 7.1 surround sound-ervaring te gaan, maar je krijgt een stoel met een subwoofer als je een fatsoenlijke bas wilt.
Haal de beste geluidskwaliteit uit uw pc
Hopelijk heb je iets nieuws geleerd over hoe je optimaal kunt profiteren van audio op Windows 10. Allemaal eenvoudige en snelle dingen om te doen, maar ze zullen je Windows-ervaring nog beter maken.
Maar het hoeft daar niet te stoppen! Windows 10 heeft een verborgen functie die u met een paar klikken virtueel surround-geluid geeft. Stel de ruimtelijke surround sound-functie in die Windows Sonic heet. Deze verborgen Windows 10-functie kan u virtueel surround-geluid geven Deze verborgen Windows 10-functie kan u virtueel surround-geluid geven De Windows 10 Creators-update bevat een verborgen juweel: Windows Sonic, een nieuw ruimtelijk surround-geluid hulpmiddel voor Windows 10. Laten we u laten zien hoe u het moet instellen! Lees meer en perfectioneer je audio-ervaring.