
De fotobewerkingsmogelijkheden van GIMP maken het het beste gratis alternatief voor Photoshop 13 Gratis alternatieven voor Photoshop, Illustrator, Lightroom en nog veel meer 13 Gratis alternatieven voor Photoshop, Illustrator, Lightroom en meer Wat als u geen $ 50 per maand aan een abonnement wilt uitgeven? Creative Cloud-abonnement? Het goede nieuws is dat er gratis alternatieven beschikbaar zijn. Hier zijn enkele van de beste. Lees verder .
Als je de app nog niet kent, is het eenvoudig en intuïtief om op te halen; je kunt in een handomdraai uitstekende resultaten behalen. Als je eerder Photoshop hebt gebruikt, zul je GIMP vertrouwd vinden. Er zijn een aantal verschillende functies en de hulpmiddelen hebben vaak verschillende namen, maar de basisprincipes zijn hetzelfde.
Voordat je begint
Voordat we GIMP gaan gebruiken voor het bewerken van foto's, zijn er een paar dingen die je moet weten:
- De standaardinstelling voor de app is dat elk deel van de interface - alle panelen en toolboxes - in een eigen venster bestaat. Om het te laten functioneren als een meer traditioneel programma, gaat u naar Windows> Single-Window-modus .
- Afbeeldingen openen meestal in een uitgezoomde weergave. Om de afbeelding op een meer geschikte grootte in te stellen, ga je naar Beeld> Zoom> Afbeelding in venster passen .
- GIMP ondersteunt geen niet-destructieve bewerking. Alle bewerkingen die u in een bestand aanbrengt, zijn permanent. Werk daarom altijd aan een kopie van het bestand met het onaangeroerde origineel veilig opgeborgen.
- Overweeg ook om al uw bewerkingen toe te passen om lagen in de afbeelding te dupliceren (klik met de rechtermuisknop op de laag in het deelvenster Lagen aan de rechterkant en selecteer Laag dupliceren ). U kunt vervolgens de laag verwijderen als u die bewerking later wilt verwijderen.
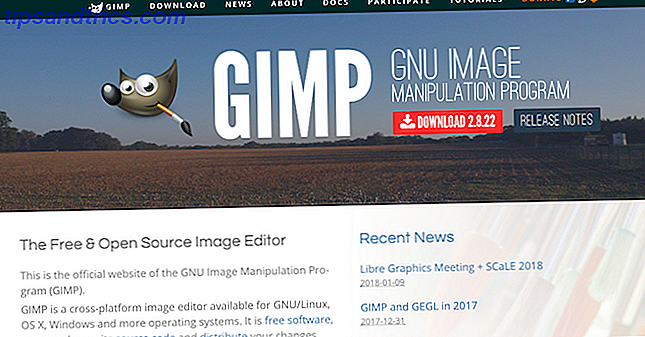
Leg de horizon recht
Horizontaal schuin komen is een van de meest voorkomende fouten bij fotografie 10 Fouten die je moet vermijden als je geweldige foto's wilt maken 10 Fouten die je moet vermijden als je geweldige foto's wilt maken Hier zijn de meest voorkomende en vervallen fouten die je zullen voorkomen foto's maken waar je trots op kunt zijn. Lees meer, en ook de gemakkelijkste om op te lossen. En tenzij je opzettelijk je foto op artistieke wijze hebt gefotografeerd, moet je dat altijd corrigeren.
Selecteer het gereedschap Roteren in de werkset in de linkerkolom of druk op Shift + R. In Tool-opties hieronder stelt u Cipping to Crop in op result .
Klik nu ergens in de afbeelding om het vak Roteren te openen. Klik naast Angle op de pijl-omhoog en de pijl-omlaag om de afbeelding te draaien. Elke klik verandert het beeld met een tiende van een graad. U kunt uw eigen nummer in het vak typen als u het nog fijner wilt afstemmen.

Als je tevreden bent, klik je op Roteren . De afbeelding wordt nu geroteerd en bijgesneden. Ga tenslotte naar Afbeelding> Afbeelding automatisch inkorten om de transparante gebieden te verwijderen die aan de randen van het canvas zijn achtergebleven.
Snijd je foto bij
Bijsnijden is een effectieve manier om de compositie van een foto aan te scherpen of ongewenste objecten langs de randen te verwijderen.
Selecteer het gereedschap Bijsnijden ( Shift + C ). Klik en sleep nu in de afbeelding om de omtrek van uw nieuwe uitsnede te tekenen. Houd de Shift- toets ingedrukt om de oorspronkelijke beeldverhouding van de foto te behouden.

Als u uw selectie wilt aanpassen, houdt u uw muis in de hoeken of randen van het kader en sleept u in of uit om te corrigeren. U kunt ook in het midden van het kader klikken en slepen om het bijgesneden gebied te verplaatsen. Druk op Enter om te bevestigen.
Als u bijsnijdt om de compositie te verbeteren, experimenteert u met de compositiehulplijnen in de Tool-opties. Dit stelt je in staat een regel van een derde raster te leggen (lees meer over de compositieregels in de fotografie Een foto samenstellen: 5 essentiële regels om te volgen Hoe een foto te componeren: 5 essentiële regels om te volgen Als je echt wilt worden goed in fotografie, er zijn enkele essentiële regels rond beeldcompositie die je zou moeten overwegen. Hier zijn vijf van de belangrijkste, lees meer) om je gewas te helpen.
Verbeter de belichting
Wanneer uw foto te licht of te donker is of geblazen hoogtepunten bevat waarbij de helderste delen van het kader worden weergegeven als puur wit zonder detail, moet u de belichting corrigeren.

Ga naar Kleuren> Helderheid-contrast en sleep de schuifregelaar Helderheid naar links of rechts totdat je een niveau vindt waar je tevreden mee bent. Schakel de knop Voorbeeld in en uit om het effect voor en na te zien en druk vervolgens op OK om de wijzigingen toe te passen.

Wanneer u met JPEG-bestanden werkt, moet u proberen de belichtingsteksten redelijk subtiel te houden of riskeert u ruis te introduceren of de afbeelding anderszins te vernederen.
Corrigeer de witbalans
Witbalans wordt gebruikt om een onrealistische kleurzweem uit een afbeelding te verwijderen. Hoewel het vanzelfsprekend lijkt dat een wit gebied binnen een afbeelding er wit uitziet, kan de camera soms worden weggegooid door de omgevingslichtomstandigheden. Onder bepaalde kunstlichtjes kan het beeld bijvoorbeeld een oranje tint krijgen - of onder een bewolkte hemel kan het er blauw uitzien.

Om dit op te lossen, gaat u naar Kleuren> Automatisch> Witbalans en moet deze onmiddellijk worden gecorrigeerd.
Als u niet tevreden bent met de automatische resultaten, is er een handmatige optie die u kunt proberen. Ga naar Kleuren> Niveaus en naar het einde van het venster dat opent, klikt u op het middelste oogdruppelpictogram. Hiermee kunt u een grijs punt in uw afbeelding instellen, een gebied met neutrale kleuren waarvan alle andere kleuren zijn gebaseerd.

Zoek met de oogdruppelaar een gebied met grijs in de foto en klik erop. De kleur van de foto wordt in realtime bijgewerkt. Je kunt met verschillende grijstinten op verschillende delen van de foto experimenteren totdat je er een vindt die je graag ziet.
Tweak the Colors
De meeste foto's kunnen profiteren van het aanpassen van de kleuren. Foto's met heldere, levendige kleuren krijgen vaak een sterke reactie op sociale media 8 Dingen die u NIET op Instagram zou moeten doen 8 Dingen die u NIET op Instagram zou moeten doen Wilt u meer dan alleen uw vrienden en familie die u volgen op Instagram? Weten wat je zou moeten doen is maar de helft van de foto. Je moet ook de Instagram-regels kennen over wat je niet moet doen ... Lees meer, maar je kunt ook meer ingetogen kleuren maken als dat past bij het effect dat je met je foto wilt bereiken.
Begin door naar Kleuren> Tint-Verzadiging te gaan . U kunt de kleuren in het hele beeld verbeteren met de schuifregelaar Verzadiging . Pas op dat het heel gemakkelijk is om uw afbeeldingen te oververzadigen, dus doe het rustig aan. Een goede regel is om de verzadiging in te stellen op een niveau dat er goed uitziet en laat het dan een beetje terugvallen.
Om nog meer controle te krijgen, kunt u de rode, magenta, blauwe, cyaan, groene en gele delen van uw afbeelding afzonderlijk aanpassen. Hier wordt de schuifregelaar Lichtheid belangrijker dan de schuifregelaar Verzadiging.

Als u bijvoorbeeld wilt dat een lucht er brutaler en blauwer uitziet, stelt u de blauwe en cyaan kleuren scherp en stelt u de schuifregelaar Lichtheid in op een donkerder niveau. Of om gras en gebladerte er groener en levendiger uit te laten zien, verhoog het lichtheidsniveau voor groen. Als u met ruwe randen rond de gekleurde gebieden loopt die u hebt aangepast, sleept u de schuif Overlap naar rechts om ze beter te laten overvloeien.
Contrast toevoegen
De eenvoudigste manier om impact aan een foto toe te voegen, is het contrast verhogen. Het kan een overigens vlakke afbeelding vaak veranderen in iets vol met drama. De beste manier om dit te doen is met de tool Niveaus, die u kunt openen bij Kleuren> Niveaus .
Hiermee opent u het dialoogvenster Niveaus, met een histogram (met invoerniveaus aangeduid) in de bovenste helft. Deze grafiek toont het toonbereik van uw afbeelding: zwart aan de linkerkant, wit aan de rechterkant en alle grijstinten ertussen.

Het enige dat u hoeft te doen, is de handgrepen onder het histogram verslepen. Hoe de histogram van uw camera te lezen en perfect gebalanceerde afbeeldingen te nemen Hoe de histogram van uw camera te lezen en perfect gebalanceerde afbeeldingen te nemen Lees meer naar binnen totdat ze in lijn zijn met de eerste klomp pixels op de linker- en rechterrand van de kaart. Hiermee wordt het donkerste punt van de afbeelding ingesteld op 100 procent zwart en het lichtste punt op 100 procent wit en wordt het contrast in het proces gemaximaliseerd.
Verwijder stof
GIMP heeft een snelle en eenvoudige tool voor het verwijderen van specificaties van een beeld veroorzaakt door stof op de lens of sensor van je camera.

Zoem eerst in je afbeelding door naar Beeld> Zoom> 1: 1 te gaan of door op je toetsenbord op 1 te tikken. U kunt door de afbeelding scrollen door de spatiebalk ingedrukt te houden en vervolgens met uw muis te klikken en te slepen.
Selecteer vervolgens het helende gereedschap ( H ). Gebruik de vierkante haakjes ( [ en ] ) om de grootte van de helende penseel aan te passen zodat deze overeenkomt met de grootte van de stip die u wilt verwijderen.

Houd Ctrl ingedrukt op Windows of Cmd op Mac en klik vervolgens op een gebied met dezelfde kleur pal naast de plek die u wilt verwijderen . Laat vervolgens de toets Ctrl of Cmd los en klik op de plek. Het zou nu moeten verdwijnen, of je kunt er iets meer overheen schilderen totdat het weg is.

Wat je doet is GIMP vertellen om de pixels van de eerste klik te kopiëren en ze op de tweede (het stofje) te plakken. Het mengt ze vervolgens naadloos en natuurlijk.
Herhaal dit voor alle ongewenste vlekken op je afbeelding.
Meer doen met GIMP
Met deze stappen haal je je foto's uit de ruwe staat van de camera uit de camera naar iets dat je met trots kunt afdrukken of online kunt delen.
En als je eenmaal de basis hebt, kun je doorgaan met GIMP's meer geavanceerde technieken voor het bewerken van foto's. Voer deze 7 geweldige photoshop-trucs in GIMP uit Voer deze 7 geweldige Photoshop-trucs uit in GIMP Lees meer. U kunt bijvoorbeeld:
- Ontdek externe plug-ins die helpen bij het verminderen van ruis en verscherpen.
- Leer de Curves- tool voor meer controle over de kleur en toon van uw afbeeldingen.
- Ontdek Maskers, die het mengen van meerdere afbeeldingen gemakkelijk maken.
- Leer hoe u de gereedschappen Kloon en Airbrush kunt gebruiken voor de meest geavanceerde niveaus van retoucheren van foto's.
GIMP is een zeer krachtig programma dat uitblinkt in fotobewerking. Door te leren hoe je het kunt gebruiken, ben je goed op weg om je foto's er beter dan ooit uit te laten zien.
Gebruikt u GIMP voor fotobewerking? Volg ons in de reacties hieronder om uw tips en vragen over het bewerken van foto's te delen!



