
Als je een MacBook hebt, heb je waarschijnlijk een solid-state drive 5 dingen die je moet overwegen bij het kopen van een SSD 5 dingen die je moet overwegen bij het kopen van een SSD De wereld van thuiscomputers evolueert naar solid state drives voor opslag. Moet je er een kopen? Lees er meer in. SSD's zijn veel sneller dan hun voorgangers, maar de snelheid is ten koste gegaan van de opslagcapaciteit.
Dit kan leiden tot een beroep op externe schijven en de constante behoefte om met uw beschikbare ruimte te jongleren. Zelfs als je terabytes aan opslag hebt op je desktop-iMac of Mac Pro, is het nog steeds handig om te weten hoe die ruimte wordt gebruikt.
Vandaag bekijken we de beste tools om uw schijven te analyseren, te visualiseren en uiteindelijk op te ruimen en meer vrije ruimte te creëren.
Apps die niet hebben gesneden
Eerst zullen we kijken naar wat er is achtergelaten en waarom, vooral gezien het feit dat we er een paar hebben opgenomen de laatste keer dat we dit onderwerp behandelden. Disk Inventory X was ooit de go-to-app voor opslagbeheer, omdat het een visuele "kaart" van uw schijven maakt. Helaas heeft het sinds 2005 geen update gehad en hoewel het nog steeds technisch werkt, zijn er een paar rare eigenaardigheden die verschijnen in macOS Sierra.
WhatSize ($ 30) is een premium-tool die er geweldig uitziet, maar wordt geleverd met een premium prijskaartje. Hoewel het krachtig is en ontworpen voor macOS Sierra, denken we dat $ 30 een hoge prijs is om te betalen, rekening houdend met wat je gratis kunt krijgen. U kunt een gratis proefversie downloaden om te zien of het uw geld echt waard is.
We hebben ook de gratis app JDiskReport van de lijst verwijderd, waarvoor de Java Runtime Environment (JRE) moet worden geïnstalleerd. De JRE hoeft niet per se slecht te zijn (het is de lekkende Java-browseruitbreiding die de technologie een slechte naam gaf 5 eenvoudige manieren om je Mac te infecteren met malware 5 eenvoudige manieren om je Mac te infecteren met malware Je zou kunnen denken dat het behoorlijk moeilijk is om je te infecteren Mac met malware, maar er zijn altijd uitzonderingen: vijf manieren om je computer vies te maken Lees meer), maar je kunt vergelijkbare resultaten krijgen zonder Java te installeren vanaf een van deze andere apps.
macOS Sierra's opslagbeheer
Apple heeft altijd een eenvoudige manier geboden om gebruikte schijfruimte te visualiseren op het Apple> About About Mac> tabblad Opslag . Hoewel het beperkt is, wordt uw gebruik opgesplitst door Documenten, Apps, Foto's, E-mail, enzovoort. In macOS Sierra kun je op dit scherm op de knop Beheren klikken om iets dieper te graven.
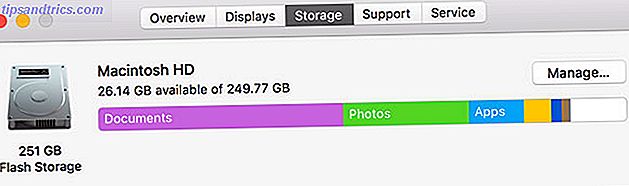
Het hulpprogramma Opslagbeheer kan ook worden geopend zoals elke andere app met Spotlight of in de map Toepassingen> Hulpprogramma 's. Dit is waar je toegang hebt tot enkele van Sierra's grote nieuwe functies, waaronder Optimized Storage die je oude media automatisch opruimt en opslaat in iCloud .
Met de laatste optie worden zelden gebruikte bestanden en mappen in iCloud-opslag geplaatst en wordt de beschikbare ruimte op uw lokale computer leeggemaakt. Er is een goede reden om het te vermijden. Opgewaardeerd naar macOS Sierra? Wegblijven uit deze 2 functies Opwaarderen naar macOS Sierra? Wegblijven van deze 2 functies Men moet bepaalde mappen op al uw Mac's synchroon houden, de ander veronderstelt op intelligente wijze ruimte vrij te maken door bestanden te verwijderen die u niet nodig hebt. Werk niet zoals geadverteerd. Meer lezen, vooral als u een app op professioneel niveau gebruikt, zoals Logic of Final Cut. U kunt echter het hulpprogramma Opslagbeheer gebruiken om bestanden weer te geven die vallen onder Toepassingen, Documenten en kern-apps zoals Foto's, E-mail en GarageBand.

Het is geen geweldige manier om de vrije ruimte te visualiseren, maar u kunt een bestand zweven en klikken op de X om het meteen te verwijderen. Klik op het vergrootglaspictogram om het in Finder te tonen. U kunt ook Prullenbak leegmaken en rommel onder Aanbevelingen minimaliseren om de beschikbare ruimte te maximaliseren. Als u zich avontuurlijker voelt, overweeg Automator te gebruiken om zelden gebruikte bestanden te verplaatsen via FTP of naar een lokaal netwerkstation. Maak de opslagruimte op uw Mac schoon met Sierra of gebruik Automator Maak de opslag op uw Mac schoon Met Sierra of Automator Gewoon gebruiken Of u wilt verhogen beschikbare opslag met behulp van de cloud of neem het heft in eigen hand, hier is hoe macOS Sierra kan helpen de lading lichter te maken. Lees verder .
Grand Perspective
Je kunt Grand Perspective gratis downloaden van de SourceForge-pagina van het project, of $ 1, 99 betalen en het krijgen van de Mac App Store. Volgens de ontwikkelaar "krijg je dezelfde app hoe dan ook", maar als je het koopt, ondersteun je actief de ontwikkeling.

Het project is nog steeds in volle ontwikkeling en werkt prima met moderne Mac-besturingssystemen, waaronder macOS Sierra. Grand Perspective neemt in principe de plaats in van Disk Inventory X en geeft uw bestanden weer als blokken met kleurcodes. Deze blokken zijn gegroepeerd op map en grootte, zodat je snel kunt zien welke bestanden en mappen de meeste ruimte innemen.
Klik op een bestand en klik op Reveal om naar die map te gaan om dingen op te ruimen. U kunt ook de zoomknoppen gebruiken om door de kaart te navigeren. Met de app kun je je hele schijf scannen, of gewoon een map naar keuze. Een scan op volledige schijf kan even duren en u moet wachten tot de volledige scan is voltooid voordat u resultaten te zien krijgt.
Samenvatting: een geweldige manier om gebruikte ruimte te visualiseren, met handige menu-opties voor het herhalen van vorige scans.
OmniDiskSweeper
OmniDiskSweeper is voor het laatst bijgewerkt in 2013, maar gelukkig werkt het nog steeds goed in macOS Sierra. Hiermee kunt u bestanden en mappen op grootte weergeven met behulp van een eenvoudige en lichtgewicht interface. U kunt uw hele schijf, externe schijven of alleen een map naar keuze indelen. Er is geen visuele kaart van je schijf, alleen een lijstweergave.

De interfae is misschien eenvoudig, maar u kunt er nog steeds bestanden uit de app verwijderen. U hoeft ook niet te wachten totdat de volledige scan is voltooid, omdat OmniDiskSweeper u laat zien wat er wordt gevonden vanaf het moment dat u op Scannen drukt.
Samenvatting: een eenvoudige tool voor het vinden van grote bestanden en de mappen die deze bevatten. Het werkt zo goed als zou kunnen worden verwacht, en het is gratis.
DiskWave
Laatst bijgewerkt voor OS X 10.10 Yosemite, heeft DiskWave er sinds 2012 niets aan gedaan. Maar net als OmniDiskSweeper werkt het prima in macOS Sierra, zelfs als de interface in dit stadium een beetje verouderd aanvoelt. De app gebruikt een op een Finder gelijkende tabel met tabellen om grote bestanden en mappen te isoleren, die op naam of grootte kunnen worden weergegeven.

U vindt al uw schijven en aangesloten apparaten aan de linkerkant, samen met enkele veelgebruikte locaties zoals de homedirectory en uw documenten. De app begint met scannen zodra u hem opstart en u kunt vervolgens filteren op station of locatie. Druk op de Prullenbakknop om dingen op te ruimen, Reval (dat "Reveal" zou moeten lezen) om de map in Finder te tonen en Quick Look to preview media.
Samenvatting: Geen slechte gratis app, hoewel ik persoonlijk de voorkeur geef aan de lichtgewicht benadering van OmniDiskSweeper voor het aanbieden van bestanden op grootte.
Premium-optie: DaisyDisk ($ 10)
Dit kan een "gratis" lijst zijn, maar het is de moeite waard om een extra premium-optie te noemen. In dat geval is DaisyDisk de moeite van het vermelden waard. Voor $ 10 zal het de bank niet kapot maken, en de app ziet er prachtig uit tijdens het uitvoeren van een zeer eenvoudige taak.
DaisyDisk gebruikt een heldere en kleurrijke interface om uw gebruikte ruimte weer te geven als een cirkeldiagram. U kunt ervoor kiezen om uw interne schijf, externe USB-opslag of een map naar keuze te analyseren. Omdat het een premium-app is, wordt het actief onderhouden en is het geoptimaliseerd voor gebruik met macOS Sierra.
Samenvatting: DaisyDisk is misschien precies wat u zoekt als de rest van deze apps het niet knippen. Haal een gratis proefversie van de startpagina voordat u koopt.
Het streven naar vrije ruimte
Bekijk zeker onze uitgebreide lijst met tips voor het creëren van vrije ruimte op uw Mac Alles wat u kunt doen om ruimte vrij te maken op uw Mac Alles wat u kunt doen om ruimte vrij te maken op uw Mac Uw Mac heeft slechts een beperkte hoeveelheid beschikbare schijfruimte - nog meer als u een laptop gebruikt. Het is tijd om terug te vechten en wat ruimte vrij te maken. Lees meer als je moeite hebt om het vet in te korten. Je kunt dingen naar een hoger niveau tillen door back-ups van apparaten elders op te slaan Verplaats back-ups, apps en foto's van je MacBook om vrije ruimte te creëren Verplaats back-ups, apps en foto's van je MacBook om vrije ruimte te creëren Als je wanhopig bent en je niet zin om de kansen te betalen voor een SSD-upgrade, hier zijn een paar ideeën voor het verder maximaliseren van de beschikbare opslagruimte op je MacBook. Meer lezen of uw foto's en iTunes-bibliotheken verplaatsen van uw hoofdschijf Ruimte besparen op uw Mac Door iPhoto & iTunes-bibliotheken op afstand op te slaan Bespaar ruimte op uw Mac door iPhoto & iTunes-bibliotheken op afstand op te slaan Met mijn hoofd laag gehouden van schaamte, heb ik vorige week publiekelijk toegegeven dat ik een digitale hoarder ben. Mijn ooit razendsnelle Mac heeft nu nog maar 100GB van een 1TB schijf over. Ik heb al ... Lees meer. Als de dingen erg krap zijn, kun je overwegen om meer opslagruimte toe te voegen aan je MacBook. Meer opslagruimte toevoegen aan je MacBook Meer opslagruimte toevoegen aan je MacBook Je hoeft geen hele nieuwe MacBook te kopen om meer schijfruimte toe te voegen. Lees verder .
Hoe houd je je opslag onder controle? Als we je favoriete app hebben gemist, voeg je deze toe in de onderstaande reacties.
Image Credit: Krisda via Shutterstock.com



