
 Het Windows-register kan op het eerste gezicht eng zijn. Het is een plaats waar hoofdgebruikers een grote verscheidenheid aan instellingen kunnen veranderen die niet elders worden getoond. Als u op zoek bent naar hoe u iets in Windows kunt wijzigen, vindt u af en toe artikelen waarin u wordt gevraagd het register te bewerken en bepaalde instellingen te wijzigen. Deze wijzigingen worden vaak registry-hacks of registry tweaks genoemd.
Het Windows-register kan op het eerste gezicht eng zijn. Het is een plaats waar hoofdgebruikers een grote verscheidenheid aan instellingen kunnen veranderen die niet elders worden getoond. Als u op zoek bent naar hoe u iets in Windows kunt wijzigen, vindt u af en toe artikelen waarin u wordt gevraagd het register te bewerken en bepaalde instellingen te wijzigen. Deze wijzigingen worden vaak registry-hacks of registry tweaks genoemd.
Als u het register moet bewerken, hoeft u zich geen zorgen te maken - het maken van een paar snelle wijzigingen is eenvoudig, zolang u maar weet welke instelling u aan het wijzigen bent. U moet echter wel voorzichtig zijn bij het bewerken van het register.
Wat is het Windows-register?
Het Windows-register is een database die een breed scala aan configuratie-instellingen opslaat. Bijna alle configuratie-instellingen die bij Windows worden geleverd, worden hier opgeslagen. Programma's van derden kunnen het register ook gebruiken om hun instellingen op te slaan, hoewel ze ook instellingen in configuratiebestanden kunnen opslaan - de keuze is aan elk programma.
Veel van de opties die in het register worden weergegeven, zijn elders in Windows niet toegankelijk. Een groot aantal geavanceerde instellingen kan alleen worden gewijzigd door het register rechtstreeks te bewerken. Sommige andere instellingen zijn mogelijk toegankelijk via Groepsbeleid - maar de Groepsbeleid-editor is alleen opgenomen in Professionele versies van Windows Welke Windows 8-versie is voor u? Welke Windows 8-versie is voor u? Als u geïnteresseerd bent in upgraden, moet u ook weten welke versie van Windows 8 geschikt voor u is. Het goede nieuws is dat Microsoft de verschillende edities van Windows in Windows 8 heeft vereenvoudigd ... Lees meer. Met het register kunt u de meeste instellingen wijzigen die toegankelijk zijn via Groepsbeleid.
De Register-editor is een grafische toepassing waarmee u het Windows-register kunt bekijken en bewerken.
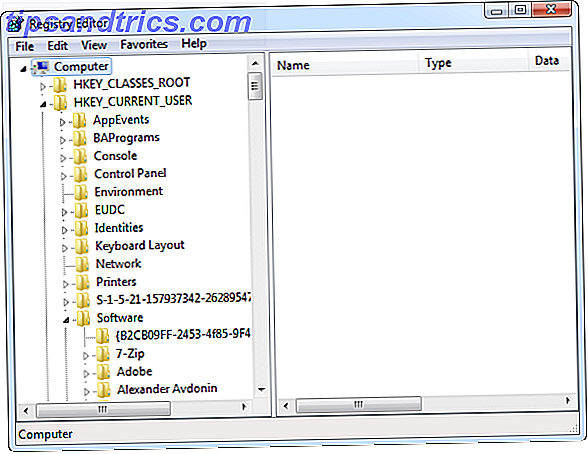
De register-editor gebruiken
Waarschuwing: wees voorzichtig bij het bewerken van het register. Ga niet naar de registereditor en verwijder niets of verander een instelling alleen als u precies weet wat u doet. Als u weet wat u doet en alleen de juiste waarden aanpast, zou u geen problemen moeten hebben. Als u echter mappen gaat verwijderen (ook wel 'registersleutels' genoemd) of als u andere waarden wijzigt, kunt u uw Windows-installatie ernstig beschadigen. Houd bij het gebruik van de registereditor altijd deze waarschuwing in gedachten.
Als u de registereditor wilt openen, drukt u op de Windows-toets, typt u regedit en drukt u op Enter. (Klik in Windows XP op Uitvoeren in het menu Start en voer de opdracht regedit uit.)
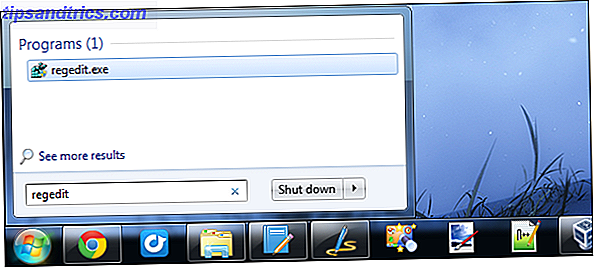
Als u een bepaalde waarde weet die u wilt wijzigen, kunt u door het register bladeren om deze te vinden door op het + -teken naast elke registersleutel te klikken. Als u bijvoorbeeld de instelling LastActiveClick in HKEY_CURRENT_USER \ Software \ Microsoft \ Windows \ CurrentVersion \ Explorer \ Advanced wilt wijzigen, klikt u op het plusteken naast HKEY_CURRENT_USER, klikt u op het plusteken naast Software en blijft u klikken op de knop plus tekens naast elke toets totdat u de toets Geavanceerd bereikt. Klik op de toets Geavanceerd in het linkerdeelvenster en u ziet de waarden in het rechterdeelvenster. Dubbelklik op de naam van een waarde en wijzig deze.
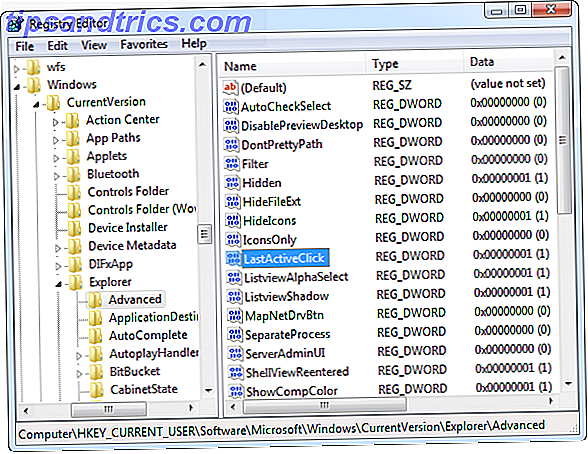
Soms moet u nieuwe waarden maken als een registerinstelling niet standaard bestaat. Om dit te doen, navigeert u naar de juiste map, klikt u met de rechtermuisknop in het rechterdeelvenster, wijst u naar het menu Nieuw en selecteert u het specifieke type waarde dat u nodig hebt. Typ de naam van de waarde en druk op Enter.
Als een sleutel of map die u nodig hebt niet bestaat, maakt u de juiste mapstructuur door in elke map nieuwe subsleutels te maken. Als u bijvoorbeeld een waarde in Foo \ Bar moet wijzigen, maakt u de Foo-sleutel als deze niet bestaat en maakt u de streepjescode erin.
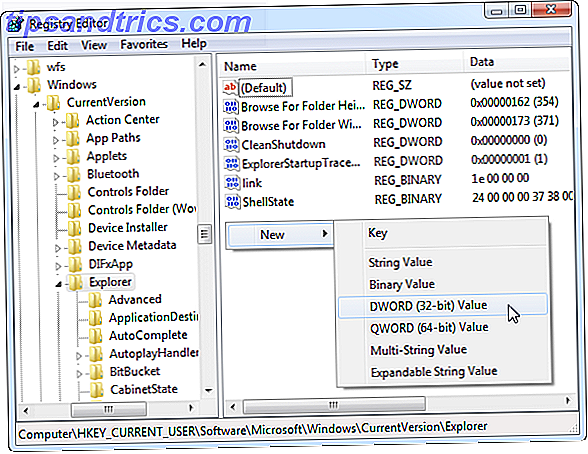
Voorbeelden van Cool Registry Hacks
Er zijn veel nuttige dingen die je kunt doen met het register. Hier zijn een paar voorbeelden:
- Voorkomen dat Windows Update uw computer automatisch herstart: Navigeer naar de HKEY_LOCAL_MACHINE \ SOFTWARE \ Policies \ Microsoft \ Windows \ WindowsUpdate \ AU- sleutel en maak de subsleutels als deze niet bestaan. Klik met de rechtermuisknop in het rechterdeelvenster en maak een nieuwe 32-bits DWORD-waarde met de naam NoAutoRebootWithLoggedOnUsers . Stel de waarde in op 1.
- Eén klik om het laatste actieve venster voor een programma op de taakbalk van Windows 7 te activeren: navigeer naar de HKEY_CURRENT_USER \ Software \ Microsoft \ Windows \ CurrentVersion \ Explorer \ Advanced- toets, maak een nieuwe DWORD-waarde aan, noem deze LastActiveClick en wijzig de waarde in 1.
- De Aero Shake uitschakelen Hoe Aero-effecten inschakelen en oplossen in Windows 7 Aero-effecten inschakelen en oplossen in Windows 7 De functie Meer lezen die automatisch andere vensters minimaliseert wanneer u een venster beweegt: Navigeer naar HKEY_CURRENT_USER \ Software \ Policies \ Microsoft \ Windows \ Explorer, maak een nieuwe DWORD-waarde aan, noem NoWindowMinimizingShortcuts en stel de waarde in op 1.
- Deactiveer pop-upvensters van systeemvakmeldingen 7 Windows-frustraties die u snel kunt oplossen 7 Windows-frustraties die u snel kunt oplossen Windows is misschien populair, maar het is niet perfect. Er zijn een aantal frustrerende dingen die kunnen gebeuren tijdens het gebruik van een Windows-bureaublad - van vensters verdwijnen van je scherm tot vervelende pop-ups en meldingen ... Lees meer : Navigeer naar HKEY_CURRENT_USER \ Software \ Microsoft \ Windows \ CurrentVersion \ Explorer \ Advanced, maak een nieuwe DWORD-waarde aan, geef deze de naam EnableBalloonTips en stel de waarde in op 0.
U kunt de tekst zelfs aanpassen op het aanmeldingsscherm van Windows Het Windows-aanmeldingsvenster wijzigen Bericht en lettertype Het Windows-aanmeldingsscherm wijzigen Bericht en lettertype Vorige versies van Windows hebben verschillende aanpassingsopties toegestaan, van bureaubladachtergronden en opstartgeluiden tot het aanpassen van aanmelding schermberichten en tekst. Met Windows 7 zijn deze opties echter beperkt door Microsoft, waardoor er veel ... Lees meer van de registereditor.
Je vindt nog veel meer voorbeelden zoals deze online. Dit zijn het soort opties dat alleen beschikbaar is in het register. Mensen hebben programma's van derden gemaakt om veel van deze instellingen te configureren, maar deze programma's veranderen alleen de waarden in het register voor u.
Reg-bestanden exporteren en importeren
De Register-editor ondersteunt ook .reg-bestanden. U kunt uw eigen REG-bestanden maken om een back-up te maken van bepaalde registersleutels, wat een goed idee kan zijn als u ze gaat bewerken. Als u een back-up van een sleutel wilt maken, klikt u er met de rechtermuisknop op en selecteert u Exporteren . De inhoud van de sleutel wordt opgeslagen in een REG-bestand op uw computer.
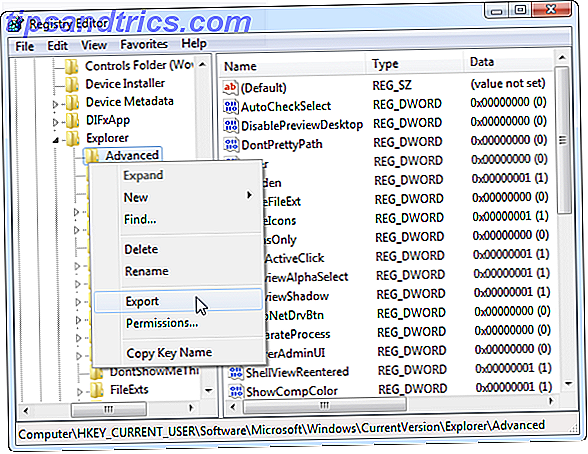
U kunt de inhoud van een REG-bestand in uw register importeren door erop te dubbelklikken. U zult vaak .reg-bestanden online vinden - ze kunnen het proces van het uitvoeren van register-hacks vereenvoudigen. In plaats van elke waarde met de hand te maken of te bewerken, kunt u dubbelklikken op het REG-bestand en de daarin beschreven waarden worden direct in uw register geplaatst. Houd er rekening mee dat u voor veel registerhacks mogelijk Windows of het bijbehorende programma opnieuw moet starten voordat de wijziging van kracht wordt.
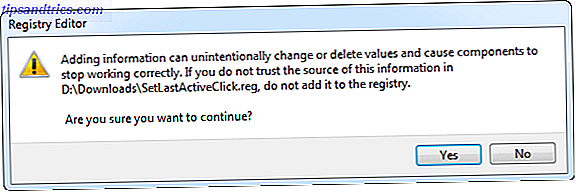
U moet echter niet zomaar .reg-bestanden uitvoeren die u online downloadt, zonder het eerst te inspecteren. Om een REG-bestand te bekijken, klikt u er met de rechtermuisknop op en selecteert u Bewerken . U ziet de inhoud van het bestand in een teksteditor, zoals Kladblok. Zorg ervoor dat het REG-bestand de waarden aanpast die het zou moeten wijzigen, en niet iets anders - een kwaadwillend persoon zou een REG-bestand kunnen maken dat uw systeeminstellingen traag maakt, wat ernstige problemen veroorzaakt.
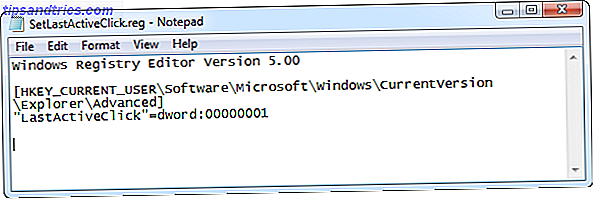
De volgende keer dat u een registerhack ziet, moet u deze gemakkelijk kunnen volgen - of een REG-bestand downloaden en het nogmaals controleren om te controleren of het betrouwbaar is en uw computer niet kapot maakt. Hoewel we het over dit onderwerp hebben, val niet voor registeropschoonprogramma's. Registry Cleaner gebruiken: maakt het echt een verschil? Registry Cleaner gebruiken: maakt het echt een verschil? Advertenties voor registeropschoningsprogramma's zijn verspreid over het web. Er is een hele industrie die er op uit is om onervaren computergebruikers ervan te overtuigen dat hun register moet worden hersteld, en dat, voor tien eenvoudige betalingen van $ 29, 95, hun ... Lees meer - ze maken Windows niet echt sneller.
Heb je favoriete register-hacks van Windows? Laat een reactie achter en deel ze!
Image Credit: Datakubus met een gigantische sleutel via Shutterstock



