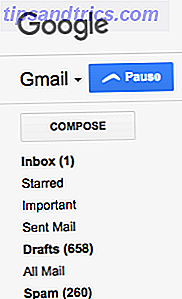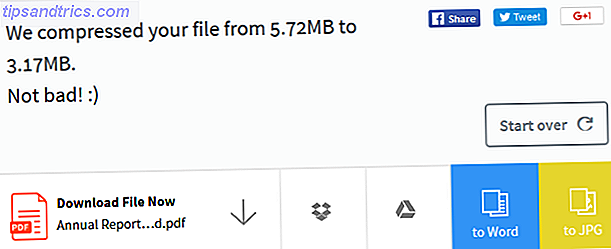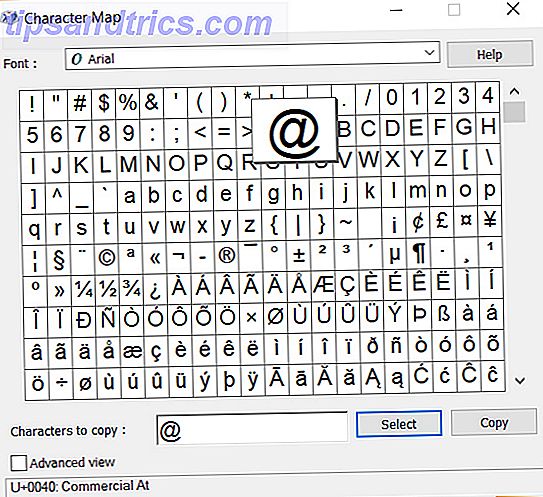Chrome Remote Desktop is een uitstekende browser-app waarmee u elke pc vanaf elke andere pc volledig kunt besturen, zolang beide online zijn. En in tegenstelling tot wat veel mensen denken, heb je geen Chromebook nodig om er gebruik van te maken. Het enige dat u nodig hebt, is Chrome.
Wat is een Chrome Remote Desktop?
Wanneer u verbinding maakt met een externe pc, wordt alles "gestreamd" naar uw huidige pc. Uw toetsenbord- en muisinvoer regelen de externe pc alsof u zich op de externe pc zelf bevond. Alle externe sessies zijn AES-gecodeerd via SSL.
Uw op afstand toegankelijke pc's worden beschermd door persoonlijke pincodes, maar u kunt ook tijdelijk controle verlenen aan iemand anders met behulp van eenmalige toegangscodes. Toegangscodes vervallen wanneer de externe sessie eindigt of als ze niet binnen enkele minuten na het maken worden gebruikt.
Potentiële toepassingen voor Chrome Remote Desktop omvatten:
- Een platformspecifieke app gebruiken op een extern besturingssysteem.
- Op een pc inchecken vanaf de hele wereld.
- Technische ondersteuning voor een vriend of familielid van een afstand.
Chrome Remote Desktop werkt op Windows, Mac, Linux en Chrome OS. Bovendien kunnen pc's op afstand worden geopend en beheerd met Android- en iOS-apparaten. In dit artikel laten we u zien hoe u al deze platforms kunt instellen.
Stel Chrome Remote Desktop in op Windows
Installeer de Chrome-browser en de Chrome Remote Desktop-app.

Navigeer in Chrome naar de pagina chrome: // apps en klik op Chrome Remote Desktop . Wanneer u wordt gevraagd om machtigingen, klikt u op Doorgaan . Hierdoor krijgt de app meer controle dan alleen de browser.
U moet ook inloggen op een Google-account en op Toestaan klikken om de app-rechten voor uw account te verlenen. Dit account slaat al uw pc's op.

Klik onder Mijn computers op Aan de slag en klik vervolgens op Externe verbindingen inschakelen . Hierdoor kunnen andere apparaten verbinding maken met deze pc.
Wanneer u wordt gevraagd om Chrome Remote Desktop Host Installer te downloaden, klikt u op Accepteren en installeren . Download het MSI-installatiebestand en voer het uit.

Voer in de Chrome Remote Desktop-app de pincode in die u wilt gebruiken. Hoe langer, hoe beter. Klik op OK . Wanneer u wordt gevraagd om toestemming om wijzigingen aan te brengen, klikt u op Ja .

Uw Windows-pc zou nu moeten verschijnen onder Mijn computers in de app.
Stel Chrome Remote Desktop in op Mac
Installeer de Chrome-browser en de Chrome Remote Desktop-app.

Navigeer in Chrome naar de pagina chrome: // apps en klik op Chrome Remote Desktop . Wanneer u wordt gevraagd om machtigingen, klikt u op Doorgaan . Hierdoor krijgt de app meer controle dan alleen de browser.
U moet ook inloggen op een Google-account en op Toestaan klikken om de app-rechten voor uw account te verlenen. Dit account slaat al uw pc's op.

Klik onder Mijn computers op Aan de slag en klik vervolgens op Externe verbindingen inschakelen . Hierdoor kunnen andere apparaten verbinding maken met deze pc.
Wanneer u wordt gevraagd om Chrome Remote Desktop Host Installer te downloaden, klikt u op Accepteren en installeren . Download het DMG-bestand, open het en voer vervolgens het PKG-installatiebestand uit.
Terug in de Chrome Remote Desktop-app klikt u op OK om door te gaan.

Voer de pincode in die u wilt gebruiken. Hoe langer, hoe beter. Klik op OK .

Wanneer u wordt gevraagd externe verbindingen in te schakelen, ontgrendelt u het paneel, voert u uw pincode in en klikt u vervolgens op Inschakelen .

Je Mac zou nu moeten verschijnen onder Mijn computers in de app.
Stel Chrome Remote Desktop in op Linux
Installeer de Chrome-browser (gebruik deze instructies Chrome installeren op Linux en eenvoudig migreren vanuit Windows Installeren van Chrome op Linux en gemakkelijk migreren vanuit Windows Migreren van Windows naar Linux is moeilijk en verliest uw browsergeschiedenis, bladwijzers en wachtwoorden zijn een grote teleurstelling. Een manier om dit te doen is via de Chrome-browser - maar moet je het gebruiken op ... Lees meer) en de Chrome Remote Desktop-app.

Navigeer in Chrome naar de pagina chrome: // apps en klik op Chrome Remote Desktop . Wanneer u wordt gevraagd om machtigingen, klikt u op Doorgaan . Hierdoor krijgt de app meer controle dan alleen de browser.
U moet ook inloggen op een Google-account en op Toestaan klikken om de app-rechten voor uw account te verlenen. Dit account slaat al uw pc's op.

Vanaf dit moment kon ik mijn Linux-installatie (waarop Linux Mint 17.3 met Cinnamon op Chrome 59 werd uitgevoerd) niet gebruiken om als een "Mijn Computers" -gastheermachine te werken. Houd er ook rekening mee dat de Chrome Remote Desktop Host-service alleen officieel beschikbaar is voor 64-bit van Debian afkomstige distributies.
Ik was echter nog steeds in staat de besturing van mijn machine te delen en op afstand andere machines te besturen met behulp van toegangscodes.
Stel Chrome Remote Desktop in op Chrome OS
Zorg ervoor dat u bent aangemeld bij hetzelfde Google-account dat u heeft gebruikt om uw Windows-, Mac- en / of Linux-computers in te stellen. Installeer de Chrome Remote Desktop-app. Na de installatie start je de app.

Hoewel u een Chromebook niet kunt instellen als een van uw pc's met 'Mijn computers', kunt u toch de besturing van uw machine delen en op afstand andere machines bedienen met behulp van toegangscodes. Een beetje ongemak, maar uiteindelijk minder belangrijk.
Dat is alles wat u hoeft te doen. Nu ben je klaar om te gaan.
Tijdelijke toegangscodes maken

Navigeer in Chrome naar de pagina chrome: // apps en klik op Chrome Remote Desktop .

Klik onder Hulp op afstand op Aan de slag en klik vervolgens op Delen .

Nadat de 12-cijferige toegangscode is gegenereerd, geeft u deze aan de persoon met wie u de toegang wilt delen. U kunt dit doen per e-mail, sms of een andere methode. Houd Chrome Remote Desktop open.
Zodra ze de code hebben ingevoerd, moet je het delen bevestigen. Als u klaar bent, klikt u op Delen stoppen om de sessie te beëindigen.
Verbinding maken met een pc Met Chrome Remote Desktop
Met behulp van Windows, Mac, Linux of Chrome OS

Navigeer in Chrome naar de pagina chrome: // apps en klik op Chrome Remote Desktop .

Om verbinding te maken met een van uw eigen pc's:
- Klik onder Mijn computers op de beoogde pc.
- Voer de pincode voor die pc in wanneer hierom wordt gevraagd en klik op Verbinden .
- Als u klaar bent, klikt u op Delen stoppen .

Verbinding maken met de pc van iemand anders:
- Klik onder Hulp op afstand op Aan de slag en vervolgens op Toegang .
- Voer de toegangscode in wanneer daarom wordt gevraagd en klik op Verbinden .
- Wacht tot de andere persoon het delen bevestigt.
- Als u klaar bent, klikt u op Delen stoppen .
Android of iOS gebruiken

Installeer de Chrome Remote Desktop-app voor Android of iOS. Het is helemaal gratis en bevat geen advertenties of in-app-aankopen. Na de installatie start je de app.
In het zijmenu logt u in op het Google-account met de pc die u wilt bedienen. Zodra u dat doet, ziet u een lijst met toegankelijke pc's. Tik op degene die je wilt, voer de pincode hiervoor in en tik op Verbinden . Helaas is er vanaf dit moment geen manier om vanuit mobiel verbinding te maken met behulp van toegangscodes.
Eenmaal verbonden, hier is de manier om te communiceren:
- Versleep een vinger om de muiscursor te verplaatsen.
- Tik op één vinger om te klikken.
- Knijp twee vingers in om in en uit te zoomen.
- Veeg met twee vingers omhoog of omlaag om te bladeren.
- Veeg omlaag met drie vingers om de werkbalk te openen. Met de werkbalk kunt u schakelen tussen de Touch- en Trackpad-modi, het toetsenbord oproepen om te typen, een Ctrl + Alt + Delete-combo verzenden en de sessie beëindigen.
Nu kunt u uw pc overal bedienen!
Ongeacht welke machines u hebt ingesteld, zorg ervoor dat u de instellingen van elke persoon configureert om de slaapstand uit te schakelen wanneer deze niet actief is . Chrome Remote Desktop reageert niet wanneer een hostmachine slaapt en verslaat het doel van deze app.
Als u afstandsbediening nodig heeft voor slaapmachines, bekijk dan ons bericht over manieren om een pc te bedienen met Wake on LAN 5 manieren om uw pc op afstand te bedienen met stroom of Wake On LAN 5 manieren om uw pc op afstand te bedienen met Power of Wake On LAN Ooit gewenst dat je je computer op afstand of volgens een schema of andere triggers kon in- of uitschakelen? Stel je voor hoeveel tijd en energie je zou kunnen besparen! Tijd om bekend te raken met Wake On LAN! Lees verder . Voor een platformonafhankelijke externe desktop-app waarbij Google niet is betrokken, overweeg dan om TeamViewer te gebruiken. 11 Tips voor het gebruik van Team Viewer - De beste gratis Remote Desktop Connection Manager 11 Tips voor het gebruik van Team Viewer - de beste gratis Remote Desktop Connection Manager wanneer u maar wilt heb je een gratis remote desktop client met geavanceerde functies nodig, dan moet TeamViewer je eerste keuze zijn. Laten we de unieke kenmerken ervan benadrukken. Lees verder .
Anders, als Chrome Remote Desktop en TeamViewer niet de oplossingen zijn waarnaar u op zoek was, bekijk dan onze berichten op Android externe desktop-apps 15 Android-apps om uw Linux-pc op afstand te bedienen 15 Android-apps om uw Linux-pc op afstand te bedienen U bent waarschijnlijk op de hoogte van apps waarmee u op afstand een Android-apparaat vanaf het bureaublad kunt bedienen. Maar hoe zit het met Linux-gebruikers? Welnu, deze apps kunnen van je Android een krachtige Linux-afstandsbediening maken. Lees Meer, iOS remote desktop apps De beste gratis Remote Desktop-apps voor je iPad De beste gratis Remote Desktop-apps voor je iPad Als je, zoals ik, vaak in de positie bent van officiële technische ondersteuning voor je familie en vrienden, dan weet je dat oh ja, de pijn van het proberen iets uit te leggen via de telefoon. De ... Lees Meer, besturing van Windows met Remote Desktop Connection Efficiënt, veilig en veilig gebruik van toegang op afstand Efficiënt, veilig en veilig lezen Meer lezen of Linux besturen vanuit Windows Linux op afstand bedienen vanuit Windows Hoe Afstandsbediening Linux van Windows Meer lezen.
Wist je dat je pc's op afstand kon bedienen met alleen Chrome? Ga je dit in de toekomst gebruiken of heb je liever een alternatieve methode? Deel uw mening met ons in de reacties hieronder!