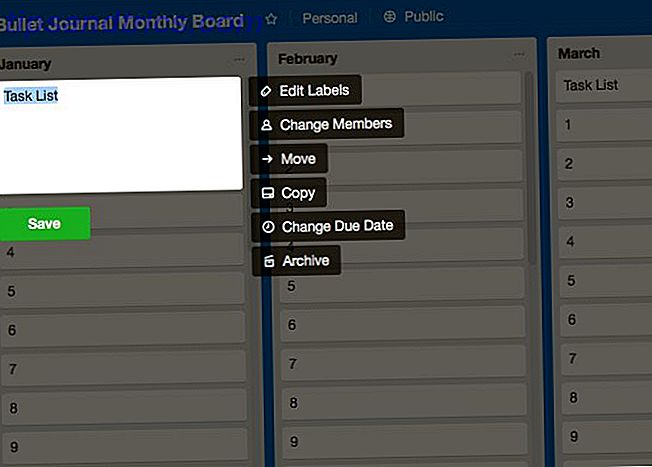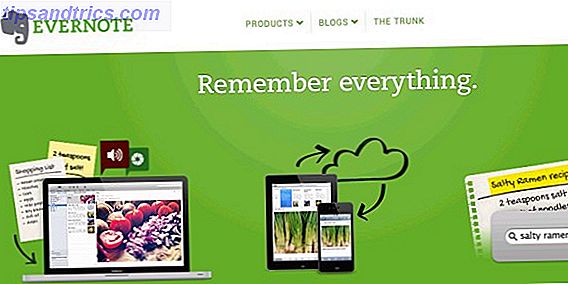Heb je ooit gewenst dat er een knop "Ongedaan maken" was voor alles wat je doet?
Deze handleiding kan als gratis PDF worden gedownload. Download 10 eenvoudige manieren om je Linux-systeem nu te herstellen . U kunt dit kopiëren en delen met uw vrienden en familie.Dat heb ik zeker gedaan. Sterker nog, soms betrap ik mezelf erop dat ik tijdens het schrijven op papier Ctrl + Z probeer in te drukken.

Uw besturingssysteem terugzetten naar een vorige staat zonder gevolgen klinkt bijna als magie. U kunt snel terugkeren naar uw werk alsof er niets is gebeurd, zelfs als u niet weet waardoor het probleem is veroorzaakt. Daarom is de functie Systeemherstel een van de belangrijkste dingen die ex-Windows-gebruikers van Linux willen. Sommigen gaan zelfs zover dat ze verkondigen dat Linux nooit zo goed zal zijn als Windows 5 Lies Linux-Haters Like To Tell 5 Lies Linux-Haters Like To Tell Linux is misschien eerder een eng besturingssysteem geweest, maar dat is de laatste jaren allemaal veranderd . Deze mythen, die nauwkeuriger leugens worden genoemd, zijn nu dood. Lees meer omdat het systeemherstel ontbreekt.
Die gebruikers zouden de handleiding of beter nog dit artikel moeten lezen, want vandaag zullen we de tools presenteren die de systeemherstelfunctionaliteit naar Linux brengen. Toegegeven, ze zijn niet altijd standaard beschikbaar, maar evenmin is Systeemherstel in Windows 10 Hoe Systeemherstel en Factory Reset werken in Windows 10 Hoe Systeemherstel en Factory Reset werken in Windows 10 Spaar ruimte naar een volledige herstelpartitie is een kwestie van het verleden. Systeemherstel en Factory Reset zijn verbeterd in Windows 10. We laten u zien hoe het nu allemaal werkt. Lees verder . Je zou ook kunnen beweren dat ze zich niet precies hetzelfde gedragen als hun Windows-tegenhanger, maar dan nog, de manier waarop Systeemherstel werkt Wat je moet weten over Windows Systeemherstel Wat je moet weten over Windows Systeemherstel Stel je voor wat voor problemen je zou kunnen hebben vind jezelf in, als je systeem is mislukt! De Windows Systeemherstel-functie kan uw voordeel besparen. In dit artikel wordt uitgelegd hoe u Windows-herstelpunten maakt en gebruikt. Meer informatie is gewijzigd tussen Windows-versies.
Hoe werkt systeemherstel in Windows?
De oorspronkelijke functie Systeemherstel dateert van 2000 en Windows ME (Millennium Edition). Het kon alleen systeembestanden en het register herstellen en het was niet bijzonder betrouwbaar. Wat te doen wanneer Windows Systeemherstel mislukt Wat te doen wanneer Windows Systeemherstel mislukt Systeemherstel kan Windows terugbrengen naar een vorige staat. We laten u zien hoe u kunt herstellen van een systeemherstelfout en hoe u deze kunt instellen voor succes. Lees verder . Verbeteringen zijn later binnengekomen, in Windows XP en Vista. Sindsdien vertrouwt Systeemherstel op een systeemservice die Volume Snapshot Service heet en die automatisch snapshots ("schaduwkopieën") van het systeem kan maken - inclusief bestanden die momenteel in gebruik zijn - en deze omzet in herstelbare "herstelpunten".
Weet je nog toen het systeemherstel echt werkte?
- Hasan Ali (@ FascinatedG33K) 29 februari 2016
Hoewel deze nieuwe aanpak meer maatwerk bood (gebruikers konden schijfruimte toewijzen voor snapshots en kiezen welke mappen moeten worden bewaakt), bracht het ook beperkingen. Systeemherstel snapshots werken alleen met NTFS-partities en in versies vóór Windows 8 kunnen ze niet permanent zijn.
Elke nieuwe Windows-versie zorgde voor nog meer verwarring, omdat de "Home" -edities van Vista de interface ontbraken om eerdere snapshots te herstellen, en Windows 8 maakte het onmogelijk eerdere versies van een bestand te herstellen via het dialoogvenster Eigenschappen van Explorer. Ten slotte heeft Windows 10 Systeemherstel volledig uitgeschakeld, zodat gebruikers dit handmatig konden inschakelen. Hoogstwaarschijnlijk was deze beslissing bedoeld om hen te verwijzen naar vernieuwen en herstellen Moet u Windows vernieuwen, resetten, herstellen of opnieuw installeren? Moet u Windows vernieuwen, resetten, herstellen of opnieuw installeren? Ooit wilde je Windows 7 opnieuw instellen zonder persoonlijke gegevens te verliezen? Tussen een fabrieksreset en een herinstallatie was het moeilijk. Sinds Windows 8 hebben we twee nieuwe opties: Refresh and Reset. Welke heeft gelijk ... Lees meer.
Maar genoeg over Windows. Laten we kijken hoe we dit kunnen laten werken op Linux.
Hoe werkt systeemherstel op Linux?
Het doet het niet - althans niet onder die naam. U zult de functie "Systeemherstel" niet vinden in de menu's van uw distro. Je zult een aanpak moeten vinden die bij je past en de nodige applicaties installeren. De meeste van hen zijn gebaseerd op hetzelfde principe als Systeemherstel op Windows. Ze maken momentopnamen van uw systeem met opgegeven intervallen en laten u teruggaan naar een geselecteerd tijdstip.
Voordat we in de apps duiken, laten we in het kort uitleggen wat systeem snapshots zijn.
Wat is het verschil tussen systeemfoto's en back-ups?
Semantiek kan variëren, maar over het algemeen zijn back-ups kopieën van bestanden. Wat u moet weten over redundantie en back-ups Wat u moet weten over redundantie en back-ups Redundantie wordt vaak verward met back-ups. Inderdaad, de concepten zijn relatief vergelijkbaar, zij het met enkele belangrijke verschillen. Lees meer op een andere locatie dan de bestanden zelf. Back-ups bevatten zelden alles op een schijf; wanneer ze dat doen, worden ze schijfafbeeldingen of schijfklonen genoemd. 4 Methoden om je Linux-harde schijf te klonen 4 Methoden om je Linux-harde schijf te klonen Moet je je Linux-harde schijf of partitie klonen? Je kunt de ingebouwde tool of een aantal alternatieven gebruiken om je schijf te klonen om later te herstellen, zonder gedoe. Lees verder . Dit type back-up "spiegelt" de hele schijf, inclusief gebruikersgegevens, het besturingssysteem, opstartsectoren en meer. Schijfafbeeldingen kunnen worden gebruikt in het bare metal herstelproces, waarbij u de inhoud van een harde schijf naar een computer kopieert zonder een besturingssysteem.
Snapshots daarentegen zijn opgeslagen staten van een bestandssysteem die op specifieke tijdstippen zijn gemaakt en op hetzelfde opslagapparaat worden gehouden als het bestandssysteem. Ze bevatten meestal alle mappen en bestanden van een bestandssysteem, of op zijn minst de bestanden die door het besturingssysteem worden vereist.
Door de snapshot op dezelfde plaats als het bestandssysteem te houden, kunt u een rollback uitvoeren, maar het bespaart ook schijfruimte. In deze opstelling hoeft elke nieuwe momentopname niet de volledige bestandssysteemstatus te bewaren. In plaats daarvan werken momentopnamen als incrementele back-ups en worden alleen de wijzigingen opgeslagen die sinds de laatste momentopname zijn gemaakt. Dit betekent dat elke momentopname afhangt van de vorige om het systeem volledig te herstellen. Omgekeerd is een volledige back-up of een schijfkopie onafhankelijk van andere back-ups en kan deze het systeem zelfstandig herstellen.

Het probleem met snapshots is dat ze kwetsbaar zijn voor schijfstoringen - als je schijf ernstige mechanische schade oploopt, verlies je waarschijnlijk de snapshots samen met het hele bestandssysteem. Om dit te voorkomen, is het aan te raden een snapshot te maken direct nadat u uw Linux-distributie hebt geïnstalleerd en ingesteld en naar een apart opslagapparaat te kopiëren.
Er zijn nogal wat apps voor Linux die je kunnen helpen systeem-snapshots te onderhouden. De meeste zijn beginnersvriendelijk en vereisen geen geavanceerde Linux-vaardigheden. Bekijk onze selectie en kies de app die het beste bij uw workflow past.
Tijdsverschuiving
TimeShift heeft een eenvoudige grafische interface en je kunt het ook vanaf de terminal gebruiken. Het bevat standaard geen persoonlijke bestanden van een gebruiker, maar u kunt aangepaste mappen aan uw snapshots toevoegen. Op Ubuntu en derivaten kunt u TimeShift verkrijgen via de PPA van de ontwikkelaar:
sudo apt-add-repository ppa:teejee2008/ppa
sudo apt-get update
sudo apt-get install timeshift
terwijl gebruikers van andere distributies het installatiebestand kunnen downloaden en in de terminal kunnen uitvoeren:
./timeshift-latest-amd.64.run
Er is ook een versie voor BTRFS-bestandssystemen Van FAT naar NTFS naar ZFS: bestandssystemen gedemystificeerd [MakeUseOf Explains] Van FAT naar NTFS naar ZFS: File Systems Demystified [MakeUseOf Explains] Weet u echt wat uw harde schijf doet wanneer u een bestand leest van het of schrijf er een aan? Onze harde schijven kunnen nu enorme hoeveelheden gegevens opslaan, en die enorme ruimte ... Lees meer dat de native BTRFS snapshots-functie ondersteunt.
Hoe het werkt
Met TimeShift kun je snapshots maken wanneer je maar wilt, of je kunt het instellen om ze automatisch aan te maken. U kunt elk uur, elke dag, elke week en elke maand snapshots plannen en configureren hoe vaak TimeShift ze moet verwijderen. Er is een speciale optie genaamd Boot Snapshots die na elke herstart één nieuwe snapshot creëert.

Het herstellen van een momentopname met TimeShift is een eenvoudig proces: u selecteert een momentopname en kiest de locatie waarnaar deze moet worden hersteld. TimeShift biedt de optie om snapshots naar externe apparaten te herstellen en de Clone-functie kan de huidige systeemstatus rechtstreeks naar een ander apparaat kopiëren. Dit is handig voor het migreren van uw besturingssysteem naar een nieuwe computer zonder alles opnieuw te hoeven instellen.

Voordat u een momentopname herstelt, vraagt TimeShift of u de applicatie-instellingen wilt behouden en kunt u kiezen welke u wilt behouden. Onthoud dat TimeShift GRUB 2 vereist om op te starten in een herstelde snapshot.
Cronopete
Als TimeShift eenvoudig is, is Cronopete nog eenvoudiger, tenminste qua uiterlijk. Het noemt zichzelf een kloon van Time Machine voor OS X Hoe gegevens herstellen van back-ups van Time Machine Gegevens herstellen van back-ups van Time Machine Het is heel eenvoudig om Time Machine in te stellen, de back-upsoftware die bij elke Mac wordt geleverd, maar hoe krijg je dat uw bestanden terug als er iets misgaat? Meer lezen en werkt een beetje anders dan TimeShift. Cronopete biedt pakketten voor Ubuntu, Debian en Fedora, terwijl Arch Linux-gebruikers het in de AUR kunnen vinden.

Hoe het werkt
In tegenstelling tot andere apps op deze lijst, combineert Cronopete de back-up- en snapshotparadigma's en dwingt je om snapshots op een extern apparaat te bewaren. Standaard worden uw bestanden elk uur gecontroleerd op wijzigingen, maar u kunt het interval in het configuratievenster wijzigen. Als een bestand niet is gewijzigd, zal Cronopete alleen een harde koppeling maken in plaats van het bestand te kopiëren, waardoor schijfruimte wordt bespaard.

Het herstellen van bestanden is waarschijnlijk het coolste aan Cronopete. Hiermee kunt u "door de tijd bladeren"; dat wil zeggen, visueel bladeren door alle opgeslagen versies van uw bestanden en mappen. Om bestanden te herstellen, selecteert u ze en klikt u op Herstellen . Ze worden gekopieerd van de externe schijf naar uw huidige systeem. Zoals je waarschijnlijk kunt afleiden, is Cronopete niet erg praktisch voor een volledig systeemherstel, maar het is een goede keuze als je meerdere versies van individuele bestanden wilt bewaren.
Terug in de tijd
Back In Time Back-up en herstel gegevens en bestanden eenvoudig met terug in de tijd [Linux] Back-up & herstel gegevens en bestanden gemakkelijk met terug in de tijd [Linux] Read More ziet gebruikersvriendelijk genoeg om Linux-beginners aan te trekken, terwijl het dialoogvenster Instellingen goed is korrelige controle. De interface werkt als een gewone bestandsbeheerder en u kunt een voorvertoning van al uw snapshots bekijken, in elk van de bestanden bladeren en geselecteerde bestanden en mappen terugzetten.

Back In Time kan worden geïnstalleerd vanaf een PPA als u op Ubuntu bent:
sudo add-apt-repository ppa:bit-team/stable
sudo apt-get update
sudo apt-get install backintime-qt4
Verschillende distributies bieden het in hun opslagplaatsen aan, en als dat van u het heeft, kunt u altijd de bron downloaden.
Hoe het werkt
Back In Time maakt snapshots die mappen van uw keuze bevatten, maar het kan alleen die herstellen waarnaar u schrijftoegang hebt. Uw snapshots kunnen worden gecodeerd en opgeslagen op een netwerkapparaat, een externe schijf of uw lokale bestandssysteem. Back In Time werkt alleen de bestanden bij die zijn gewijzigd en op het tabblad Instellingen> Opties kun je snapshots uitschakelen als er geen wijzigingen zijn vereist.
Snapshots kunnen worden gepland (dagelijks, wekelijks, maandelijks, meerdere keren per dag of alleen bij opnieuw opstarten) of u kunt ze handmatig maken door op de knop in de hoofdwerkbalk te klikken. Op het tabblad Instellingen> Auto-verwijdering kunt u definiëren wanneer Back In Time oude snapshots moet verwijderen en u kunt snapshots beschermen tegen verwijdering door ze een naam te geven en 'Geen snapshots verwijderen' te selecteren.

Vergelijkbaar met Cronopete is Back In Time meer geschikt voor op mappen of bestanden gebaseerde rollbacks, maar als je het hele bestandssysteem wilt herstellen, is dat ook mogelijk. Het herstellen van een momentopname is net zo eenvoudig als het selecteren ervan en beslissen of u slechts een paar mappen of de hele map wilt herstellen.
Systemback
Systemback pakt een indrukwekkend aantal functies in een kleine interface. Helaas kunnen alleen gebruikers van Debian, Ubuntu en zijn afgeleiden nu met Systemback spelen, omdat er geen installatiebestanden voor andere distributies zijn. De ontwikkelaar biedt een PPA:
sudo add-apt-repository ppa:nemh/systemback
sudo apt-get update
sudo apt-get install systemback
Hoe het werkt
Systemback is niet zomaar een snapshot-tool. Het kan je huidige systeem veranderen in een live-cd of -dvd die je op een andere computer kunt booten. Het kan de GRUB 2 bootloader repareren of opnieuw installeren, en het fstab-bestand repareren. Toch gebruik je het waarschijnlijk vooral voor momentopnamen van het systeem.

Systemback beperkt het totale aantal snapshots tot tien en vertrouwt u op de taak om ze te verwijderen. Momentopnamen kunnen incrementeel zijn (alleen gewijzigde bestanden worden gekopieerd, de rest wordt weergegeven door harde koppelingen), maar u kunt dit uitschakelen in het dialoogvenster Instellingen. Bij het herstellen van bestanden kunt u een volledige restore uitvoeren of alleen de essentiële systeembestanden kopiëren. Uw persoonlijke gegevens, zoals foto's en documenten, worden niet opgenomen in de snapshots, maar u kunt ze overbrengen naar een live-cd met de optie Live-systeem maken> Inclusief gebruikersgegevens .

Met Systemback kunt u het snapshotschema aanpassen, maar u kunt dit uitschakelen en handmatig herstelpunten maken. Het is belangrijk om te onthouden dat Systemback het NTFS-bestandssysteem niet ondersteunt, dus u kunt geen momentopname herstellen van of naar een partitie die is geformatteerd als NTFS.
snapper
Snapper is nauw verbonden met openSUSE, waar het werd geïntroduceerd in versie 12.1. Het is mogelijk om het op andere distributies te installeren, maar het is niet gegarandeerd dat het werkt. De eenvoudigste manier om Snapper in te stellen is om openSUSE te installeren op een BTRFS-partitie; in dat geval wordt Snapper automatisch geïnstalleerd en geconfigureerd. U kunt Snapper gebruiken als opdrachtregelprogramma of via YaST, en er is een alternatief dat snapper-GUI wordt genoemd.
Hoe het werkt
Snapper maakt verschillende soorten snapshots. Pre- en post snapshots worden gemaakt voor en na het installeren van nieuwe pakketten met zypper of YaST, en wanneer u het systeem wijzigt via YaST-modules. Op die manier kunt u momentopnamen vergelijken en terugkeren naar de oude staat als de wijzigingen problemen veroorzaken. Momentopnamen van de tijdlijn worden elk uur automatisch gemaakt, tenzij u ze uitschakelt. Alle andere snapshots worden single genoemd, inclusief de foto's die u handmatig maakt. Snapshots bevinden zich op dezelfde partitie waarvoor ze zijn gemaakt en ze worden groter, houd daar dus rekening mee wanneer u uw schijfruimte organiseert.
Snapper maakt standaard alleen snapshots voor de rootpartitie. Als u andere partities en BTRFS-subvolumes wilt opnemen, moet u voor elk daarvan een configuratiebestand maken. Dit moet vanaf de terminal worden gedaan. Zorg ervoor dat de opdracht als root wordt uitgevoerd:
snapper -c CONFIGNAME create-config /PATH
Here -c staat voor "configure", CONFIGNAME is de naam die u kiest voor de configuratie en / PATH is de locatie van de partitie of het subvolume. Bijvoorbeeld:
snapper -c home create-config /home
U kunt momenteel actieve configuraties controleren met:
snapper list-configs
Alle configuratiebestanden worden opgeslagen in /etc/snapper/configs en u kunt deze in een gewone teksteditor wijzigen. U kunt bijvoorbeeld elk uur snapshots uitschakelen, automatische momentopname uitschakelen en aan Snapper vertellen hoeveel oude snapshots moeten worden bewaard.
Met de YaST Snapper-module kunt u snapshots maken en vergelijken. U kunt ook teruggaan naar een vorige momentopname en een vorige versie van een enkel bestand of een aantal geselecteerde bestanden herstellen.

Een extra rollback-methode wordt geleverd door de grub2-snapper-plugin voor openSUSE. Hiermee start Snapper een momentopname en wordt het systeem rechtstreeks vanuit het bootloader-menu hersteld. Als het correct is geconfigureerd, zou er een optie in GRUB 2 moeten zijn met de naam "Start bootloader vanaf een alleen-lezen momentopname". Op andere distributies kun je grub-btrfs proberen om vergelijkbare resultaten te krijgen. Merk op dat u alleen snapshots kunt maken die voor de rootpartitie zijn gemaakt.
Back-up en herstel van geïnstalleerde applicaties
In plaats van het hele besturingssysteem terug te zetten, wil je soms gewoon de software herstellen die je hebt geïnstalleerd. Dit is vaak het geval bij distro-hopping, het opnieuw installeren van je huidige distributie of het upgraden ervan. Gelukkig kunnen we vertrouwen op deze handige tools die het migratieproces van de app vereenvoudigen.
De eerste vermelding gaat naar Aptik, een hulpprogramma voor het maken van toepassingen dat is gemaakt door de ontwikkelaar van TimeShift.

Het is alleen voor Ubuntu-gebaseerde distributies en u kunt het vanuit de PPA van de ontwikkelaar installeren:
sudo apt-add-repository ppa:teejee2008/ppa
sudo apt-get update
sudo apt-get install aptik
Aptik kan de lijst met geïnstalleerde pakketten samen met de lijst met opslagplaatsen die u gebruikt en de gedownloade pakketten zelf exporteren. Er zijn ook opties voor het exporteren van applicatie-instellingen, bureaubladthema's en pictogrammensets. Aptik categoriseert de pakketten op installatietype (vooraf geïnstalleerd met het besturingssysteem, geïnstalleerd door de gebruiker, automatisch geïnstalleerd als afhankelijkheden en geïnstalleerd vanuit .deb-bestanden). Hiermee kunt u gedownloade .deb-bestanden naar de lijst slepen en neerzetten om ze in de back-up op te nemen. U kunt de back-up waar u maar wilt bewaren en uitpakken naar een nieuw geïnstalleerde distributie door eerst Aptik te installeren en Restore te selecteren in het hoofdvenster van het programma.

Gebruikers van Linux Mint kunnen Mint Backup Tool proberen, dat bijna precies hetzelfde werkt als Aptik. Afgezien van het herstellen van geïnstalleerde applicaties, kan deze tool een snelle back-up van een geselecteerde map en de bijbehorende machtigingen uitvoeren.

Degenen die Arch Linux draaien, kunnen terecht bij Backpac . Het maakt lijsten met handmatig geïnstalleerde pakketten (zowel vanuit de officiële repositories als de AUR) en kan een back-up maken van individuele bestanden van uw keuze. Het herstellen van de systeemstatus met Backpac komt neer op het installeren van de geëxporteerde pakketten, het verwijderen van degenen die niet waren opgenomen in de momentopname en het overschrijven van de systeembestanden met hun eerder geëxporteerde versie.
Natuurlijk is er een manier om dit allemaal te doen zonder een app van derden, met alleen de tools die door uw pakketbeheersysteem worden geboden. Op dpkg-gebaseerde systemen kun je een lijst met geïnstalleerde apps exporteren met:
dpkg --get-selections>/home/yourusername/apps.txt
kopieer dat bestand vervolgens samen met de gegevens van de repository van /etc/apt/sources.d/ en /etc/apt/sources.list naar het nieuwe systeem. Geef het juiste pad naar het apps.txt-bestand en migreer de apps naar het nieuwe systeem met:
dpkg --set-selections< /path/to/apps.txt
sudo apt-get update
sudo apt-get dselect-upgrade
Sommige grafische pakketbeheerders (bijvoorbeeld Synaptic ) kunnen lijsten met geïnstalleerde applicaties exporteren en importeren, zodat u dat niet vanaf de terminal hoeft te doen.
Geavanceerde systeemoplossingsoplossingen
Misschien snijden de applicaties die we tot nu toe hebben gesuggereerd het simpelweg niet voor jou. Het goede nieuws is dat er andere oplossingen beschikbaar zijn. Ze 'geavanceerd' noemen betekent niet dat ze te gecompliceerd zijn; alleen dat ze misschien niet geschikt zijn voor de eerste keuze van een beginner.
rsnapshot
Als je op zoek bent naar een snelle manier om snapshots van de terminal te maken, probeer rsnapshot dan eens. Je kunt het vinden in de repositories van de meeste Linux-distributies. Rsnapshot behoudt alle instellingen in /etc/rsnapshot.conf, en hier definieer je het momentopnameschema, wanneer je oude snapshots wilt verwijderen en ook welke bestanden en mappen werkelijk moeten worden opgenomen. Als je tevreden bent met de configuratie, test je rsnapshot met:
rsnapshot configtest
rsnapshot -t hourly
om ervoor te zorgen dat alles soepel verloopt. Onthoud dat het configuratiebestand van rsnapshot tabs vereist tussen opties, niet spaties, dus verplaats de parameters niet door op de spatiebalk te drukken. Er is echter geen automatische herstelfunctie, dus u hoeft de bestanden alleen handmatig te kopiëren vanuit een geselecteerde momentopname.
Obnam
Obnam lijkt op rsnapshot, met enkele extra interessante functies. Eerst maakt het een volledige back-up van uw systeem en bouwt vervolgens incrementele snapshots op die alleen nieuwe en / of gewijzigde bestanden bevatten. Uw snapshots kunnen worden gecodeerd en Obnam zorgt automatisch voor decodering. Hetzelfde geldt voor het herstellen van uw snapshots: daar is een opdracht voor en in Obnam kunt u kiezen waar u ze wilt herstellen.
U kunt aangepaste paden opnemen en uitsluiten en uw snapshots opslaan op een server of een andere externe locatie. Natuurlijk is er een manier om verouderde snapshots te verwijderen en de officiële gebruikershandleiding is een geweldig stuk documentatie dat alles uitlegt.
LVM Snapshots
Als het gaat om het bewaren van kostbare gegevens, is het altijd een goed idee om er van tevoren over na te denken. Als je gewoon je Linux-systeem aan het opzetten bent, is het de moeite waard om LVM (Logical Volume Manager) te overwegen. Combineer al je harde schijven in één naadloze opslagcontainer met LVM [Linux] Combineer al je harde schijven in één naadloze opslagcontainer met LVM [Linux] Als u veel opslagruimte gaat gebruiken, hebt u waarschijnlijk wat opslagproblemen. Je kunt nog steeds veel lege harde schijven rondslingeren, maar al je gegevens opsplitsen ... Lees meer als een manier om je harde schijven te ordenen.
Waarom? Hoewel het niet echt een app is, wordt de LVM-implementatie in de Linux-kernel geleverd met een ingebouwde snapshot-functie. U kunt de snapshots mounten en ze doorbladeren als elke andere schijf of partitie, verschillende snapshots samenvoegen en ze herstellen om systeemproblemen op te lossen. Als alternatief kun je dattobd gebruiken, een Linux-kernelmodule die incrementele snapshots van een live, lopend systeem ondersteunt zonder partities te hoeven ontkoppelen of de computer opnieuw op te starten.
Zoals je hebt gezien, heb je veel opties om de systeemherstelfunctionaliteit onder Linux te krijgen, maar ze zijn allemaal technisch gezien erg op elkaar. Is er een betere manier om Systeemherstel op Linux te vervangen? Misschien zal het in de toekomst worden onthuld als deze apps zich blijven ontwikkelen, of misschien verbergen in een combinatie van reeds bestaande tools.
Wat denk je? Heb je een van deze apps gebruikt? Bent u het ermee eens dat Linux iets als Systeemherstel nodig heeft? Doe mee aan de discussie en deel uw advies in de opmerkingen.
Afbeelding Credits: Een ongedaan maken-toets van een oud computertoetsenbord door stockmedia.cc, Stapel dode harde schijven door Joel Franusic via Flickr, LVM Hiërarchie door Linux Schermafbeeldingen via Flickr.