
Er is een zekere kwaliteit om Dump Your DSLR te filmen: 6 Redenen waarom Film Beter is dan Digital Dump Uw DSLR: 6 Redenen waarom Film Beter is dan Digitaal Alle fotografen debatteren over wat beter is - film of digitaal. Ik ben hier om je te vertellen dat je je digitale camera moet dumpen, of op zijn minst een extra spiegelreflex moet kopen die film gebruikt. Lees meer dat zowel onbeschrijflijk als uniek opvallend is. Er is geen twijfel mogelijk dat de ontwikkelde foto's een ander visueel gevoel hebben dan de foto's op een sociale mediatijdlijn.
Dat is, tot nu toe. Lees verder om, althans gedeeltelijk, de unieke kleurenschema's en schaduwniveaus vast te leggen die alleen film in een handomdraai of selfie in Photoshop kan bereiken!
Wat is "filmkwaliteit"?
De filmlook is een zeer gewild effect bij het bewerken van afbeeldingen. Dat komt door de grimmige kleuren en schaduwen die film biedt. Verschillende beeldkwaliteiten - zoals de schaduw, verzadiging, kleurbereik en witbalans - reageren anders op verschillende films. Hierdoor worden vaak iets verschillende vertoningen van hetzelfde portret of landschap gemaakt.

Deze reactie tussen een beeld en zijn medium, samen met het toevallige licht en de filmkorrel die aan het proces is gekoppeld, creëert de unieke en indrukwekkende algemene esthetiek van film. Het zijn juist deze eigenschappen die vaak worden nagestreefd door beeldbewerkers om indrukwekkend uitziende foto's te maken.
Dit betekent niet dat de algehele esthetische kwaliteit van filmfotografie beter is, of erger, dan digitaal. Het is ook niet te zeggen dat het gebruik van postproductie en beeldbewerking de algemene kwaliteit van het vastleggen van een afbeelding met film kan evenaren. Het is gewoon een gewilde kwaliteit in digitale fotografie.

Het filmeffect wordt gerepliceerd met digitale afbeeldingen met behulp van kleurcorrectie en overlays met filmachtige wolken. Aangezien digitale foto's over het algemeen niet het kleuren- en schaduwpalet kunnen reproduceren dat in de film aanwezig is, zullen de visuele gegevens worden bewerkt om het contrast en de diepte van de kleurenfilm op natuurlijke wijze te bereiken.
Verwerk Filmkwaliteit naar digitaal
De volgende methode om een filmeffect te maken, zorgt ervoor dat veel facetten uw controle verliezen. Op die manier kunt u zo weinig of zo lang mogelijk investeren om de exacte kleurkwaliteit naar uw keuze te krijgen. We zullen de volgende afbeelding aanpassen, gemaakt met een Nikon D3200 digitale SLR camera.

Als je mee wilt doen maar geen eigen foto bij de hand hebt, kun je naar Pixabay - waar de bovenstaande afbeelding is overgenomen - of een andere online afbeeldingsrepository gebruiken Top 5 Gratis websites voor kwaliteit Auteursrechten Gratis foto's Top 5 Gratis Websites voor kwaliteit Auteursrechten Gratis foto's Of u nu een ambitieuze fotograaf of een opkomende ondernemer bent, het is nooit een slecht idee om een aantal websites voor stockfotografie tot uw beschikking te hebben. Lees meer naar uw keuze.
Stap 1: pas curven aan
De eerste stap naar het repliceren van de filmkwaliteit is het aanpassen van het contrast van zwart en wit in uw afbeelding. Filmfoto's verlichten meestal de zwarten en verdonkeren het wit van een afbeelding. Dit zorgt voor een soort vervaagd, grijzend esthetisch beeld.
Om dit te doen, gaan we de Curves-tool gebruiken. Klik echter eerst met de rechtermuisknop op uw laag en selecteer Converteren naar slim object . Hiermee kunt u elk effect dat u op de afbeelding vestigt nadat ze zijn opgelegd, wijzigen en besturen. Open vervolgens het Curves-venster onder Afbeelding, vervolgens Aanpassingen en vervolgens Curven .
Als het deelvenster Curven open is, klikt u op de punten waar de vierkanten in uw grafiek elkaar kruisen langs de lijn. Hiermee worden knooppunten op uw curve gemaakt die u vervolgens kunt manipuleren.
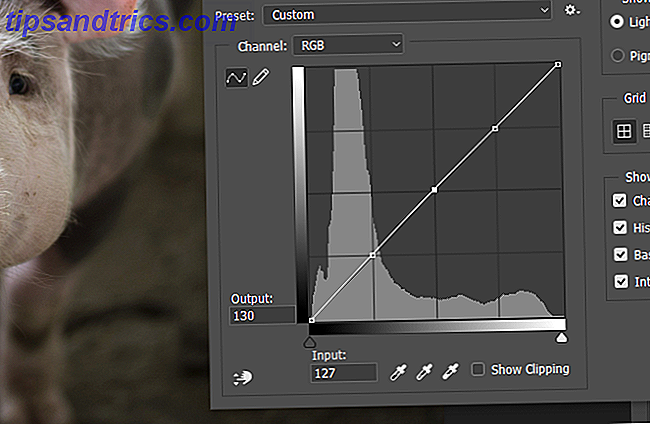
Sleep vervolgens het knooppunt linksonder omhoog en het knooppunt rechtsboven naar beneden, waardoor het contrast van uw schaduwen en hooglichten afneemt . Probeer vervolgens om S in je curve te vormen door de tweede onderkant te verlagen en de tweede bovenste knooppunten iets op te hogen. Hiermee worden de middentonen van uw afbeelding aangepast.
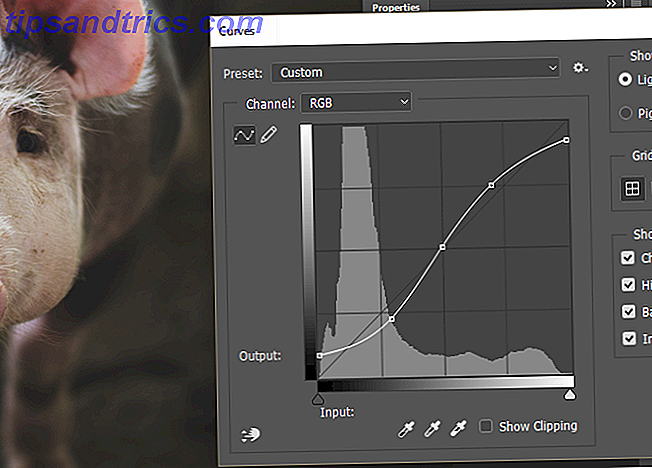
Je zou nu een bijna onmiddellijke, filmachtige kwaliteit moeten opmerken voor je afbeelding.

Neem je tijd met deze curve-aanpassingen, zodat je het beeld niet te radicaal verandert om een natuurlijk effect te krijgen. Te veel contrast zal het tegenovergestelde doen.
Stap 2: Pas schaduw en markeer tint aan
De tweede stap is om bepaalde kleuren in uw afbeelding te laten verschijnen. Dit wordt bereikt door een bepaalde tint aan uw schaduwen, middentonen, hooglichten toe te voegen. Ga hiervoor naar Afbeelding> Aanpassingen> Kleurbalans .
Je hebt de keuze uit drie toonbalansen en drie reeksen kleuren om te beïnvloeden. De beste manier om deze tool te gebruiken, is afhankelijk van je eigen afbeelding. De afbeelding hierboven lijkt bijvoorbeeld te geel en geeft het rode van het onderwerp niet zoveel weer als ik zou willen.
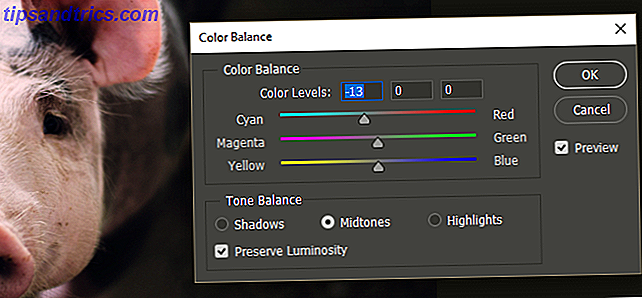
Ik voeg blauw toe aan de schaduwen, cyaan aan mijn middentonen en rood aan mijn hoogtepunten om een mooie combinatie van blauw op de achtergrond en rood op de voorgrond te maken.

Vergeet niet om de tijd te nemen met dit proces: terwijl de geleverde afbeelding zich leent voor een eenvoudiger kleurenschema, kan uw afbeelding meer kleuren bevatten om te overwegen.
Stap 3: Pas de tint en verzadiging aan
Pas vervolgens de tint en verzadiging van uw afbeelding aan. De kwaliteit van filmkwaliteit komt soms overeen met hoe bepaalde soorten films bepaalde kleuren weergeven. Een film kan bijvoorbeeld bepaalde kleuren oververzadigen. Algemene kleurenproblemen in Photoshop corrigeren Gemeenschappelijke kleurenproblemen in Photoshop corrigeren Kleurenproblemen moeten worden opgelost is een van de meest gebruikelijke bewerkingen die u in de fotografie moet doen. Digitale beelden zien er niet goed uit, rechtstreeks uit een camera. Meer lezen, geeft ze een klein popeffect . Anderen kunnen een licht oranje tint toevoegen aan rood, of een lichte groene tint naar blauw. Dit is een belangrijk onderdeel van wat de kleuren in de film zo aantrekkelijk maakt.
Als u dit wilt simuleren, gaat u naar Afbeelding, vervolgens Aanpassingen en vervolgens Kleurtoon / verzadiging . Klik in het volgende venster op het vervolgkeuzemenu met het label Master en selecteer een kleur. Wijzig de waarden voor Tint, Verzadiging of Lichtheid uit de onderstaande opties door de meter naar links of rechts te slepen.
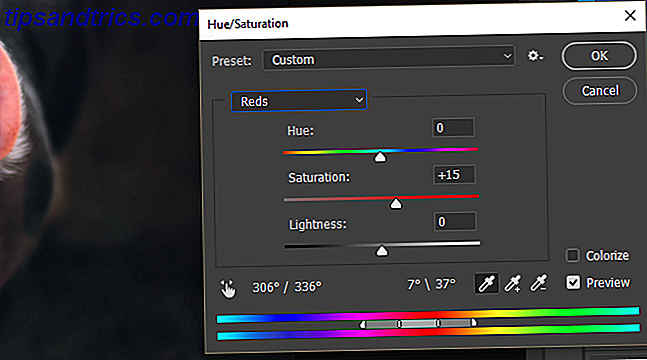
Tint zal de kleurwaarden veranderen, verzadiging zal deze toevoegen of er levendigheid aan toevoegen, en lichtheid zal ze verlichten of verduisteren. Houd rekening met het onderste kleurbereikdisplay wanneer u deze waarden wijzigt. Dit scherm laat zien hoe het specifieke spectrum van kleuren in uw afbeelding verandert terwijl u de waarden verschuift.

Ik heb de blues slechts in geringe mate desatureerd en de rode kleuren in mijn afbeelding verzadigd, en geen andere waarden veranderd.
Stap 4: Optioneel ruis- en lichtlekscherm
Het laatste stuk van het effect is optioneel, omdat het bovengenoemde effect veel bereikt van wat men zou beschouwen als een filmesthetiek. Deze stap integreert echter enkele imperfecties die vaak worden geassocieerd met filmfotografie.
Voeg eerst wat ruis toe aan je afbeelding. Hoewel de standaardruis in Photoshop niet het uitzonderlijke graan nabootst dat door filmfotografie wordt gecreëerd, geeft het wel een kleine indruk van old-school filmkorrel. Ga naar Filter> Ruis> Ruis toevoegen . In het venster Ruis toevoegen, merk je een paar opties op. Uniform levert doorgaans een subtielere ruisweergave op dan Gauss .
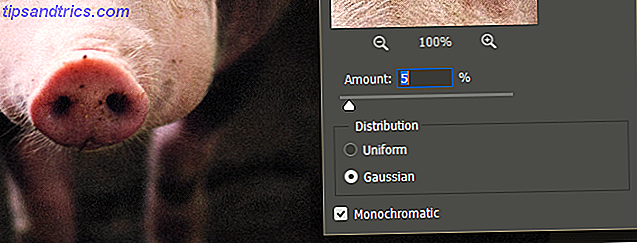
Zorg ervoor dat u een laag bedrag invoert voor deze waarde om het effect niet te overspelen. Controleer Monochromatisch om de ruis zwart en wit te maken in plaats van RGB. Vervolgens voegen we een lichtlek-overlay toe aan de afbeelding. Lichtlekken waren een visueel bijproduct van filmcamera's en worden vaak gesimuleerd met behulp van fotofilters De beste fotofilters om meer likes en shares te krijgen, volgens Science De beste fotofilters om meer likes en shares te krijgen, volgens de wetenschap De meeste telefoons hebben tegenwoordig geweldige camera's, maar niet allemaal zijn geweldige fotografen. Gelukkig zijn er enkele filters die levenloze saaie foto's in slechts enkele seconden kunnen inademen. Lees verder .
Lichte lekken werden veroorzaakt door gaten en kappen in de kamer van een camera, waardoor ongewenst licht op de film kon lekken. Omdat film erg gevoelig is voor licht, zou het een uniek kleurenschema in een foto integreren. Het volgende is een voorbeeld van een lichtlek-overlay.

Deze overlays, vaak samengesteld uit kleurlijnen of verlopen, zullen een subtiele kleurverandering aan uw afbeelding opleggen. Voeg een overlay toe om toe te passen en plaats deze bovenaan in het deelvenster Lagen . Wijzig het laagtype in Scherm en verlaag de Laagdekking van deze laag . Wijzig deze parameters totdat u het gewenste effect hebt bereikt.

Dat is het!
De uiteindelijke filmfoto
Dit is het eindproduct van ons proces.

Geen enkele hoeveelheid beeldbewerking kan de werkelijk rauwe en unieke esthetische filmopnames vastleggen. De bovenstaande technieken bieden echter een klassiek en indrukwekkend esthetisch gevoel bij elke digitale foto die u kunt vinden of neemt uzelf serieus over fotografie? U moet uw afbeeldingen serieus over fotografie bewerken? U moet uw afbeeldingen bewerken Het bewerken van uw digitale afbeeldingen is een belangrijke stap in elke goede fotocworkflow. Het maken van foto's stopt niet wanneer u op de ontspanknop drukt; het eindigt wanneer de definitieve afbeelding wordt afgedrukt. Lees verder . Houd er rekening mee dat dit effect slechts zo goed zal zijn als de hoeveelheid tijd die u bereid bent om de geleverde individuele waarden aan te passen.
Vond je deze tutorial leuk? Heeft u nog een ander effect dat u wilt repliceren in Photoshop? Laat het ons weten in de comments hieronder!



