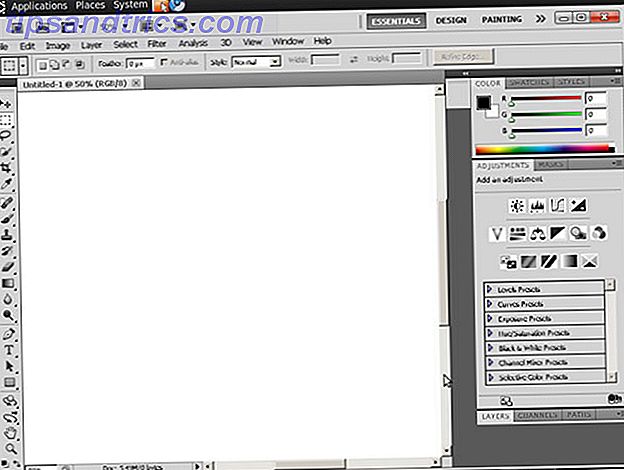Linux-software is meestal robuust genoeg om te werken zonder problemen te veroorzaken, maar van tijd tot tijd zijn zelfs de beste apps de beste Linux-software De beste Linux-software Awesome apps zijn beschikbaar voor Linux. Ongeacht of u nog niet bekend bent met het besturingssysteem of dat u een ervaren gebruiker bent, u zult altijd nieuwe en nuttige Linux-software vinden om van te houden. Dit zijn onze favorieten. Meer lezen kan vastlopen. In plaats van te wachten tot ze vastlopen, kun je deze niet-reagerende programma's doden. Er zijn in feite zoveel manieren om ze te doden dat je zou kunnen merken dat je verwend bent met kiezen!
Als u problemen ondervindt met een toepassing in Linux, zijn hier zeven manieren om niet-reagerende software te vernietigen.
1. Klik op de X in de hoek
Je hebt waarschijnlijk al geprobeerd weg te lopen en een warm drankje te maken. Als je terugkeert naar je pc om te zien dat de app nog steeds hangt, heeft deze waarschijnlijk genoeg tijd om weer te gaan werken. Een niet-reagerende app heeft meestal grijze knoppen of opties die niet lijken te werken. Mogelijk kunt u het app-venster ook niet over het scherm verplaatsen.
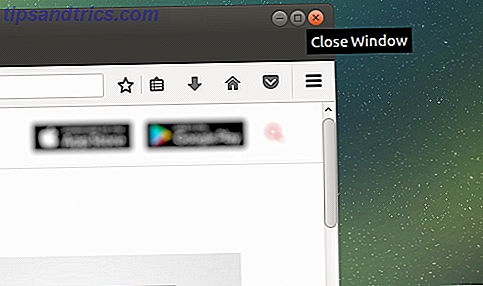
Dus, wat is de oplossing? Welnu, in dit stadium kun je proberen te klikken op de X-knop in de bovenhoek (links of rechts, afhankelijk van je Linux-besturingssysteem. De beste Linux-besturingssystemen De beste Linux-besturingssystemen Er zijn Linux-distros beschikbaar voor elk doel, wat het kiezen maakt een moeilijk. Hier is een lijst van de allerbeste Linux-besturingssystemen om te helpen. Lees meer). Dit zou het programma op zijn sporen moeten doen stoppen. U ziet mogelijk ook een dialoogvenster met de vraag om Wacht tot het programma reageert of Forceer stop om het nu te beëindigen.
Als alles volgens plan verloopt, zullen sommige distributies u vragen een foutenrapport te verzenden.
Hoe dan ook, de applicatie zou moeten stoppen met werken. Maar wat als het niet ...?
2. Systeemmonitor
De volgende optie is om het System Monitor-hulpprogramma van uw Linux-besturingssysteem te openen, net als de Windows Task Manager Procedure Verdachte Windows Taakbeheer-processen verwerken Procedure Verdachte Windows-taakbeheerprocessen verwerken CTRL + ALT + DEL aka drie-vingerige groet is de snelste manier om toe te voegen aan je verwarring. Als u sorteert via Taakbeheerprocessen, merkt u mogelijk 99% van uw CPU op als svchost.exe. Dus nu ... Lees meer. Dit is meestal te vinden in het menu Systeemwerkset en zodra deze is gestart, wordt een lijst met actieve processen weergegeven op het tabblad Processen .

Om een niet-reagerende toepassing hier te sluiten, selecteert u deze en klikt u met de rechtermuisknop. Je hebt dan drie opties:
- Stop proces - dit onderbreekt het proces, zodat u het later kunt voortzetten. Het zal in de meeste gevallen niet werken.
- Proces beëindigen - de juiste manier om een proces te sluiten, hiermee wordt de toepassing veilig beëindigd, terwijl tijdelijke bestanden worden gereinigd.
- Kill-proces - dit is de extreme optie en zou alleen moeten worden gebruikt als het eindproces mislukt.
Het is het beste om deze op volgorde te gebruiken. Als de toepassing echter regelmatig vastloopt, kunt u het beste naar de opdracht springen waarvan u weet dat deze werkt.
3. Sluit Linux-apps met "xkill"
Een andere optie die u kunt gebruiken, is xkill. Dit is vooraf geïnstalleerd in Ubuntu, maar u kunt het indien nodig installeren via de terminal (die u kunt openen met CTRL + ALT + T ). Wanneer u wordt opgeroepen, kunt u met xkill elke desktop-app sluiten. Installeer het met de volgende opdracht:
sudo apt-get install xorg-xkill Zodra dit is gebeurd, voert u xkill uit door simpelweg te typen
xkill Uw muisaanwijzer geeft dan een kruis (of een schedel) weer, en het enige dat u hoeft te doen is met de linkermuisknop klikken op de overtredende applicatie.
Als het niet mogelijk is om uw niet-reagerende app te sluiten met een van deze op de pc gerichte methoden, kan de oplossing de opdrachtregel zijn ...
4. Gebruik de opdracht "doden"
Als uw app niet meer reageert en de bovenstaande suggesties niet werken (de GUI reageert mogelijk niet), drukt u op CTRL + ALT + T om de terminal te openen. (Met sommige distro's opent CTRL + ALT + F1 een virtuele terminal - u kunt terugschakelen naar het bureaublad met CTRL + ALT + F7 .)
Er zijn verschillende opdrachtregelopties beschikbaar om u te helpen uw app te sluiten. Sterker nog, deze kunnen op je computer worden gebruikt of door een verbinding te maken via SSH Beginnershandleiding voor het instellen van SSH op Linux en het testen van je installatie Beginnershandleiding voor het instellen van SSH op Linux en het testen van je setup Ongetwijfeld een van de belangrijkste Linux-hulpprogramma's om te leren is SSH, omdat je een andere machine kunt besturen alsof je er direct bij zit. We nemen u mee door een eenvoudige installatie. Lees meer vanaf een ander apparaat.

Het kill-commando kan hier worden gebruikt, maar vereist eerst een proces-ID. U kunt dit vinden door een opdracht uit te voeren waarbij de toepassing wordt geclaimd voor de proces-ID:
ps aux | grep [process name] Het resultaat geeft de proces-ID weer. Dit kan dan als volgt worden gebruikt:
kill [process ID] Merk op dat je de opdracht mogelijk moet toevoegen met sudo.
5. Gebruik "pkill" en "pgrep" om niet-reagerende software te doden
Wat als u de proces-ID niet weet of niet kunt vinden? Dit is waar het pkill-commando wordt geleverd. In plaats van een proces-ID, gebruikt u gewoon pkill samen met de procesnaam:
pkill [process name] U kunt ook de opdracht pgrep gebruiken om de proces-ID te vinden:
pgrep [process name] ... en gebruik vervolgens pkill met de proces-ID.

pkill [process ID] Net als bij het kill-commando zou dit het proces binnen ongeveer 5 seconden moeten sluiten.
6. Dood alle instanties met "killall"
Geen geluk met kill of pkill? Het is tijd om de nucleaire optie te gebruiken: killall.
Gelukkig is het niet zo verwoestend als het zou kunnen zijn. De killall-opdracht beëindigt alle instanties van een bepaald programma. Dus in plaats van één Firefox-venster te doden, maakt de volgende opdracht ze allemaal af:
killall firefox Het enige wat je nodig hebt is de procesnaam en het killall-commando (eventueel met sudo als dit door je setup wordt vereist).
killall [process name] Uiteraard moet u dit commando alleen gebruiken als dat nodig is. Het is niet geschikt voor de meeste niet-reagerende programmasituaties.
7. Maak een sneltoets op het toetsenbord
Als je tijd wilt besparen door niet-reagerende software te sluiten - misschien heb je een paar gewone overtreders - dan is de beste optie om een sneltoets te maken. Dit geeft je de onmiddellijke optie om een app te sluiten, maar je moet xkill hebben geïnstalleerd om dit te laten werken.

In Ubuntu kunt u bijvoorbeeld Instellingen> Toetsenbord openen en op Snelkoppelingen klikken. Selecteer Aangepaste snelkoppelingen en vervolgens + om een nieuwe snelkoppeling te maken. Voer "xkill" in voor zowel Name als Command en klik vervolgens op Apply . Hiermee keert u terug naar de snelkoppelingenlijst - selecteer de snelkoppeling en druk vervolgens op de gewenste toetsenbordcombinatie die u gebruikt om het te bellen.
De volgende keer dat u een app wilt sluiten, gebruikt u gewoon de sneltoets. De muisaanwijzer wordt een X en u kunt overal klikken op de app die u wilt sluiten.
Vermijd niet-reagerende software: upgrade uw hardware
Krijgen niet-reagerende applicaties regelmatig problemen? U kunt waarschijnlijk profiteren van het maken van enkele wijzigingen aan uw Linux-computer.
Als u overschakelt naar een lichtgewicht Linux-besturingssysteem 13 Lichtgewicht Linux-distributies om uw oude pc een nieuwe leased of life te geven 13 Lichtgewicht Linux-distributies om uw oude pc een nieuwe levenslease te geven Deze smaken van Linux zijn licht op CPU en RAM, terwijl ze draaien geweldig op oudere en zwakkere apparaten! Meer lezen werkt niet, u zou enkele hardware-upgrades kunnen overwegen. Het installeren van extra RAM is de beste manier om je computer meer kracht te geven en misschien net wat je nodig hebt om te voorkomen dat die temperamentvolle apps in de toekomst niet meer reageren.
Dus de volgende keer dat een Linux-toepassing of -hulpprogramma vastloopt en niet meer reageert, hoef je alleen maar een van deze oplossingen toe te passen:
- Klik op de X in de hoek.
- Gebruik de systeemmonitor.
- Gebruik de xkill-app.
- Gebruik de kill-opdracht.
- Sluit apps met pkill.
- Gebruik killall om software te sluiten.
- Maak een sneltoets.
Het is verrassend dat er zoveel manieren zijn om niet-reagerende Linux-apps te doden, maar wat is je favoriet? Deel het met ons in het opmerkingenveld.
Image Credit: Pepsco Studio via Shutterstock.com