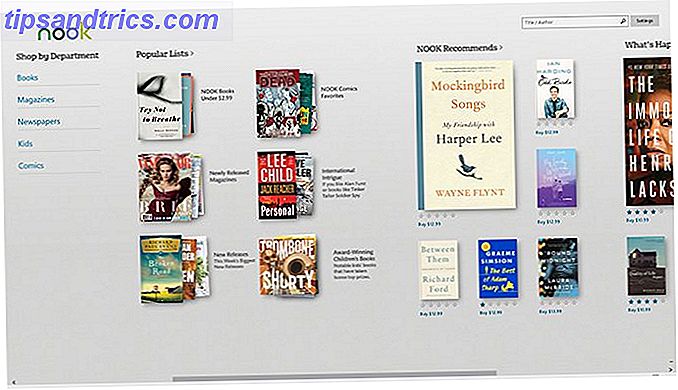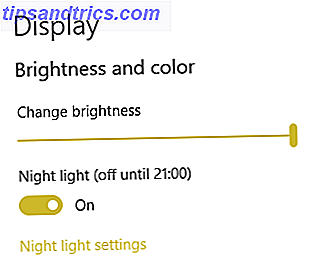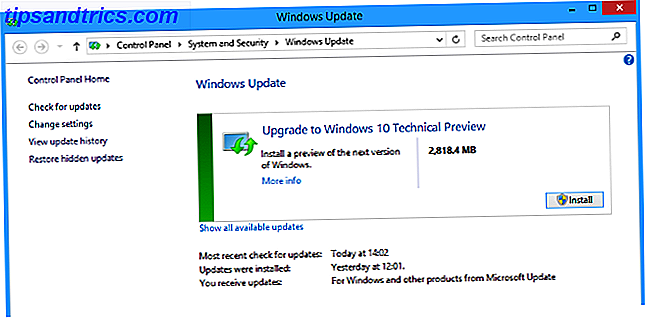Ook al is er veel om van te houden met de Mac 7 Functies die je leuk zult vinden bij het overschakelen naar Mac 7 Functies die je leuk zult vinden bij het overschakelen naar Mac Ik was die gast die zijn ogen tegen MacBook-gebruikers rolde, toen beet ik de kogel op en kocht een iMac. Meer lezen, er is een ding dat de neiging heeft om nieuwelingen wakker te schudden: de hardware. Niet de hardware in de machine zelf, maar de randapparatuur bovenop je bureau. Ik haat Apple's Magic Mouse.
Toegegeven, een deel van mijn frustratie komt van het hebben van meer dan 20 jaar Windows-verwachtingen. Een beknopte handleiding voor het gebruik van een Mac Voor Windows-gebruikers Een beknopte handleiding voor het gebruik van een Mac Voor Windows-gebruikers Er zijn momenten in het leven dat je merkt dat je iets anders moet gebruiken dan je eerste keuze uit noodzaak. Dit geldt ook voor computerbesturingssystemen. Lees meer opgesloten in mijn vingers. Maar ik sta hier niet alleen voor, zoals deze thread op MacRumors. Bovendien is de Magic Mouse in feite nutteloos als Boot Camp wordt ingebouwd in Windows.
Dat is waarom ik een externe muis op Mac gebruik. Ben je beu en denk je eraan hetzelfde te doen? Hier zijn enkele tips en trucs om u te helpen bij het instellen en comfortabel te maken.
Een muis van een andere fabrikant gebruiken op een Mac
Moderne Macs ondersteunen bijna alle USB- en Bluetooth-apparaten, dus het vinden van een compatibele muis zou geen probleem moeten zijn. Zelfs als het apparaat wordt verkocht en op de markt wordt gebracht voor Windows, is de kans dat het niet werkt op je Mac vrijwel nihil, althans wat de basisfuncties betreft: cursor volgen, klikken op de knop, wielschuiven.
Als de muis speciale functies heeft, zoals knoppen voor het schakelen tussen vensters of het wijzigen van de DPI-instellingen van het systeem, zullen deze waarschijnlijk niet goed werken op uw Mac. Dat komt omdat die onconventionele functies speciale fabrikantstuurprogramma's vereisen die meestal alleen voor Windows beschikbaar zijn.
De standaard muisinstellingen aanpassen
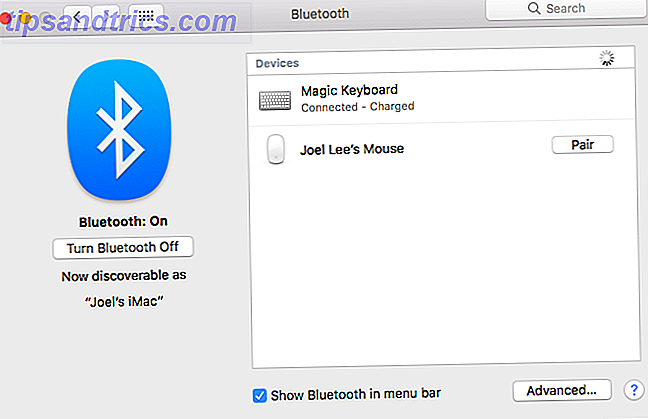
Het aansluiten van een muis van een andere fabrikant op uw Mac is net zo eenvoudig als het aansluiten als het een USB-muis is. Voor Bluetooth-muizen navigeert u eerst naar Systeemvoorkeuren> Bluetooth en schakelt u vervolgens de muis in (schakel indien nodig de detectiemodus in). Wacht tot het is ontdekt en klik op Koppelen . Dat is het!

Nadat de muis is verbonden, navigeert u naar Systeemvoorkeuren> Muis om deze te configureren. Er zijn hier niet veel instellingen die kunnen worden gewijzigd, maar het is genoeg voor de meest elementaire aanpassingen. (U ziet ook een knop Bluetooth-instellingen instellen ... waarmee u nieuwe muizen kunt koppelen.)
- Traceersnelheid: bepaalt de afstand die de cursor aflegt wanneer u de muis verplaatst (of, in het geval van een trackpad, wanneer u uw vingers beweegt). Hoe sneller de snelheid, hoe sneller de cursor op het scherm verschijnt.
- Scrollsnelheid: bepaalt de mate van scrollen die wordt geproduceerd wanneer u aan het scrollwiel draait (of in het geval van een trackpad of Magic Mouse wanneer u met uw vingers veegt). Hoe sneller de snelheid, hoe meer afstand gescrold.
- Primaire muisknop: Bepaalt welke van de twee primaire muisknoppen als de hoofdknop telt. Alleen relevant voor linkshandige gebruikers.
- Dubbelkliksnelheid: bepaalt hoe snel twee klikken achter elkaar moeten zijn om te worden geteld als dubbelklikken. Hoe sneller de instelling, hoe korter de intervaluitschakeling.
- Schuifrichting: bepaalt hoe de schuivende beweging geïnterpreteerd moet worden. Als dit niet is aangevinkt, wordt omlaag scrollen geïnterpreteerd als omlaag. Anders wordt naar beneden geschoven, zoals Windows doet.

Er is nog een manier om uw muisinstellingen aan te passen zonder software van derden te betrekken: Systeemvoorkeuren> Toegankelijkheid> Muis & trackpad . Hier kun je spelen met de Mouse Keys-functie van Mac, waarmee je de cursor kunt verplaatsen met behulp van een numeriek toetsenblok.
Wat is veerbelading? Als u een item sleept en vasthoudt boven een map in Finder, wordt de map uiteindelijk geopend, zodat u het item kunt blijven slepen zonder het los te laten. Vertraging voor het laden van de lente bepaalt hoe lang u moet wachten totdat Open wordt geactiveerd.
Klik ten slotte op Muisopties ... om een deelvenster te openen waarin u de schuifsnelheid kunt aanpassen.
De muis aanpassen met USB Overdrive
Gevoel beperkt door de basisinstellingen aangeboden door Mac? Overweeg dan om USB Overdrive te installeren, een app van derden die nauwkeurig tweaken biedt. Het kost $ 20, maar je kunt het onbeperkt gebruiken met een 10-seconden nag venster dat verschijnt wanneer je wilt aanpassen.
Als dit je verwarrend lijkt, maak je geen zorgen. Laten we er een idee van maken.

Dit gedeelte bevat een lijst met acties die USB Overdrive zal uitvoeren. De 11 items die u in de schermafbeelding ziet, zijn de standaarditems die door de app zijn ingesteld toen u deze voor het eerst installeerde. U kunt nieuwe acties toevoegen en bestaande acties verwijderen zoals u wilt.
Klik op de plusknop " + " om een nieuwe actie toe te voegen. USB Overdrive wacht tot u iets doet met uw muis (druk bijvoorbeeld op een ongebruikelijke knop) en maak er vervolgens een nieuwe actie voor als deze nog niet bestaat.

Dit gedeelte bevat een lijst met modifiers die bepalen wanneer de actie is geregistreerd. Als u bijvoorbeeld het kliktype wijzigt in 'Dubbelklik' en de modifier 'Command' inschakelt, wordt de linkerknopactie alleen geactiveerd tijdens dubbelklikken terwijl het commando wordt vastgehouden. U kunt deze naar wens aanpassen aan uw wensen.
Merk op dat voor sommige acties de gele sectie fungeert als een configuratiegebied. Met Wheel Up kunt u bijvoorbeeld een richting kiezen (omhoog, omlaag, links, rechts) en snelheid (het aantal lijnen dat wordt gescrold met één enkele knop van het wiel).

Dit gedeelte staat los van het bovenstaande. Wielknop bepaalt welke muisknop werkt wanneer u op het scrollwiel klikt. Snelheid is een meer verfijnde manier om de cursorsnelheid te wijzigen. Acceleratie verandert de versnellingsratio (hoe sneller u de muis rukt, hoe meer afstand de cursor aflegt).
Ten slotte kun je klikken op Geavanceerde opties ... om een paar verschillende bits te wijzigen, zoals het omkeren van assen en of muisbewegingen je slapende Mac 4 manieren moeten wekken om te voorkomen dat je Mac in slaap valt 4 manieren om te voorkomen dat je Mac in slaap valt Meestal betekent het gebruik van de computer om naar het computerscherm te staren, een hand om de muis geklemd, de andere klaar voor gebruik op je toetsenbord. Veel van ons gebruiken onze computer echter voor ... Lees meer.
De muis aanpassen met BetterTouchTool
Als USB Overdrive niet alle configuraties biedt die u nodig hebt, overweeg dan om BetterTouchTool aan uw arsenaal toe te voegen. Het is betaal-wat-je-wilt software met een minimum prijskaartje van $ 5, en wordt geleverd met een gratis proefperiode van 45 dagen. Wanneer de proef eindigt, stopt de functionaliteit totdat u een persoonlijke licentie aanschaft.
Ik beschouw BetterTouchTool als essentiële software voor muisgebruikers van derden omdat het iets kan doen dat niet met vrije software kan worden gedaan: bind muisknoppen aan acties op systeemniveau .

BetterTouchTool wordt geleverd met honderden vooraf gedefinieerde acties op systeemniveau (bijv. Open Finder, Volume omhoog, Hide All Windows, Capture Screenshot, Logout). De meeste hiervan zijn natuurlijk niet goed geschikt voor het binden van muizen, maar er zijn twee acties op systeemniveau die je wel voor muizen nodig hebt.
- 3F Veeg naar links (pagina terug)
- 3F Veeg naar rechts (pagina vooruitspoelen)
Om de een of andere reden activeren de knoppen Vorige en Volgende op een muis geen acties voor Doorgaan en Doorbladeren in webbrowsers op de Mac. Het maakt niet uit welke browser je gebruikt - Chrome, Firefox, Opera en Safari lijden allemaal aan dit vreemde probleem. Maar als u die knoppen koppelt aan hun respectieve drie vingers veegacties, is alles goed.
BetterTouchTool kan ook een andere handige instelling aanpassen:

Het heeft niet alleen een meer precieze schuifregelaar voor het instellen van de cursorsnelheid op systeemniveau, maar het heeft ook de mogelijkheid om de cursorsnelheid te veranderen telkens wanneer je een modificatietoets ingedrukt houdt. Mogelijke modifiers zijn onder andere Shift, Function, Control, Option, Command of een combinatie ervan.
Helaas zijn de meeste andere muisgerelateerde tweaks alleen van toepassing op Magic Mouse-gebruikers.
Welke muis gebruik je op Mac?
Je hebt niet veel anders nodig dan de hierboven geschetste tools. Tussen Systeemvoorkeuren, USB Overdrive en BetterTouchTool moet je goed zijn uitgerust om je muisinstellingen naar wens aan te passen, tot in de kleinste en meest pittige details.
Nu je muis is ingesteld en klaar is om te gaan, kun je je Mac-productiviteit nog verder verhogen door de Finder 8 Finder Tips voor Mac te leren Newbies 8 Finder Tips voor Mac Nieuwbakken Navigeren door bestanden en mappen met de native Mac-bestandszoeker Finder is eenvoudig genoeg, maar er zijn veel meer functies verborgen achter menu's en sneltoetsen. Meer lezen en Spotlight integreren in uw workflow Efficiënter zoeken in Mac OS X met onze beste tips Tips Efficiënter zoeken In Mac OS X met onze beste tips Spotlight is al jaren een geweldige Mac-functie, met Cupertino regelmatig Redmond in de kunstschool van desktop zoeken. Hier zijn een paar tips om meer te vinden op je Mac. Lees verder .
Wat is je grootste klacht met Apple's Magic Mouse? Met welke muis van derden hebt u in plaats daarvan besloten om mee te gaan? Heeft u nog andere tips voor ons? Deel in de reacties hieronder!