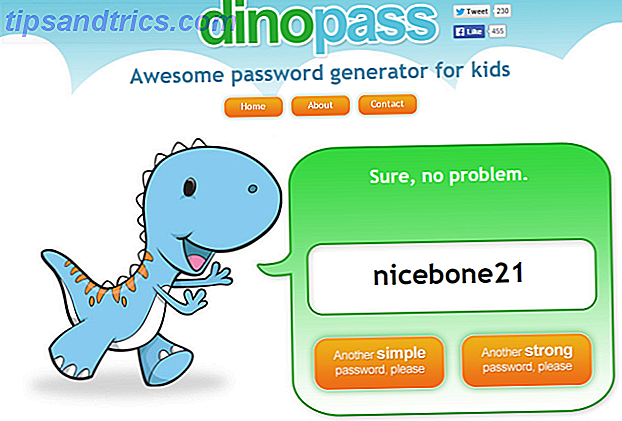"Zeg kaas" krijgt een nieuwe betekenis met Live Foto's van Apple. Oorspronkelijk geïntroduceerd met de iPhone 6s in 2015, combineert deze functie een stilstaand beeld met 1, 5 seconden bewegende video met geluid voor en na de opname.
Het eindresultaat geeft een nieuwe look aan de gebruikelijke foto en iets dat doet denken aan Harry Potter, zoals je een kort moment kunt zien voor en na de opname.
Terwijl u een Live Photo kunt vastleggen en bekijken met elke moderne iPhone of iPad, kunt u de resultaten bekijken op een aantal verschillende apparaten, waaronder een Mac. We nemen Live Photos onder de loep en lichten toe hoe u ze kunt gebruiken, hoe u ze kunt bewerken, hoe u de functie kunt uitschakelen en nog veel meer.
Een live foto maken met een iPhone
Om een Live Photo met een iPhone of zelfs een iPad vast te leggen, start u gewoon de ingebouwde Camera-app op.
Nadat je hebt gecontroleerd of deze is ingesteld op de fotomodus, moet je bevestigen dat Live Photos is ingeschakeld. Bekijk hiervoor de bovenste balk boven de hoofdfotozoeker. Het Live Photos-pictogram bestaat uit twee dichte cirkels omgeven door een gestippelde cirkel en wordt geel weergegeven.
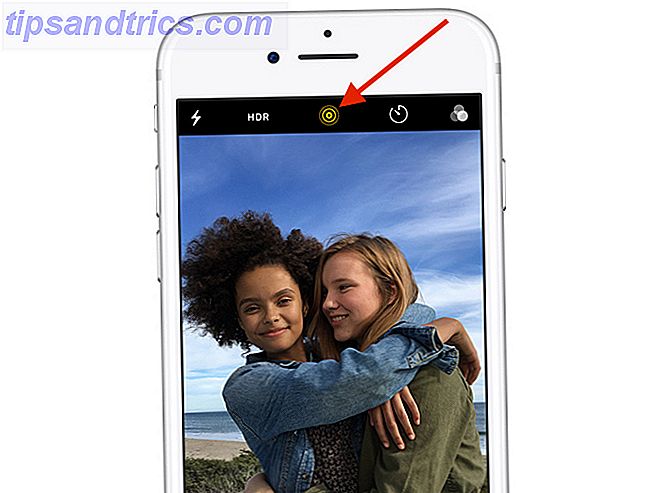
Als u Live Photos uit wilt schakelen en alleen een normale afbeelding wilt maken, raakt u op dat pictogram en wordt het wit met een cirkel er doorheen.
Als je wilt dat je apparaat je Live Photos-voorkeur onthoudt, ga je naar Instellingen> Camera> Instellingen behouden . U kunt Live Photo in- of uitschakelen en de camera-app onthoudt uw voorkeur in plaats van deze elke keer in te schakelen.
Wanneer je klaar bent om een Live Photo te maken, tik je gewoon op de sluiterknop zoals een normale foto. Live wordt tijdens het vastleggen boven de beeldzoeker weergegeven.
Om de beste Live Photo mogelijk te maken, moet u uw apparaat ongeveer drie seconden stil houden. Hoewel het een beetje oefening en wat coördinatie met het onderwerp van de foto kan vergen, zou u in staat moeten zijn om in een mum van tijd een geweldige Live Photo vast te leggen.
Live-foto's bekijken en gebruiken op de iPhone
Op de iPhone en iPad is het bekijken van Live Photos eenvoudig. Je kunt naar het Live Photos-album gaan in de app Foto's. Selecteer de foto die u wilt bekijken en vervolgens 3D Raak hem aan (druk stevig op) om hem tot leven te zien komen.
Wanneer u de Foto's-app op een Mac gebruikt, is er een specifieke Live Photos-map beschikbaar om te bekijken. Dubbelklik op een foto om deze op uw scherm weer te geven en beweeg uw cursor vervolgens over de Live- tekst en het pictogram in de linkerbenedenhoek om het videogedeelte te bekijken.
Als u een Live Photo met iemand van uw iPhone of iPad wilt delen, klikt u op het pictogram Delen linksonder in het scherm Foto's. Dat brengt het Share Sheet met een aantal verschillende opties naar voren.
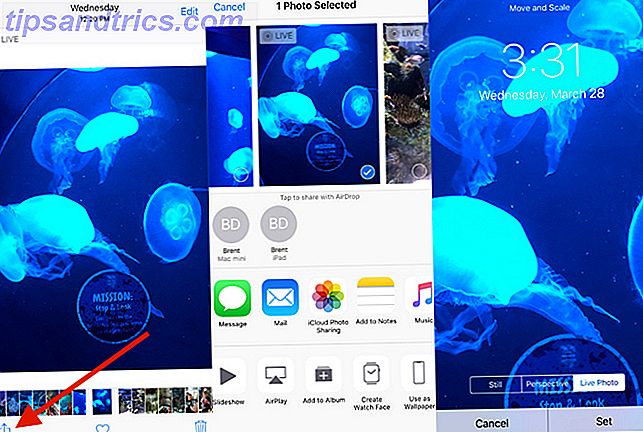
De beste manier om de afbeelding en video te behouden, is via Berichten delen met andere iOS- of Mac-gebruikers. Zolang ze iOS 9 of later gebruiken, kunnen ze de Live Photo zien door simpelweg op de miniatuur te klikken. Als waarschuwing, als u een Live Photo e-mailt, verzendt deze alleen de foto.
Een geweldige manier om met een Live Photo te pronken, is om hem in te stellen als de achtergrond van je vergrendelingsscherm. Selecteer Gebruik als achtergrond in het deelvenster van een afbeelding en selecteer Scherm vergrendelen . Nu op je vergrendelscherm, 3D Raak de afbeelding aan en deze komt tot leven.
Iedereen met een Apple Watch 5 dingen waar je geen gebruik van de Apple Watch voor hebt (maar zou moeten zijn) 5 dingen waar je de Apple Watch niet voor gebruikt (maar zou moeten zijn) Benut je het maximale uit je Apple wearable? Hier zijn vijf van onze favoriete functies voor horloges die u waarschijnlijk bent vergeten. Met Meer lezen kunt u een Live Photo op hun wijzerplaat plaatsen en de complicaties en andere informatie volledig aanpassen voor een snelle weergave. Kijk hoe dragers hun pols kunnen optillen om het Live Photo-gezicht te laten animeren.
Live-foto's delen met niet-Apple-apparaten
De situatie wordt een beetje lastig wanneer u klaar bent om een Live Photo te delen met sociale netwerken of met niet-Apple-gebruikers.
De meeste sociale netwerken bieden beperkte compatibiliteit voor het formaat. Live-foto's die u uploadt naar Facebook, kunnen bijvoorbeeld alleen worden bekeken door andere iOS-gebruikers in de app. Op Instagram worden Live Photos geconverteerd naar het Boomerang-formaat van het sociale netwerk.
Als een andere optie zijn er een grote verscheidenheid aan apps die een Live Photo gemakkelijk in een GIF kunnen omzetten. Het grootste nadeel van dat formaat is dat je zowel het stilstaande beeld als elk geluid verliest, maar je zou de resultaten bijna overal kunnen delen.
Een goede keuze is Google's Motion Stills. De gratis app kan Live Photos eenvoudig converteren naar GIF's en zelfs video collages.
Download: Motion Stills (gratis)
Effecten toevoegen en live foto's bewerken op iPhone
Net als bij elke foto of video kun je leuke effecten bewerken en toevoegen. Wist je dat de Basic Photo App van de iPhone dit kan? Wist u dat de Basic Photo App van de iPhone dit kan? Behalve dat het een huis is voor alle foto's en video's van je apparaat, staat Foto's vol met verrassingen. Meer lezen om te Live-foto's op uw iPhone of iPad.
U kunt de Live Photo uit uw fotogalerij selecteren om te beginnen. Om te beginnen met bewerken, selecteert u Bewerken in de rechterbovenhoek van het scherm. Van daaruit kunt u bijsnijden, filters toevoegen, de helderheid aanpassen, het videogedeelte van de Live Photo inkorten en meer.
In het scherm Bewerken is het ook eenvoudig om de hoofdfoto te wijzigen: het kader dat in uw fotobibliotheek wordt weergegeven. Verplaats de schuifregelaar onder aan de pagina om uw hoofdfoto te selecteren. Zodra u uw vinger van het scherm beweegt, selecteert u Sleutelfoto maken .
Selecteer de Live- tekst en het pictogram bovenaan het bewerkingsscherm om het Live Photo-effect uit te schakelen of schakel gewoon het geluid uit.
Beginnen met iOS 11 Een complete beginnershandleiding voor iOS 11 voor iPhone en iPad Een complete beginnersgids voor iOS 11 voor iPhone en iPad Hier is alles wat u moet weten om aan de slag te gaan met iOS 11. Lees meer, Apple heeft een drietal leuke effecten toegevoegd specifiek voor Live Photos. Nadat je een Live Photo hebt geopend, veeg je omhoog om het menu Effecten te zien. Je hebt drie verschillende opties om uit te proberen.
Zoals je waarschijnlijk aan de naam kon denken, kan Loop een Live Photo veranderen in een videoloop die blijft spelen. Met Bounce wordt een Live Photo vooruitgespeeld en vervolgens in omgekeerde volgorde voor een leuk rocking-effect. De optie Lange belichting is perfect voor situaties zoals vuurwerk en creëert een interessant en uniek vervagingseffect dat u mogelijk met DSLR-camera's hebt gezien.
Live Photos: een nieuwe manier om het moment vast te leggen
Zoals je ziet, zorgen Live Photos voor een leuke vonk van leven voor iPhone-fotografie. Door gewoon een paar seconden video en geluid aan een stilstaand beeld toe te voegen, is het resultaat iets meer dan alleen maar een foto en een verbazingwekkende herinnering van een moment in de tijd.
En als je geïnspireerd bent om je fotografische vaardigheden te blijven verbeteren, bekijk dan onze complete gids voor digitale fotografie. Een beginnershandleiding voor digitale fotografie Een beginnershandleiding voor digitale fotografie Digitale fotografie is een grote hobby, maar het kan ook intimiderend zijn. Deze beginnershandleiding vertelt je alles wat je moet weten om aan de slag te gaan! Lees verder .