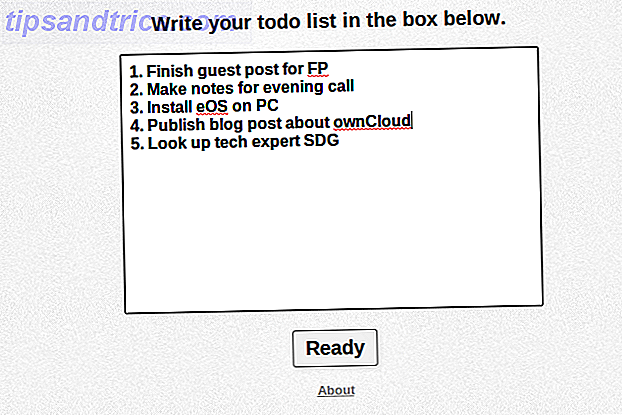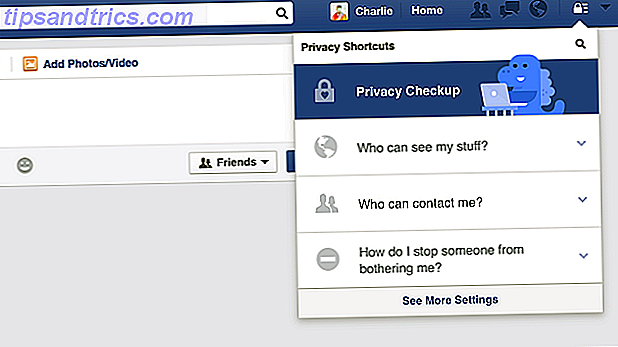Ubuntu's nieuwste release, versie 11.04, brengt een geheel nieuwe desktopinterface met de naam Unity met zich mee. De release heeft gemengde beoordelingen gekregen, maar eerlijk gezegd komt het neer op smaak. Er is nooit een stukje software dat letterlijk iedereen leuk vindt, en Unity is daar een goed voorbeeld van. Maar als je het leuk vindt, gefeliciteerd! Afgezien van een functionele desktop, hebt u een aantal configuratiehulpmiddelen binnen handbereik om Ubuntu Unity-instellingen te wijzigen.
Ubuntu's nieuwste release, versie 11.04, brengt een geheel nieuwe desktopinterface met de naam Unity met zich mee. De release heeft gemengde beoordelingen gekregen, maar eerlijk gezegd komt het neer op smaak. Er is nooit een stukje software dat letterlijk iedereen leuk vindt, en Unity is daar een goed voorbeeld van. Maar als je het leuk vindt, gefeliciteerd! Afgezien van een functionele desktop, hebt u een aantal configuratiehulpmiddelen binnen handbereik om Ubuntu Unity-instellingen te wijzigen.
CompizConfig Settings Manager installeren
Omdat Unity eigenlijk een uitbreiding is van Compiz Window Manager, kunt u de Unity-plug-in vinden in de CompizConfig Settings Manger. Standaard is het echter nog niet geïnstalleerd. Klik hier voor eenvoudige installatie. De koppeling zal de pakketbeheerder vragen om het pakket voor u te installeren. Je kunt ook de Synaptic Package Manager activeren en typen
compizconfig-settings-manager
. Je ziet het samen met een ander pakket genaamd " simple-ccsm ". U kunt een van deze pakketten installeren; ze zijn vrijwel identiek.
Als u de terminal wilt gebruiken, kunt u de opdrachten gebruiken
sudo apt-get install compizconfig-settings-manager
of
sudo apt-get installeer eenvoudig-ccsm
om het juiste pakket te installeren.

Als dat is voltooid, kun je de Dash starten en beginnen met typen "
Compiz
", En de instellingenbeheerder verschijnt voor u om te selecteren. Zodra dat is geopend, kunt u naar het gedeelte ' Desktop ' van plug-ins bladeren, waar u de plug-in voor Unity vindt. Klik erop en je hebt enkele opties die je kunt configureren.

Unity configureren
Op het tabblad Gedrag vindt u een aantal opties die betrekking hebben op, nou ja, het gedrag van Unity, met name het dock aan de linkerkant. Je kunt de openbaringsmodus kiezen en ook wanneer de Launcher (dock) zichzelf zou moeten verbergen. Onder die opties bevinden zich configuratietoetsenbordsnelkoppelingen voor verschillende taken.

Wanneer u op het tabblad Experiment klikt, vindt u nog een aantal opties dan op het laatste tabblad. Hoewel ik vind dat de opties die u op dit tabblad kunt configureren niet iets drastisch zijn, is er waarschijnlijk een reden waarom dit het tabblad 'Experimenteel' is, dus wees gewaarschuwd met wat u hier verandert.
Met uitzondering van één, hebben alle opties op dit tabblad invloed op het dock. Als u de achtergrondverlichtingsmodus wijzigt, verandert de achtergrond van de pictogrammen in het dock de hele tijd, alleen als de toepassing open is of nooit. De optie Animatie starten kan veranderen wat er met het pictogram gebeurt wanneer u erop klikt. De Urgent Animation is wanneer een applicatie je aandacht probeert te krijgen, bijvoorbeeld wanneer iemand je nickname vermeldt op XChat, een programma voor IRC. U kunt ook de paneeldekking, het pictogram van de Launcher-pictogram en de animatie verbergen wijzigen . Met de optie Dash blur kunt u kiezen welk type vervaging u voor het streepje wilt gebruiken. Dit is het venster dat verschijnt als u in de linkerbovenhoek op het Ubuntu-logo klikt.

Conclusie
Unity is een goede desktopshell waarmee je eenvoudig je werk kunt doen. Met een mooie selectie aanpassingsopties kun je Unity eenvoudig naar eigen wens instellen, zodat het werkt zoals jij het wilt. Op die manier kan het uit de weg blijven, zodat u uw werk efficiënt kunt uitvoeren.
Voor meer informatie over de nieuwste Ubuntu-release en Unity, kun je het bericht van Justin hier bekijken. Ubuntu 11.04 Unity - Een grote sprong voorwaarts voor Linux Ubuntu 11.04 Unity - Een grote sprong voorwaarts voor Linux Het is hier. De nieuwste versie van Ubuntu heeft een geheel nieuwe gebruikersinterface: Unity. Het bevat ook een veel verbeterd Software Center, naast de gebruikelijke updates voor de duizenden gratis programma's die Ubuntu biedt. Canonical besliste ... Lees meer.
Wat denk je over Unity? Gebruik je het of ga je het gebruiken, of val je uit naar een andere bureaubladschil of -omgeving? Laat het ons weten in de reacties!
Beeldcredits: Wikipedia