
Microsoft Excel is een krachtig programma Een Excel-draaitabel gebruiken voor gegevensanalyse Een Excel-draaitabel gebruiken voor gegevensanalyse De draaitabel is een van de krachtigste hulpmiddelen in het Excel 2013-repertoire. Het wordt vaak gebruikt voor grote data-analyse. Volg onze stapsgewijze demonstratie om er alles over te leren. Lees meer dat u kan helpen uw gegevens te analyseren en te visualiseren Uw gegevens visualiseren & uw spreadsheets maken Gebruiksvriendelijk met een Excel-dashboard Visualiseer uw gegevens en maak uw spreadsheets Gebruiksvriendelijk met een Excel-dashboard Soms is een eenvoudig spreadsheetformaat niet voldoende om te maken uw gegevens toegankelijk. Met een dashboard kunt u uw belangrijkste gegevens in een gemakkelijk te verwerken vorm presenteren. Lees verder . Voor de beste resultaten moeten uw gegevens in de juiste indeling zijn. Als u de cellen in een rij of kolom moet omdraaien, kan het lang duren om dit handmatig te doen. In plaats van al uw gegevens opnieuw in te voeren, gebruikt u deze strategieën om rijen om te draaien, kolommen in rijen om te zetten en rijen om te draaien.
Cellen omslaan in Excel-kolommen
Het omkeren van de volgorde van cellen in een Microsoft Excel-kolom is vrij eenvoudig en kan in slechts enkele stappen worden gedaan:
- Voeg een kolom toe naast de kolom die u wilt omdraaien.
- Vul die kolom met getallen in, beginnend met 1 en ga omhoog naar het aantal rijen in de kolom die u wilt omkeren.
- Selecteer beide kolommen en klik op Gegevens> Sorteren . Selecteer de kolom die u zojuist hebt toegevoegd en gevuld met cijfers. Selecteer Grootste tot kleinste en klik op OK .
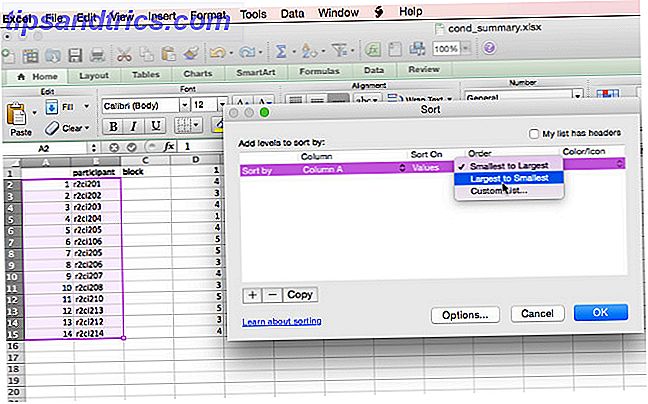
Zodra je dit hebt gedaan, wordt de kolom die je wilde omdraaien omgekeerd en kun je de kolom verwijderen die je zojuist hebt gemaakt.
Als u een gebruiker van Visual Basic (macro's) bent met Excel Better Than Batch: een Windows Scripting Host-zelfstudie Beter dan batch: een Windows Scripting Host-zelfstudie Lees Meer, u kunt deze code gebruiken om hetzelfde te bereiken. Selecteer gewoon de kolom die u wilt omdraaien en voer de volgende macro uit:
Sub FlipColumns () Dim vTop As Variant Dim vEnd As Variant Dim iStart As Integer Dim iEnd As Integer Application.ScreenUpdating = False iStart = 1 iEnd = Selection.Columns.Count Do While iStart <iEnd vTop = Selection.Columns (iStart) vEnd = Selection.Columns (iEnd) Selection.Columns (iEnd) = vTop Selection.Columns (iStart) = vEnd iStart = iStart + 1 iEnd = iEnd - 1 Loop Application.ScreenUpdating = True End Sub
Kolommen omzetten in rijen (en vice versa)
Als u een kolom met getallen hebt die u in een rij wilt veranderen, heeft Microsoft Excel een zeer nuttige functie om precies dat voor u te doen met minimale inspanning.
- Selecteer de kolommen die u wilt transponeren en druk op Ctrl + C of Bewerken> Kopiëren .
- Klik op een open cel en klik op Bewerken> Speciaal plakken ...
- Selecteer Transpose en druk op OK .
Uw kolom is nu in een rij veranderd, met de bovenste waarde links van de rij. Om een rij in een kolom te veranderen, volgt u dezelfde procedure. Je kunt zelfs een gegevensblok transponeren, waardoor de hele selectie 90 graden wordt.
Cellen omslaan in Excel-rijen
Als u alle cellen in een Excel-rij wilt omdraaien, moet u de vorige twee stappen combineren. Omdat Microsoft Excel geen ondersteuning biedt voor het sorteren van rijen, moet u eerst de rij in een kolom veranderen met behulp van de instructies voor het transponeren hierboven. Nadat de rij in een kolom is omgezet, kunt u de instructies gebruiken om de waarden in een kolom om te draaien.
Nadat je de kolom hebt omgekeerd, kopieer en plak je deze met Plakken speciaal ... en Transponeren . Het is een nogal omslachtige manier om het voor elkaar te krijgen, maar het werkt!
Om dit op een veel eenvoudigere manier te doen, kun je Visual Basic gebruiken Hoe je je eigen eenvoudige app kunt maken met VBA Hoe je je eigen eenvoudige app kunt maken met VBA Voor degenen onder u die echt dol zijn op het kunnen schrijven van je eigen applicatie, maar ik heb nog nooit eerder een enkele regel code getypt, ik zal je helpen om je ... Lees meer nog een keer. Voer dezelfde macro uit als hierboven, maar vervang alle exemplaren van het woord 'kolom' door het woord 'rij'.
Sub FlipRows () Dim vTop As Variant Dim vEnd As Variant Dim iStart As Integer Dim iEnd As Integer Application.ScreenUpdating = False iStart = 1 iEnd = Selection.Rows.Count Do While iStart <iEnd vTop = Selection.Rows (iStart) vEnd = Selection.Rows (iEnd) Selection.Rows (iEnd) = vTop Selection.Rows (iStart) = vEnd iStart = iStart + 1 iEnd = iEnd - 1 Loop Application.ScreenUpdating = True End Sub
Excel-cellen flippen eenvoudig gemaakt
Als u de gegevens in een Microsoft Excel-kolom of -rij wilt omdraaien, kan het gebruik van een van de bovenstaande strategieën u veel tijd besparen. En als u het regelmatig moet doen, zal het gebruik van de Visual Basic-macro's u nog meer tijd besparen. Ga nu naar buiten en keer wat gegevens om!
Moet u gegevens beheren in Excel 10 Verbazingwekkend handige spreadsheet-sjablonen om uw leven te organiseren 10 Verbazingwekkend bruikbare spreadsheetsjablonen om uw leven te organiseren Is uw leven een hotch-potch van gemiste deadlines, vergeten winkelen en opnieuw aangegane verplichtingen? Het klinkt alsof je je moet organiseren. Lees verder ? Welke strategieën gebruik je? Deel uw tips hieronder!



