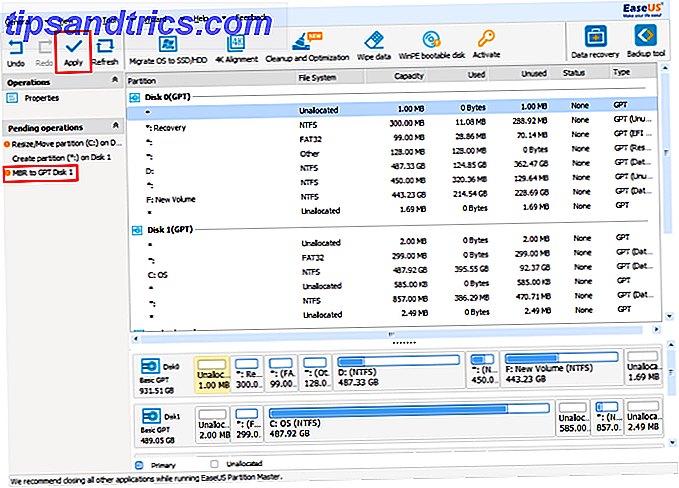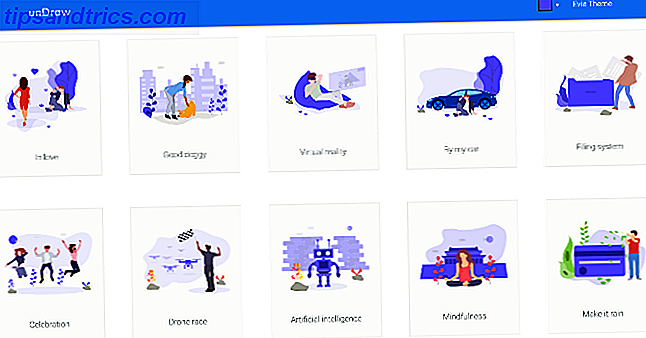Hoeveel harde schijven heeft uw systeem? Een? Drie? Tien? Ongeacht hoeveel schijven je hebt, ze hebben allemaal één ding nodig om bij te houden wat er op de schijf staat: een partitietabel .
De partitietabel beschrijft de partities (secties) van de schijf en helpt uw systeem de bestanden te vinden die u nodig hebt.
Uw Windows-systeem gebruikt een master boot record (MBR) of GUID Partition Table (GPT), afhankelijk van de leeftijd, het besturingssysteem en uw systeemfirmware. Soms is het nodig om te schakelen tussen MBR en GPT, maar daarvoor moet u eerst uw schijf wissen. Het gebruik van traditionele hulpmiddelen zoals Windows Schijfbeheer en de opdrachtprompt resulteert in permanent gegevensverlies (tenzij u een back-up maakt natuurlijk!).
Maar nu zijn er twee hulpmiddelen die u kunt gebruiken om uw partitietabel veilig te veranderen zonder enig gegevensverlies te lijden. En het beste deel is hoe uiterst gemakkelijk het is (evenals volledig gratis). Laten we eens kijken hoe u uw MBR-schijf naar GPT kunt converteren zonder een stukje gegevens kwijt te raken.
MBR versus GPT
Denk eerst over de verschillen tussen MBR en GPT en waarom sommige systemen de ene boven de andere gebruiken.
MBR
MBR is de oudste van de twee en is daarom compatibel met een breder scala aan systemen. MBR is ontwikkeld voor IBM-pc's en was als zodanig de primaire partitietafelkeuze voor Windows-apparaten die zich geruime tijd uitstrekten. Het Master Boot Record dankt zijn naam aan de locatie aan het begin van de schijf, met daarin de bootloader voor het besturingssysteem en informatie over de schijfpartities.
MBR werkt alleen met schijven tot 2 TB groot. Bovendien kan een MBR-schijfeenheid slechts vier primaire partities hebben. Dit was prima toen een 2TB een flinke uitgave was, maar je kunt nu een 8TB schijfje pakken, zoals een Seagate Barracuda, voor een betaalbare prijs.
Seagate Kale schijven 8 TB Barracuda Sata 6 GB / s 256 MB Cache 3, 5 inch Interne harde schijf 3, 5 interne Kale / OEM-drive ST8000DM004 Seagate Kale schijven 8 TB Barracuda Sata 6 GB / s 256 MB Cache 3, 5 inch Interne harde schijf 3, 5 Interne Kale / OEM-schijf ST8000DM004 Nu kopen Bij Amazon $ 203, 99
GPT
GPT is de nieuwere van de twee. GPT is nauw verbonden met UEFI, de firmware-oplossing die het oude alternatief BIOS moderniseert. GUID-partitietabel wijst elke partitie op uw schijf een globaal unieke ID (GUID) toe, een 128-bits nummer dat alleen uw hardware identificeert (een 128-bits geheel getal heeft een maximale waarde van 1, 7 x 10 ^ 39 - een fenomenaal groot getal) .
GPT-schijven hebben maar weinig beperkingen van een MBR-schijf. GPT-schijven kunnen enorm veel groter zijn dan hun MBR-tegenhangers (met de juiste instellingen zou een theoretische 256TB-schijf werken). Op een Windows-systeem kunnen GPT-schijven maximaal 128 verschillende partities hebben zonder een uitgebreide partitie te gebruiken. Andere systemen laten zelfs meer toe.
Een belangrijk verschil in de toevoeging is dat GPT winkels opstartgegevens vasthoudt. In tegenstelling tot het MBR-station slaat het GPT-station meerdere exemplaren van de opstartgegevens op over verschillende partities, waardoor het herstel veel eenvoudiger wordt. Een snelle tip voor het herstellen van opstartfouten in Windows 10 Een snelle tip voor het herstellen van opstartfouten in Windows 10 Een MBR-probleem op uw pc hebben dat voorkomt dat het opstart? Hier zijn de stappen voor het oplossen van opstartproblemen in Windows 10. Meer lezen.
Verenigbaarheid
Niet alle versies van Windows kunnen opstarten vanaf een GPT-gepartitioneerd station, veel ervan vereisen een UEFI-gebaseerd systeem.
- 64-bit Windows 10, 8 / 8.1, 7 en Vista vereisen allemaal een UEFI-gebaseerd systeem om op te starten vanaf een GPT-schijf.
- 32-bits Windows 10 en 8 / 8.1 vereisen een UEFI-gebaseerd systeem om op te starten vanaf een GPT-schijf.
- 32-bits Windows 7 en Vista kunnen niet opstarten vanaf een GPT-schijf.
- Alle genoemde Windows-versies kunnen lezen van en schrijven naar een GPT-schijf.
Andere besturingssystemen gebruiken ook GPT-systemen. Apple gebruikt bijvoorbeeld nu GPT in plaats van de Apple Partition Table (APT). Bovendien heeft Linux ingebouwde ondersteuning voor GPT-schijven.
Hoe MBR naar GPT te converteren
Zoals we hebben gezien, is GPT het modernere partitietype Partition Tables: welke fouten betekenen en hoe ze te vermijden Partitietabellen: welke fouten betekenen en hoe ze te vermijden Als je een computer-tinker bent, heb je waarschijnlijk deze gevreesde ontmoeting bericht: "Ongeldige partitietabel." Maar waarom gebeurt dit en hoe kun je het in de toekomst vermijden? Meer lezen, beter herstel bieden en meer algemene veelzijdigheid. Het converteren van een MBR-schijf naar een GPT-schijf heeft lang geduurd om de schijf te wissen als onderdeel van het conversieproces. Maar nu zijn er twee hulpmiddelen die u kunt gebruiken om uw schijf veilig te converteren zonder enig gegevensverlies.
Opmerking: er is geen weg terug tenzij u uw schijf wist. MBR tot GPT is een one-way-transformatie. Vergeet ook niet dat de kans klein is dat uw schijf na de conversie niet meer functioneert. Hoewel dit een uiterst kleine kans is, accepteren MakeUseOf en ik geen verantwoordelijkheid voor uw hardware als u na deze waarschuwing doorgaat met deze zelfstudie. Hierin is de validatiestap in de komende tutorial erg belangrijk .
Er is nog een laatste controle die u moet uitvoeren voordat u uw schijf converteert. Heeft jouw hardware-ondersteuning UEFI-ondersteuning? Als dit niet het geval is, zal uw hardware de schijf niet registreren na conversie en, als u een opstartbare schijf converteert, hebt u geen toegang tot uw besturingssysteem. Hoe de meeste Windows opstartproblemen oplossen De meeste Windows opstartproblemen oplossen Is uw Windows-computer niet opgestart? up? Dit kan te wijten zijn aan een hardware-, software- of firmwarefout. Hier leest u hoe u deze problemen kunt diagnosticeren en oplossen. Lees verder .
MBR2GPT
De MBR2GPT-tool van Microsoft staat al op uw systeem als onderdeel van de Windows 10 Creators Update De Complete Windows 10 Fall Creators Update Gids voor het oplossen van problemen De Complete Windows 10 Fall Creators Update Gids voor het oplossen van problemen Hebt u een Windows 10 Fall Creators Update-bug tegengekomen? U hebt de juiste plek gevonden om naar oplossingen te zoeken. Hier zijn de oplossingen voor de meest voorkomende problemen. Lees verder .
De tool is voornamelijk bedoeld voor sysadmins die Windows 10-installaties op een groot aantal computers moeten implementeren. U kunt het echter gebruiken om uw MBR-station met minimale moeite over te zetten naar GPT. Hier is hoe.
- Controleer eerst uw schijfnummer. Een zoekactie in het menu Start voor Computerbeheer voltooien en de beste overeenkomst selecteren. Selecteer Schijfbeheer en zoek de schijf die u wilt converteren, en noteer het schijfnummer. Klik met de rechtermuisknop op het schijfnummer, selecteer Eigenschappen en open Volume Controleer of het huidige partitietype MBR is.
- Druk op Windows + X en selecteer vervolgens Command Prompt (Admin) in het menu. Als Command Prompt (Admin) niet langer een optie is, voltooit u een zoekopdracht in het menu Start voor opdrachtprompt, klikt u met de rechtermuisknop en selecteert u Als administrator uitvoeren .
- Bevestig nu de schijf die u wilt converteren. Typ mbr2gpt / validate / disk: [voer hier uw schijfnummer in] / allowFullOS
De validatie zou slechts een moment moeten duren. Als de schijf niet voldoet aan de conversievereisten, ontvangt u een foutmelding. (De onderstaande fout kwam bijvoorbeeld van een ongeldige USB-flashdrive omdat deze niet aan de vereisten voldoet.)
- Typ mbr2gpt / convert / disk: [voer hier uw schijfnummer in] / allowFullOS en druk op Enter om de conversie te starten. De conversie gaat snel en duurt slechts enkele seconden.
- U moet uw firmware wijzigen om op te starten naar de UEFI-modus. Nadat u het systeem opnieuw hebt opgestart, drukt u op uw BIOS / UEFI-toegangssleutel Het BIOS invoeren op uw computer Het BIOS invoeren op uw computer In het BIOS kunt u de basiscomputerinstellingen wijzigen, zoals de opstartvolgorde. De exacte sleutel die u moet aanslaan, is afhankelijk van uw hardware. We hebben een lijst met strategieën en sleutels samengesteld om ... Lees meer. Wijzig het opstarttype in UEFI-modus, in tegenstelling tot Legacy-modus of andere equivalenten.
EaseUS Partition Software
De tweede optie voor het converteren van MBR naar GPT is om EaseUS Partition Master Professional te gebruiken. Eerlijk gezegd, dit is het gemakkelijkere van de twee conversie-opties, met behulp van een vergelijkbare UI naar het Windows-schijfbeheerscherm. EaseUS Partition Software heeft echter verschillende extra opties, niet in de laatste plaats het hulpprogramma Convert MBR to GPT .
Aan de andere kant zal EaseUS Partition Master Professional u $ 39, 95 kosten, terwijl de Windows geïntegreerde MBR2GPT-tool al deel uitmaakt van uw besturingssysteem.
- Ga naar de EaseUS Partition Master-site. Koop de software, download en installeer. ( Tip: als je maar één schijf converteert, neem dan de proefversie.)
- Open EaseUS Partition Master en wacht tot uw schijven zijn geladen. Zoek de schijf die u wilt converteren. Selecteer de schijf, klik met de rechtermuisknop en selecteer MBR converteren naar GPT .
- Druk op de knop Toepassen op de werkbalk. Zodra je op Toepassen hebt gedrukt, wordt je systeem opnieuw opgestart. U komt aan op een EaseUS Partition Master-bedieningsscherm waarin het conversieproces wordt weergegeven.
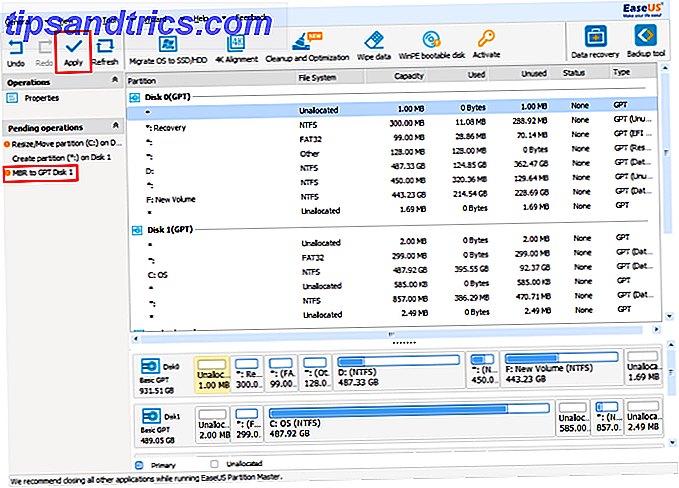
- U moet uw firmware wijzigen om op te starten naar de UEFI-modus. Nadat u het systeem opnieuw hebt opgestart, drukt u op uw BIOS / UEFI-toegangssleutel Het BIOS invoeren op uw computer Het BIOS invoeren op uw computer In het BIOS kunt u de basiscomputerinstellingen wijzigen, zoals de opstartvolgorde. De exacte sleutel die u moet aanslaan, is afhankelijk van uw hardware. We hebben een lijst met strategieën en sleutels samengesteld om ... Lees meer. Wijzig het opstarttype in UEFI-modus, in tegenstelling tot Legacy-modus of andere equivalenten.
Naar mijn mening maakt EaseUS Partition Master het proces eenvoudiger, maar is het iets langzamer dan zijn gratis Microsoft-tegenhanger.
Conversie van MBR naar GPT voltooid!
U hebt nu uw oude MBR-station geconverteerd naar een GPT-schijf, waardoor u extra controle hebt over hoe u uw schijf gebruikt. Als uw systeem na de conversie niet opstart, vergeet dan niet om naar uw BIOS / UEFI-instellingen te gaan. Controleren of uw pc UEFI- of BIOS-firmware gebruikt Controleren of uw pc UEFI- of BIOS-firmware gebruikt Soms moet u tijdens het oplossen van problemen weten of uw pc UEFI of BIOS gebruikt. Hier leest u hoe u het gemakkelijk kunt controleren. Lees meer en zorg ervoor dat de UEFI-opstartoptie is ingeschakeld De juiste manier om toegang te krijgen tot UEFI-instellingen op Windows De juiste manier om toegang te krijgen tot UEFI-instellingen op Windows Wilt u toegang krijgen tot uw UEFI in Windows 10? Als u niet opnieuw wilt opstarten en de juiste sleutel bij het opstarten wilt raden, vindt u hier een betrouwbare manier om het te doen. Lees verder .