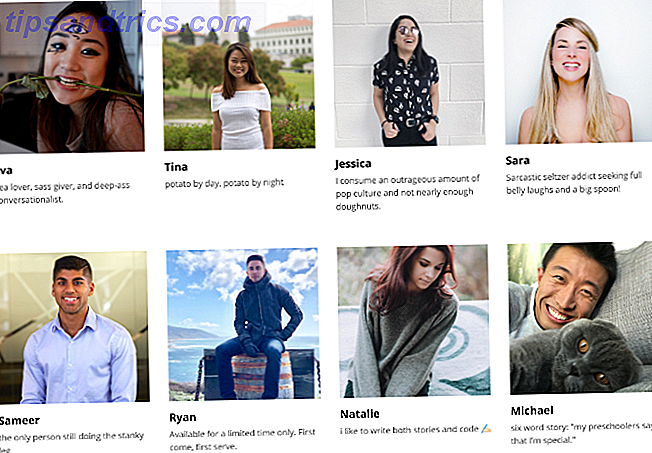Chromebooks zijn al extreem veilig. Het besturingssysteem codeert alle lokale gegevens (zoals cookies en browsercachebestanden), het heeft een geverifieerde opstartprocedure, alle webpagina's en apps worden uitgevoerd in een sandbox. Wat is een sandbox, en waarom zou je in één moeten spelen Wat is een sandbox, en Waarom zou je moeten spelen in één Zeer verbindende programma's kunnen veel, maar ze zijn ook een open uitnodiging voor slechte hackers om aan te vallen. Om te voorkomen dat aanvallen succesvol worden, moet een ontwikkelaar elk gat in ... Lees Meer, alle systeemupdates zijn automatisch en er is een gemakkelijk te gebruiken herstelmodus voor het geval er iets misgaat.
Natuurlijk, het is niet helemaal onfeilbaar 3 Redenen Waarom Chromebook geen oplossing biedt voor problemen met digitale beveiliging 3 Redenen waarom Chromebook geen problemen met digitale beveiliging oplost Google's ChromeOS is waarschijnlijk het veiligste besturingssysteem ter wereld (ten koste van een aantal beperkte functionaliteit). Helaas is ChromeOS geen wondermiddel en zijn er nog steeds ernstige beveiligingsproblemen met betrekking tot het platform. Meer lezen, niets is. Maar u kunt gerust het argument aanvoeren dat Chromebooks de veiligste laptops op de markt zijn.
Alleen omdat ze veilig zijn op hardwareniveau betekent dit niet dat u hun beveiliging niet op gebruikersniveau kunt verbeteren.
Hier zijn vier manieren om uw Chromebook nog veiliger te maken Uw Chromebook beveiligen met twee eenvoudige verbeteringen Het beveiligen van uw Chromebook met twee eenvoudige aanpassingen Een van de meest geprezen voordelen van een Chromebook is de beveiliging. Maar zijn er stappen die eigenaren kunnen nemen om het huidige beschermingsniveau te verbeteren en te verbeteren? Lees verder .
1. Implementeer de gastmodus
Het belangrijkste doel van de gastmodus is om andere mensen uw apparaat te laten gebruiken zonder uw Google-account te gebruiken. Als zodanig houdt het uw gegevens in de reeks apps van Google veilig voor nieuwsgierige blikken.
Maar Google wuift er zelf graag naar. Alles wat u op uw Chromebook doet - of het nu een nummer opslaat in Google Drive, een bepaalde website bezoekt of een app installeert in de Web Store - wordt vastgelegd in uw Google-account. Google gebruikt vervolgens de berg aan informatie om u (zogenaamd) relevante advertenties te tonen.
Als u van plan bent dingen te doen die u niet wilt dat Google zich bij uw account aanmeldt, kunt u het beste de gastmodus gebruiken. In tegenstelling tot de incognitomodus Gastmodus versus de incognitomodus in Chrome: wat is het verschil? Gastmodus versus incognitomodus in Chrome: wat is het verschil? Chrome biedt de incognitomodus en de gastmodus voor privé browsen. Hoewel ze vergelijkbaar zijn, scheiden sommige belangrijke verschillen ze. Hier is wanneer om welke te gebruiken. Meer lezen, dat nog steeds in uw gebruikersprofiel op uw computer staat, is de gastmodus op geen enkele manier aan uw account gekoppeld.
In de gastmodus kunt u nog steeds bestanden downloaden en door het hele web bladeren. De enige beperking is dat u geen nieuwe apps kunt installeren.
Als u de gastmodus wilt gebruiken, drukt u op Ctrl + Shift + Q als u al bent aangemeld of selecteert u Bladeren als gast in het schap op het hoofdinlogscherm.

Als de gastmodus niet is ingeschakeld op uw Chromebook, gaat u naar Instellingen> Mensen> Andere gebruikers beheren> Gastwizard inschakelen .
2. Wijzig de standaardzoekmachine
Als het gebruik van de gastmodus te extreem of te onhandig is, kunt u de standaardzoekmachine op zijn minst vervangen.
Er zijn verschillende zoekmachines die u niet volgen 7 Alternatieven voor Google Zoeken en hun handelsmerken 7 Alternatieven voor Google Zoeken en hun handelsmerken Bent u een die-hard Google-gebruiker? Geef deze alternatieve zoekmachines een kans. Van privacy tot het helpen van goede doelen, deze zoekmachines kunnen u een aantal redenen geven om de manier waarop u bladert te veranderen. Lees Meer, sla uw IP-adres op of profileer hun gebruikers. Twee van de meest populaire zijn DuckDuckGo en Startpage. DuckDuckGo haalt zijn resultaten uit meer dan 50 "hoogwaardige" bronnen, terwijl Startpage al uw identificatiegegevens verwijdert en vervolgens de zoekterm doorgeeft aan de zoekmachine van Google.
Als u de diepte en de breedte van de resultaten van Google op prijs stelt, is dit laatste waarschijnlijk de beste optie.
Als u de standaardzoekmachine van uw Chromebook wilt wijzigen, gaat u naar de startpagina van de engine die u wilt gebruiken en voert u een zoekopdracht uit voor een woord of woordgroep. Als u dit doet, wordt de zoekmachine een selecteerbare optie in de lijst met providers van de browser.

Klik vervolgens met de rechtermuisknop in de adresbalk en kies Zoekmachines bewerken . Blader naar beneden en zoek door de lijst met domeinen onder Andere zoekmachines tot u uw provider vindt. Klik ten slotte op Make Default .

3. Wijzig de DNS-service
Chromebooks stellen je wel in staat om de DNS-service hard te configureren, maar de optie is begraven en niet gemakkelijk te vinden.
Het wijzigen van uw DNS heeft aanzienlijke voordelen: het kan uw verbindingssnelheid verbeteren, de uptime verhogen en soms zelfs toegang krijgen tot geo-geblokkeerde inhoud.
Wat de beveiliging betreft, kunnen de voordelen in drie categorieën worden verdeeld:
- Domain Name System Security Extensions (DNSSEC) - DNSSEC voorkomt dat apps en DNS-resolvers het slachtoffer worden van nep of aangetaste DNS-gegevens. De meeste ISP DNS-services bieden deze functie niet.
- Phishing-bescherming - Uiteraard hebben de meeste browsers nu ingebouwde phishing-beveiliging, maar het voegt een extra laag veiligheid toe.
- Ouderlijk toezicht - Ouderlijk toezicht is vooral handig als u jonge kinderen hebt die regelmatig uw Chromebook gebruiken. De laptops hebben geen standaard ouderlijk toezicht.
Niet alle openbare DNS-services hebben alle voordelen. Google DNS en OpenDNS ondersteunen bijvoorbeeld beiden DNSSEC, maar alleen OpenDNS ondersteunt ouderlijk toezicht en antiphishing. Doe je onderzoek voordat je er een kiest.
Als u de DNS-service op uw Chromebook wilt wijzigen, gaat u naar Instellingen> internetverbinding, klikt u op de naam van uw wifi-netwerk en klikt u vervolgens opnieuw op uw naam in het vervolgkeuzemenu.

Klik in het nieuwe venster op het tabblad Netwerk . Onder aan het venster kunt u kiezen uit Automatische naamservers (uw ISP's), Google-naamservers of aangepaste naamservers .

U moet dit proces herhalen voor elk wifi-netwerk dat u gebruikt.
4. Installeer apps van derden
Als u de 10 essentiële apps van uw Chromebook wilt extraheren om uw nieuwe Chromebook 10 nuttige apps te geven om uw nieuwe Chromebook te stimuleren, hebt u zojuist een nieuwe Chromebook gekocht. Maar welke apps moet je installeren om er een productiviteitskrachtcentrale van te maken? Hier zijn de top 10 essentiële apps die u op een nieuwe Chromebook kunt installeren. Meer informatie over beveiliging en privacy, het installeren van een paar apps / extensies van derden kan een groot verschil maken.
Dit zijn mijn top drie keuzes die elke Chromebook-eigenaar zou moeten gebruiken.
HTTPS overal
HTTPS Everywhere is een gezamenlijke ontwikkeling tussen Tor Project en de Electronic Frontier Foundation.
Het uitgangspunt is simpel: de extensie converteert automatisch onveilige HTTP-domeinen naar beveiligde HTTPS-domeinen. De switch helpt u te beschermen tegen surveillance en domeinkaping.
Privacy Badger
Privacy Badger is een andere app van de Electronic Frontier Foundation. Het is een anti-tracking extensie die voorkomt dat spionage advertenties en onzichtbare trackers worden geladen op een pagina.
U kunt zelfs op elke afzonderlijke site aanpassen welke rechten per geval kunnen worden verleend. U kunt bijvoorbeeld de toegang tot uw microfoon en locatie blokkeren terwijl u toch toestaat dat een site afbeeldingen laadt en automatisch inhoud downloadt.
Spotflux
Spotflux is een gratis VPN-service 7 Volledig gratis VPN-services om uw privacy te beschermen 7 Volledig gratis VPN-services om uw privacy te beschermen Als u op zoek bent naar een gratis VPN, zijn de keuzes momenteel beperkt en schakelen veel services over op een betaald model. Deze gratis virtuele privénetwerken kunnen worden gebruikt om regioblokkering te voorkomen en meer. Lees verder . Het maakt gebruik van de beveiligingswolk van de ontwikkelaar in plaats van P2P VPN zoals Hola.
Naast de VPN-functie, versleutelt deze ook al uw browsen met SSL en verbergt uw IP-adres van websites. De app is ad-ondersteund.
Hoe maakt u uw Chromebook veilig?
In combinatie met de hardwareniveau-beveiliging van een Chromebook, zal het volgen van mijn vier tips en het installeren van de drie uitbreidingen van uw laptop een fort maken. Het zou aantoonbaar de veiligste en veiligste manier zijn om toegang te krijgen tot het wereldwijde web.
Mijn lijst is echter niet uitputtend. Er zijn altijd meer stappen die u kunt nemen om uzelf veiliger te maken.
Als u een verslaafde bent op Chromebook, zou ik graag willen weten hoe u de beveiliging van uw apparaat kunt verbeteren. Welke instellingen activeert u? Welke weinig bekende trucs gebruik je? U kunt uw tips en aanbevelingen achterlaten in de opmerkingen hieronder.