
Velen van ons gebruiken dagelijks PDF-bestanden 4 Methoden voor het gratis maken en bewerken van PDF-bestanden 4 Methoden voor het gratis maken en bewerken van PDF-bestanden Van alle gangbare bestandstypen die we in onze computerwereld aantreffen, is PDF waarschijnlijk een van de meest voorkomende beperkende, terwijl ze tegelijkertijd beschikbaar zijn voor iedereen om te gebruiken (voornamelijk om te lezen) .... Lees meer - maar het formaat kan veel meer dan de meesten van ons beseffen.
Of u nu PDF's leest en maakt voor werk, school of een persoonlijk project, u zult er alles aan doen om te weten wat het formaat kan. Het kan u helpen uw gebruik te stroomlijnen en u tijd te besparen, of u de nodige kennis te geven om een probleem op te lossen als uw bestand beschadigd raakt. FileRepair1: Beschadigde of beschadigde bestanden herstellen FileRepair1: Beschadigde of beschadigde bestanden herstellen Meer lezen.
Wat de specificaties ook zijn, een bredere kennis van het formaat helpt u PDF's effectiever te gebruiken. Integreer deze tips in uw werk en u kunt erop vertrouwen dat u het beste uit uw PDF's haalt.
Split het op
De eenvoudigste manier om een PDF op te splitsen gebruikt een nogal onverwachte tool: Google Chrome. De browser is waarschijnlijk al op uw computer geïnstalleerd Een nieuwe computer maken, deel 3: Essentiële programma's & hoe ze op efficiënte wijze kunnen worden geïnstalleerd Een nieuwe computer aanschaffen, deel 3: Essentiële programma's & hoe u ze efficiënt kunt installeren Een van de geweldige dingen over een nieuwe computer is dat je opnieuw kunt beoordelen welke programma's je echt nodig hebt en zelfs nieuwe kunt proberen die je misschien nog niet hebt geprobeerd, omdat je al een ... Lees meer hebt en een aantal erg handige PDF-functies biedt.
Open uw PDF in Chrome door het bestand naar een browservenster te slepen. Klik op het printerpictogram onder aan het scherm en zorg ervoor dat Opslaan als PDF is geselecteerd als bestemming. Gebruik vervolgens het gedeelte Pagina's om aan te geven wat u in de resulterende PDF wilt opnemen. Als u het document in tweeën wilt splitsen, herhaalt u het proces twee keer met verschillende paginanummers.
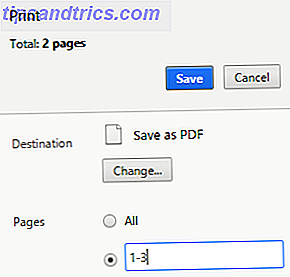
Als u tevreden bent met uw paginabereik, klikt u eenvoudig op Opslaan en kiest u een geschikte plaats om uw document op te slaan.
Combineer meerdere PDF's
Als u een bestaande PDF wilt aanpassen zonder het eenvoudig op te splitsen, zult u waarschijnlijk een speciaal hulpmiddel moeten gebruiken om dit te doen. PDF Splitsen en samenvoegen is een gratis optie die veel functionaliteit biedt, dus het is de moeite waard om op uw computer te installeren.
Als u wilt samenvoegen, opent u de toepassing en gaat u naar het gereedschap Samenvoegen / extraheren . Gebruik de knop Toevoegen om de PDF-bestanden te selecteren die u samen wilt samenvoegen. Gebruik daarvoor het veld Pagina selecteren om op te geven of bepaalde pagina's alleen uit een afzonderlijk document mogen bestaan.
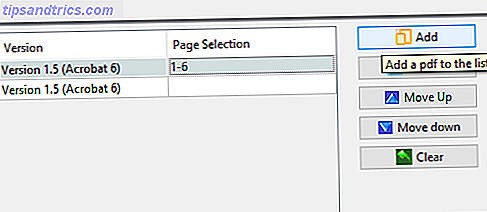
Zodra alles op zijn plaats is, gebruikt u het veld Bestemming uitvoerbestand om te selecteren waar het resulterende bestand zal worden opgeslagen en drukt u op Uitvoeren .
Verklein de bestandsgrootte met DjVu
PDF's staan niet bekend als bijzonder groot in termen van bestandsgrootte, maar een lang genoeg document kan een beetje log zijn, vooral als u het wilt delen met anderen. Om dit te bestrijden, kunt u een tool genaamd PDF gebruiken in DjVu GUI om dingen bij te houden.
Dit hulpprogramma werkt door een PDF naar een ander bestandstype te converteren, de weinig bekende DjVu - u hebt een vrij verspreide viewer nodig om het resulterende document te openen. Als gevolg hiervan is het zeker niet voor iedereen, maar het kan wonderen doen als je wanhopig een lichter bestand nodig hebt. BetaNews heeft meer details over hoe u de tool kunt gebruiken als u nieuwsgierig bent.
Afbeeldingen uit een PDF extraheren
Er zijn momenten dat je misschien de afbeeldingen uit een PDF wilt halen, maar de manier waarop het formaat werkt, betekent dat het moeilijker is dan je zou verwachten. Het is mogelijk om eenvoudig schermafbeeldingen bij te snijden van alle inhoud die u wilt extraheren, maar er zijn veel meer handige manieren om de taak te voltooien - vooral als u meer dan één afbeelding moet extraheren.
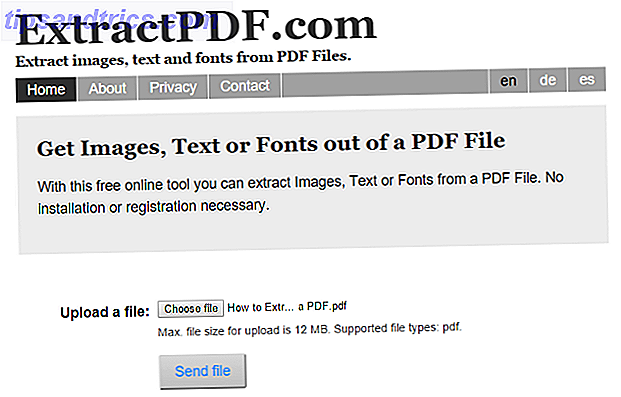
De web-gebaseerde ExtractPDF-dienst is misschien de beste gok, omdat het bestand in de samenstellende delen zal worden opgedeeld, inclusief afbeeldingen, tekst en metadata. Afhankelijk van het soort document waarmee u werkt, is het echter misschien niet gepast om het in een online tool in te voeren. Gelukkig zijn er nog tal van andere opties om afbeeldingen uit PDF 5-gereedschappen te extraheren om afbeeldingen uit PDF-bestanden te extraheren 5 Hulpmiddelen om afbeeldingen uit PDF-bestanden te extraheren Soms moet u afbeeldingen van een PDF-bestand extraheren en deze gebruiken in Word-documenten, webpagina's en PowerPoint-presentaties . Houd deze vijf gereedschappen bij de hand voor de klus. Meer informatie is beschikbaar.
Maak een interactief document
Of u nu een schoolrapport of een pitch voor het kantoor maakt, de normen van vandaag voor een boeiend document zijn ongelooflijk hoog. Er zijn talloze manieren om te proberen je uitvoer zo boeiend mogelijk te maken, maar inclusief een interactief element is een manier om je publiek duidelijk te maken wat je zegt.
Met een programma zoals Adobe InDesign kunt u hyperlinks en multimedia-inhoud toevoegen. Een interactieve PDF maken Een interactieve PDF maken Met interactieve PDF's kunt u video, audio, hyperlinks en meer toevoegen aan uw documenten. U kunt als volgt een sjabloon maken met Adobe InDesign. Lees meer over een PDF om er zeker van te zijn dat deze de aandacht trekt. Natuurlijk, deze toevoegingen zullen niet veel verschil maken voor afgedrukte kopieën - maar als ze worden bekeken op een computer of een ander elektronisch apparaat, zullen ze zeker impact hebben.
Bewerk uw document online
Een deel van de aantrekkingskracht van het PDF-formaat is dat uw document geen inhoud of lay-out verandert als het van het ene apparaat naar het andere wordt overgebracht - maar er zullen ongetwijfeld momenten zijn waarop u enkele snelle wijzigingen moet aanbrengen. Als u niet het originele bestand bij de hand hebt, kunt u Word Online Word gebruiken Online updates met opmerkingen, lijstverbeteringen en voetnoten Woord online updates met opmerkingen, lijstverbeteringen en voetnoten Microsoft's antwoord op Google Documenten is bijgewerkt met opmerkingen, lijstverbeteringen en notities. Lees Meer om een paar aanpassingen te maken en publiceer het vervolgens opnieuw in PDF.
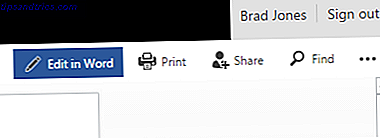
Open uw document in Word Online en selecteer Bewerken in Word via de opties bovenaan het scherm. Voer alle benodigde bewerkingen uit en sla deze vervolgens op als een PDF of druk deze af naar PDF met uw browser.
Herstel of herstel een beschadigd bestand
Een belangrijke PDF die beschadigd of beschadigd is, kan een doom betekenen als u recent geen back-up van uw werk hebt gemaakt. Wat u moet weten over redundantie en back-ups Wat u moet weten Over redundantie en back-ups Redundantie wordt vaak verward met back-ups. Inderdaad, de concepten zijn relatief vergelijkbaar, zij het met enkele belangrijke verschillen. Lees meer - maar alles is niet verloren. U kunt op verschillende manieren tekenen die een gebroken PDF mogelijk kunnen herstellen en u de hoofdpijn besparen bij het naspeuren van uw stappen. De MakeUseOf-handleiding voor het herstellen en herstellen van PDF-bestanden Gegevens herstellen of herstellen van een beschadigd PDF-bestand Gegevens herstellen of herstellen van een beschadigd PDF-bestand Als u een PDF-document niet kunt openen, is dit mogelijk omdat het beschadigd is. Hier is alles wat u kunt doen om een beschadigd PDF-bestand op te lossen. Lees Meer heeft alle informatie die u nodig hebt om een slechte situatie om te keren.
Onderteken uw PDF
In de afgelopen jaren zijn digitale handtekeningen niet meer iets nieuws of een veel gebruikte bedrijfspraktijk geworden. Verschillende services bieden dit soort functionaliteit, maar u kunt een PDF ondertekenen met niets meer dan Adobe Reader.
Ga hiervoor naar het tabblad Hulpprogramma's van de toepassing en ga naar de optie Vullen & ondertekenen met behulp van het vervolgkeuzemenu om de gewenste PDF te openen. Vervolgens kunt u het hulpprogramma Teken gebruiken om een van de verschillende stijlen voor digitale handtekeningen te selecteren en het document te ondertekenen.
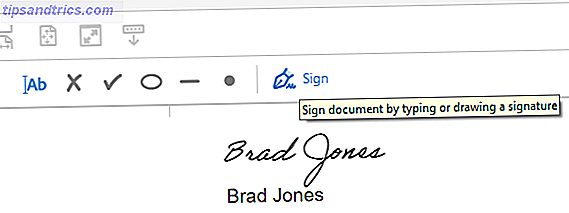
Het is vermeldenswaard dat u Adobe Reader ook kunt gebruiken om een handtekening van een andere gebruiker aan te vragen. Selecteer op het tabblad Hulpprogramma's gewoon Verzenden voor handtekening - hoewel u een actief Pro-abonnement moet hebben om toegang tot deze functionaliteit te krijgen.
Heeft u een PDF-tip die u met andere gebruikers wilt delen? Of een probleem waarvoor u hulp nodig heeft? Neem deel aan het gesprek in het gedeelte Opmerkingen hieronder.
Bijgewerkt door Tina Sieber.



