
Wilt u meerdere datasets samenvoegen in één spreadsheet? Hier is hoe.
Soms zijn de Excel-gegevens die u nodig hebt verdeeld over meerdere bladen of zelfs meerdere bestanden. Het kan aanzienlijk handiger zijn om al deze informatie in hetzelfde document te plaatsen.
In een snuifje is het mogelijk om de verschillende cellen die nodig zijn te kopiëren en te plakken, ze allemaal in hetzelfde blad te plaatsen. Afhankelijk van de hoeveelheid gegevens waarmee u werkt, kan dit echter veel tijd en moeite vergen.
Overweeg in plaats daarvan enkele van de slimmere manieren om dezelfde taak te volbrengen. Met deze drie methoden kun je gewoon een deel van het drukke werk overslaan. 10 Essentiële Excel-sneltoetsen voor het navigeren door werkbladen 10 Essentiële Excel-sneltoetsen voor het navigeren door werkbladen Als je Excel gebruikt, kunnen sneltoetsen je productiviteit verlagen of verbeteren. Hier zijn 10 essentiële die je moet weten. Lees meer als het gaat om het samenvoegen van bladen of bestanden in Excel.
Excel-bladen samenvoegen
Excel maakt het eenvoudig om meer dan één blad in een nieuwe werkmap te combineren.
- Open de bladen die u wilt samenvoegen.
- Klik op Start > Indeling > Verplaats of Kopieer blad .
- Gebruik het vervolgkeuzemenu om te selecteren (nieuw boek) .
- Klik op OK .
Bladen samenvoegen tot één werkmap
De gemakkelijkste manier om vellen samen te voegen in Excel, is met de opdracht Verplaatsen of Kopiëren . Deze methode heeft zijn beperkingen, maar het is snel en eenvoudig.
Open eerst de bladen die u wilt samenvoegen in dezelfde werkmap. Gebruik de vervolgkeuzelijst Indeling op het tabblad Start, dus selecteer Verplaatsen of Blad kopiëren .
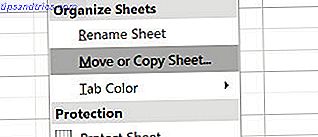
U zou deze bedieningselementen moeten zien:

Gebruik de vervolgkeuzelijst om te selecteren (nieuw boek) . Dit gaat dienen als de hoofdspreadsheet. Hoe een enorme CSV Excel-spreadsheet in aparte bestanden te splitsen Een enorme CSV Excel-spreadsheet in aparte bestanden splitsen Een van de tekortkomingen van Microsoft Excel is de beperkte grootte van een spreadsheet. Als u uw Excel-bestand kleiner wilt maken of een groot CSV-bestand wilt splitsen, lees dan verder! Lees meer waar we al onze individuele sheets naartoe sturen. U kunt het vak Voor blad: gebruiken om de volgorde te bepalen waarin de bladen zich bevinden.
Herhaal dit proces met de rest van de bladen die u wilt samenvoegen. Sla vervolgens uw nieuwe hoofddocument op.
Gegevens samenvoegen tot hetzelfde blad
Soms wilt u misschien meer dan één dataset nemen en deze presenteren als een enkel vel. Dit is vrij eenvoudig te bereiken in Excel, zolang u maar de tijd neemt om ervoor te zorgen dat uw gegevens van tevoren goed zijn geformatteerd.

Dit zijn de gegevens die ik ga gebruiken. Er zijn twee dingen die erg belangrijk zijn om dit proces correct te laten verlopen; de werkbladen die u consolideert, moeten exact dezelfde lay-out gebruiken Aangepaste weergaven in Excel gebruiken om specifieke werkbladlay-outs op te slaan Aangepaste weergaven in Excel gebruiken om specifieke werkbladlay-outs op te slaan Met de aangepaste weergave-instelling van Excel kunt u eenvoudig specifieke informatie over een druk werkblad bekijken. om verschillende lay-outs voor uw gegevens te maken. Meer lezen, met dezelfde koppen en typen gegevens en er kunnen geen lege rijen of kolommen zijn.
Wanneer u uw gegevens aan die specificaties hebt aangepast, maakt u een nieuw werkblad. Het is mogelijk om de consolidatieprocedure uit te voeren in een blad waar al gegevens zijn, maar het is eenvoudiger om dat niet te doen.
Ga in dit nieuwe blad naar het tabblad Gegevens en klik op Consolideren .

Selecteer Som in de vervolgkeuzelijst en gebruik vervolgens de knop in het veld Verwijzingen om toegang te krijgen tot uw spreadsheet, zodat u de gegevens kunt selecteren die u nodig hebt.

Doe dit voor alle gegevenssets die u wilt samenvoegen. U kunt zelfs tekenen vanuit andere werkmappen met de knop Bladeren, ook wel bekend als Selecteer in de Mac-versie van Excel.

Vink het vakje Koppelingen naar brongegevens maken aan als u doorgaat met het bijwerken van de gegevens in andere bladen en wilt dat dit blad dat weerspiegelt. U kunt ook selecteren welke labels worden overgedragen met de bovenstaande selectievakjes. Ik heb ervoor gekozen beide vakjes aan te kruisen omdat ik beide sets labels wilde.
Klik ten slotte op OK .

Je zou moeten eindigen met zoiets als de screenshot hierboven. Helaas is dit proces niet geschikt als u cellen wilt samenvoegen met tekst erin - het werkt alleen met numerieke gegevens. In die situatie, moet je VBA gebruiken De Excel VBA-programmeerhandleiding voor beginners De Excel VBA-programmeerhandleiding voor beginners VBA is een Microsoft Office-gereedschap. U kunt het gebruiken om taken met macro's te automatiseren, triggers in te stellen en nog veel meer. We zullen u kennis laten maken met Excel visuele basisprogrammering met een eenvoudig project. Lees verder .
Werkmappen combineren met VBA
Als u vellen van verschillende werkmappen in een handomdraai wilt combineren, kunt u het beste een eenvoudige VBA-macro 5 Bronnen voor Excel-macro's maken om uw werkbladen te automatiseren 5 Bronnen voor Excel-macro's om uw werkbladen te automatiseren Zoeken naar Excel-macro's? Hier zijn vijf sites die hebben wat je zoekt. Lees verder . Dit komt vooral van pas als u deze taak op regelmatige basis uitvoert.
Zorg er eerst voor dat alle werkmappen die u wilt combineren in dezelfde map op uw computer staan. Maak vervolgens een nieuw Excel-spreadsheet dat ze allemaal samenbrengt.
Ga naar het tabblad Ontwikkelaars en klik op Visual Basic .

Klik op Invoegen> Module en kopieer en plak de volgende code, uit een gids van ExtendOffice:
Sub GetSheets() Path = "C:\Users\Brad\MakeUseOf\MergingSheets\" Filename = Dir(Path & "*.xls") Do While Filename "" Workbooks.Open Filename:=Path & Filename, ReadOnly:=True For Each Sheet In ActiveWorkbook.Sheets Sheet.Copy After:=ThisWorkbook.Sheets(1) Next Sheet Workbooks(Filename).Close Filename = Dir() Loop End Sub Zorg ervoor dat u het pad wijzigt naar de locatie van de bestanden op uw computer.
Bewaar uw werkmap vervolgens als een XLSM-bestand, zodat macro's zijn ingeschakeld. Hoe u een aangepaste Excel-werkbalk van VBA-macro's kunt maken Een aangepaste Excel-werkbalk met VBA-macro's maken Klaar om uw Microsoft Excel-productiviteit te verbeteren? Een aangepaste werkbalk kan precies dat doen. We laten u zien hoe u al uw Excel-macro's binnen handbereik kunt plaatsen. Lees verder . Voer vervolgens de macro uit en u zou moeten constateren dat u een enkele werkmap hebt die alle bladen van alle bestanden in de map bevat.
Kijk voordat je springt
Het samenvoegen van bladen en bestanden in Excel is nogal ingewikkeld en rommelig. Dit gegeven zou een van de belangrijkste lessen over Microsoft Excel moeten belichten: het is altijd goed om vooruit te plannen.
Het samenvoegen van verschillende datasets zal na verloop van tijd altijd een paar hoofdbrekens veroorzaken, vooral als u werkt met grote spreadsheets die al lang in gebruik zijn. Wanneer u begint te werken met een nieuwe werkmap 5 Excel Documentinstellingen die u nooit moet vergeten 5 Excel-documentinstellingen controleren die u nooit moet vergeten Wanneer u een Excel-sjabloon kiest of een spreadsheet deelt, kan deze aangepaste instellingen bevatten die u niet wilt iedereen te zien. Controleer altijd deze instellingen. Lees Meer, het is het beste om alle mogelijkheden te overwegen van wat het bestand nodig zal hebben voor verder in de rij.
Excel is geweldig in het maken van documenten waarnaar kan worden verwezen en dat gedurende een langere periode kan worden gebruikt, maar beslissingen die in een vroeg stadium worden genomen, zullen waarschijnlijk later problemen veroorzaken.
Heeft u een tip voor het samenvoegen van verschillende datasets? Of zoekt u hulp bij de methoden in deze handleiding? Hoe dan ook, waarom neemt u niet deel aan het gesprek in de comments hieronder?



