
Excel is geweldig als je met enorme hoeveelheden gegevens werkt en je dingen overzichtelijk moet houden. 3 Beginnerstips voor het beheren van werkbladen in Excel 3 Beginnerstips voor het beheren van werkbladen in Excel-werkbladen vormen de kern van Excel. Hier zijn een paar tips die u helpen georganiseerd en productief te blijven. Lees verder . Het invoeren van die gegevens in uw document en het correct formatteren hiervan kan echter vaak zeer tijdrovend zijn.
Gelukkig ontwerpt Microsoft Excel met dit soort taken in gedachten, en er zijn verschillende functies die u kunt gebruiken om het proces te versnellen. Door gebruik te maken van Auto Fill en Flash Fill, kunt u ervoor zorgen dat u geen tijd verspilt 14 Tips om tijd te besparen in Microsoft Excel 14 Tips om tijd te besparen in Microsoft Excel Als Microsoft Excel in het verleden veel tijd heeft verbruikt, laat ons je laten zien hoe je iets terug kunt krijgen. Deze eenvoudige tips zijn gemakkelijk te onthouden. Lees meer over werk dat kan worden geautomatiseerd.
U kunt het beste uit Auto Fill en Flash Fill halen.
Eerste stappen met automatisch vullen
Voordat we naar Flash Fill gaan, is het de moeite waard ervoor te zorgen dat we weten hoe we het beste uit Auto Fill kunnen halen. Ik maak een vroege start op mijn kerstkaarten, dus ik heb een Excel-document opgezet om me te helpen bij het organiseren van mijn lijst met ontvangers.
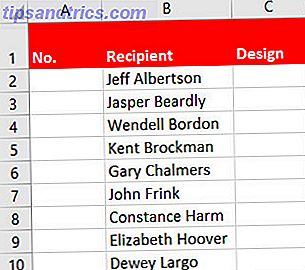
Vulreeksen voor lijsten
Ik wil mijn lijst nummeren, maar ik wil niet elk nummer afzonderlijk opschrijven. In plaats daarvan begin ik mijn lijst met de nummer één in cel A2 en sleep vervolgens de rechterbenedenhoek van de cel naar Automatisch vullen de rest van de kolom.

Helaas vult dit alleen de lijst met die, wat niet erg nuttig is. We moeten de gemarkeerde Opties voor automatisch invullen gebruiken om aan te geven wat we zoeken. Klik op de knop en selecteer Vul reeks . Een snellere manier om toegang tot deze opties te krijgen, is door met de rechtermuisknop te klikken en te slepen, waardoor het contextuele menu automatisch wordt geopend wanneer u het loslaat.

Zoals u kunt zien, vorderen onze nummers opeenvolgend. Dit gaat over het meest eenvoudige gebruik voor Auto Fill. Het wordt echt krachtig wanneer het aannames kan doen over uw gegevens Hoe kan ik gescheiden tekstbestanden converteren naar Excel-spreadsheets Hoe kan ik gescheiden tekstbestanden converteren naar Excel Spreadsheets Gebruik Microsoft Excel om gegevens uit een tekstbestand in een werkblad te importeren. Met de wizard Tekst importeren kunt u gegevens uit gescheiden tekst importeren en netjes ordenen. Lees verder .
Vul serie voor data
Hieronder kunt u bijvoorbeeld zien hoe Auto Fill met datums werkt. Als u automatisch naar boven sleept, worden datums uit het verleden automatisch tijdens het naar beneden slepen automatisch gevuld met datums uit de toekomst. Dit werkt precies hetzelfde als u respectievelijk links en rechts sleept.

Vul Series voor tijden
Hoe meer informatie u geeft aan Automatisch aanvullen, hoe beter het werkt. Hieronder ziet u dat ik 10:00 AM in een cel heb ingevoerd, voordat u opgeeft dat het moet worden behandeld als een tijd in het gedeelte Nummer van het tabblad Home van het lint.

Als we naar beneden slepen, vult Auto Fill de geselecteerde cellen met opeenvolgende tijden in met intervallen van elk uur.

Dat is handig genoeg, maar Auto Fill kan meer doen dan alleen stappen van een uur. Als we handmatig 10:30 in de cel onder 10:00 invoeren, kunnen we beide cellen selecteren en vervolgens slepen, wat resulteert in stappen van een half uur.

Vul serie voor woorden
Dus hoe helpt dit onze kerstkaartlijst? Ik ga Auto Fill gebruiken om te bepalen welk kaartontwerp elke persoon krijgt.

De drie soorten kaarten die ik beschikbaar heb, zijn al aanwezig in de kolom Ontwerp. Door de drie cellen te selecteren en vervolgens het vulhandvat te gebruiken om onze selectie uit te breiden, kunnen we snel deze hele kolom vullen.

U kunt ook Automatisch opvullen gebruiken om dagen van de week of maanden van het jaar toe te voegen. Alle Excel-behoeften zijn de eerste dag of de eerste maand en deze vult automatisch de rest in.
Eerste stappen met Flash Fill
Flash Fill is een nauwe verwant van Auto Fill, maar het heeft een iets andere functie. In plaats van een reeks gegevens door te zetten, kan het informatie uit andere cellen verzamelen en het presenteren met de gewenste opmaak 9 Tips voor het opmaken van een Excel-grafiek in Microsoft Office 9 Tips voor het opmaken van een Excel-grafiek in Microsoft Office De eerste indruk is belangrijk. Laat een lelijke Excel-grafiek uw publiek niet afschrikken. Hier is alles wat u moet weten om uw grafieken aantrekkelijk te maken en aantrekkelijk te maken voor Excel 2016. Meer lezen.
Om ervoor te zorgen dat Flash Fill correct werkt, moeten we cellen gebruiken die grenzen aan de gegevens die we proberen te formatteren. Het helpt ook om de opmaak van uw headers te wijzigen, dus Excel neemt niet aan dat ze deel uitmaken van uw dataset.

Hierboven heb ik nog twee kolommen aan mijn spreadsheet toegevoegd, de eerste met het adres van elke persoon en de tweede klaar om hun postcode te ontvangen. Ik heb de eerste postcode ook handmatig toegevoegd om Excel te helpen begrijpen wat ik zoek.

Selecteer vervolgens alle cellen die u wilt vullen. Open vanaf hier het tabblad Gegevens in het lint en selecteer Flash Fill op het tabblad Hulpprogramma's . (We zouden dit proces ook kunnen voltooien met behulp van de vulhendel, net zoals we eerder met Auto Fill gebruikten.)

Als u dit doet, wordt Excel gevraagd om alle informatie te vinden die overeenkomt met wat we handmatig hebben overgebracht van cel D2 naar cel E2. De software vindt elke postcode en kopieert alleen die informatie naar de geselecteerde cel.

Dit kan een krachtige tijdbesparende tool zijn. Stel u bijvoorbeeld voor dat u deze adressen voorbereidt voor een samenvoegbewerking en dat u opnieuw wilt configureren hoe de informatie wordt gerangschikt en opgemaakt. Met Flash Fill kunt u met één cel experimenteren en vervolgens automatisch dezelfde resultaten invullen voor de rest van de dataset.

Hierboven ziet u dat ik de informatie opnieuw rangschik en het geval van de plaatsnaam heeft gewijzigd met behulp van Flash Fill. Deze functionaliteit kan je gedachten niet lezen, maar hij kan je voorbeeld volgen als je de juiste gegevens aanbiedt. Let op: een tweede voorbeeldcel kan vaak nauwkeuriger resultaten opleveren, vooral als uw opmaak varieert tussen verschillende rijen.
Automatiseer Excel
Nu weet u hoe u automatisch lijsten van welke soort dan ook kunt maken met Auto Fill of Excel informatie uit één cel laten extraheren en met Flash Fill aan een andere cel toevoegen. Als u ooit een papieren kopie van uw gegevens nodig hebt, zorg er dan voor dat uw spreadsheet goed is geformatteerd voor het afdrukken van Excel-afdruktips: 7 stappen voor perfect afdrukken Tips voor het afdrukken van Excel: 7 stappen voor perfect afdrukken Heeft u problemen met afdrukken vanuit Excel? Volg deze gids en uw spreadsheets staan binnen de kortste keren op de pagina. Lees verder .
Heeft u meer hulp nodig om grip te krijgen op Automatisch aanvullen of Flash Fill? Of heb je een tip die je met andere lezers wilt delen? Hoe dan ook, waarom niet meedoen, deel je gedachten in de comments hieronder?
Beeldcredits: Rawpixel.com via Shutterstock.com



