
Adobe Illustrator is de industriestandaard toepassing voor grafisch ontwerp. Het is de beste tool voor het werken met vector-gebaseerde bestanden.
Helaas heeft niet iedereen Illustrator, maar veel mensen hebben wel Photoshop. En Photoshop biedt basisondersteuning voor vectorafbeeldingen. In deze handleiding bekijken we hoe u met vectorafbeeldingen werkt in Photoshop als Illustrator-vervanging.
Wat is een vectorafbeelding?
Photoshop is voornamelijk ontworpen voor rasterafbeeldingen. Dit zijn veelhoekige afbeeldingen die pixel voor pixel worden getekend. Ze ondersteunen enorme hoeveelheden details, dus worden gebruikt voor foto's. De bestandsgroottes kunnen echter groot zijn en u kunt niet vergroten zonder kwaliteitsverlies.
Vectorafbeeldingen zijn lijnen en curven gegenereerd door wiskundige formules. Dit betekent dat je ze oneindig kunt verkleinen en dat de bestandsgrootte vaak erg klein is. Vectoren zijn ideaal voor grafisch ontwerp, inclusief het ontwerpen van logo's en pictogrammen.
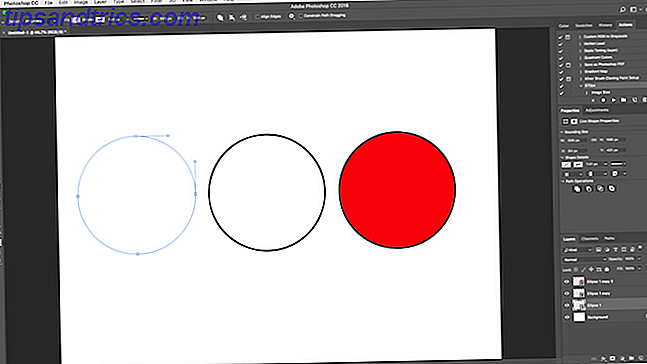
Een stuk vectorkunst bestaat uit meerdere objecten. Elk object is een lijn of vorm waarvan de rand wordt bepaald door een pad. In Photoshop wordt het pad weergegeven als een dunne blauwe lijn (hoewel het technisch onzichtbaar is).
U kunt twee soorten kleuren toepassen op elk object.
- Een lijn is een lijn die het pad volgt.
- Een vulling voegt een effen kleur of patroon toe aan de ruimte die wordt omringd door het pad.
U zet beide in de optiebalk bovenaan het scherm. U kunt ook Geen kleuren instellen als u wilt dat ze leeg blijven. Voor de streek kunt u ook de dikte in pixels en de stijl instellen. Een ononderbroken lijn is de standaard.
In Photoshop teken je vectorafbeeldingen met vormen, lijnen en tekst.
Teken vectorvormen en lijnen
Photoshop wordt geleverd met hulpmiddelen voor het tekenen van verschillende veelvoorkomende vormen. Standaard is het gereedschap Rechthoek gemarkeerd. Klik op dat pictogram en houd vast om de volledige set tools te tonen:
- Rechthoekgereedschap
- Afgeronde rechthoek-tool
- Ellipse Tool
- Polygoon gereedschap
- Lijntool
- Aangepast vormgereedschap
U kunt altijd het gemarkeerde gereedschap selecteren door op U op uw toetsenbord te drukken. U kunt ook op Shift + U drukken om door de gereedschappen te bladeren totdat u degene vindt die u zoekt. Sneltoetsen voor het toetsenbord Adobe Photoshop Sneltoetsen voor het toetsenbord 101: de meest bruikbare opdrachten Sneltoetsen voor Adobe Photoshop-toetsenbord 101: de handigste opdrachten Of u nu een beginner of een professional bent, met deze sneltoetsen in Photoshop hoeft u uren te besparen. Klik hier voor de volledige lijst! Meer lezen zijn een goede manier om snel door Photoshop te navigeren.
Teken basis vectorvormen
Selecteer het gereedschap voor de vorm die u wilt tekenen en voeg vervolgens uw vulling- en lijnkleuren toe.
Klik nu en sleep in je canvas. De vorm wordt vanuit de hoek getekend in elke richting die u sleept. Als u een symmetrische vorm wilt maken, zoals een cirkel of vierkant, houdt u de Shift-toets ingedrukt.
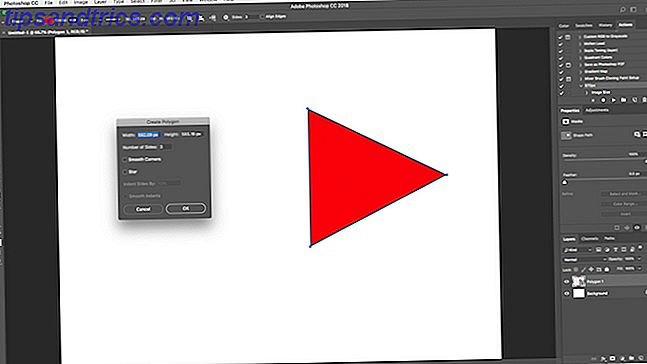
Als u een driehoek wilt tekenen, selecteert u de tool Polygoon . Klik eenmaal op uw canvas om het vak Instellingen polygoon maken te openen. Stel het aantal zijden in op 3 .
Wijzig en bewerk vectorvormen
U bent niet beperkt tot basisvormen bij het maken van vectorafbeeldingen in Photoshop. Ze kunnen zeer snel worden gewijzigd.
Selecteer eerst de vorm. Hiermee wordt de vorm gemarkeerd en worden ankerpunten langs het pad weergegeven. Dit zijn punten waar de vorm hoeken of bochten heeft.

Kies het gereedschap Direct selecteren op de werkbalk (houd het pictogram Padselectiegereedschap ingedrukt om het te vinden). Klik op een van de ankerpunten en sleep deze in een willekeurige richting om de vorm te vervormen.
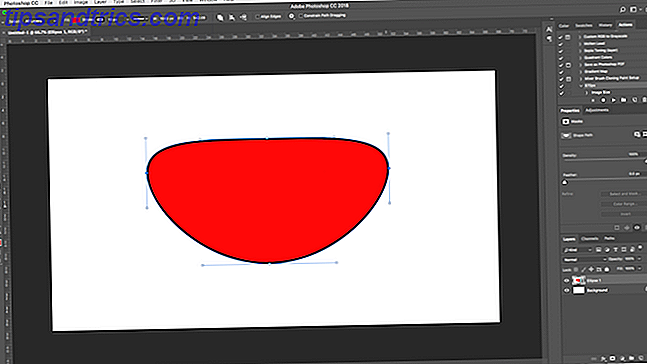
Voor meer geavanceerde bewerkingen, verplaatst u tegelijkertijd twee of meer ankerpunten. Klik op een om deze te markeren en vervolgens op Shift + klik op een andere. Gebruik nu de cursortoetsen op uw toetsenbord om beide punten tegelijk te verplaatsen.
Voeg vectorvormen samen en combineer ze
Voor nog complexere vormen kunt u padbewerkingen gebruiken. Hiermee kunt u meerdere vormen combineren tot enkele nieuwe.
Begin met het tekenen van een vorm op je canvas. Klik vervolgens op de knop Padbewerkingen op de optiebalk boven aan het scherm. Normaal gaat elk nieuw pad of elke nieuwe vorm op zijn eigen laag. Wijzig dat door op Vormen combineren te klikken.
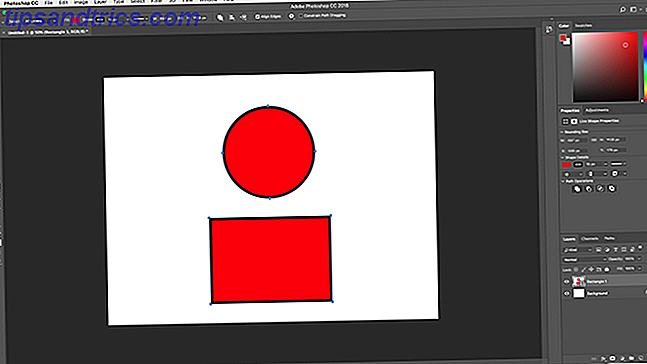
Teken nu een andere vorm. Dit gaat op dezelfde laag als je eerste vorm. Wanneer u de objecten afzonderlijk moet verplaatsen, gebruikt u het Padselectiegereedschap .
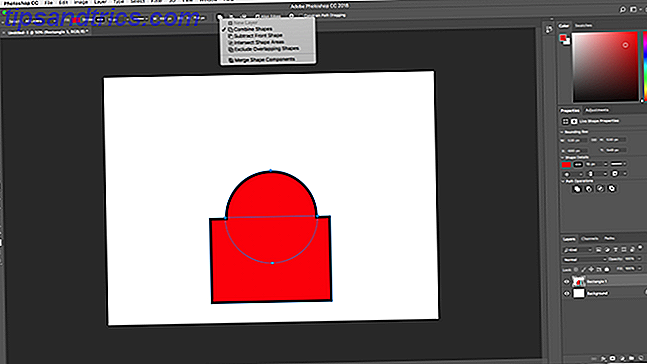
Sleep de tweede vorm zodat deze de eerste overlapt. De twee komen samen in een enkele vorm, hoewel ze als afzonderlijke objecten blijven. Klik op Vormelementen samenvoegen in padbewerkingen om ze tot een enkel object te combineren.
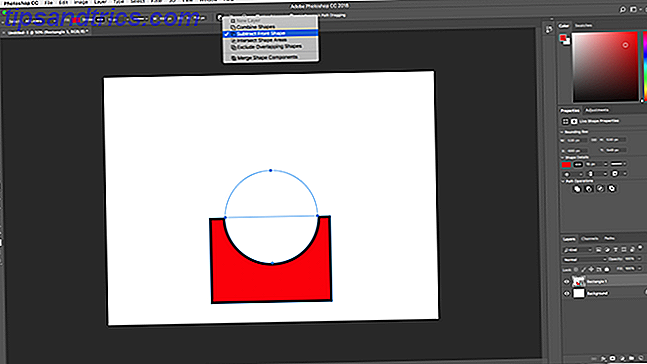
Gebruik het gereedschap Pad selecteren om de tweede vorm te selecteren die je hebt getekend. Kies nu in Voordeelbewerkingen Voorvorm aftrekken . De vorm wordt nu verwijderd, samen met het gebied waar het de eerste vorm overlapt.
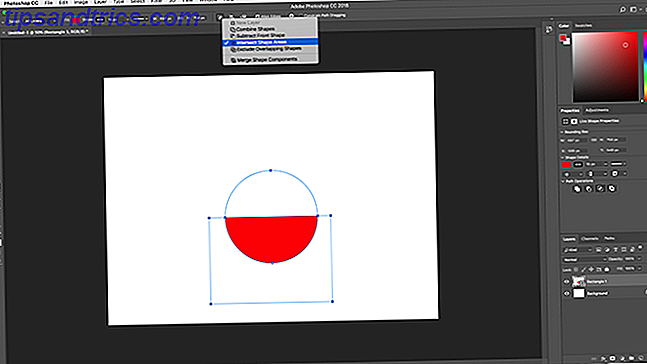
Markeer beide vormen. Selecteer bij Baanbewerkingen vormgebieden met kruispunten . Hiermee worden beide vormen verwijderd, behalve de gebieden waar ze overlappen. We gebruiken deze optie om een halve cirkel te maken.
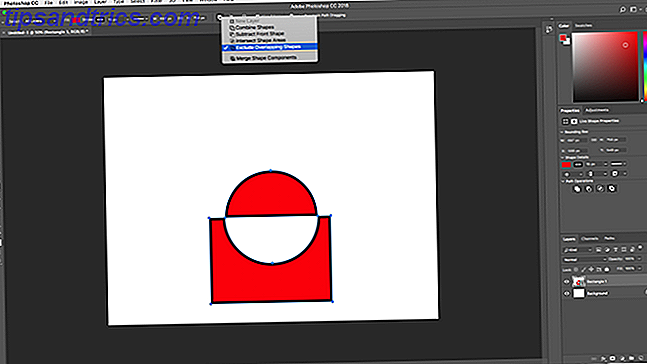
Markeer ten slotte beide vormen en selecteer Overlappende vormen uitsluiten . Hiermee wordt het gebied verwijderd waar de twee vormen elkaar overlappen en blijft alles achter elkaar.
Deze tools zijn een effectieve manier om nieuwe vormen te bouwen of om delen van bestaande te splitsen of te knippen. Ze werken ook met de Pen-tool en tekst.
Teken vectorlijnen
Er zijn nog twee andere vormgerelateerde hulpmiddelen waarover u meer te weten wilt komen. De eerste is de lijntool .
Selecteer het gereedschap en stel de hoogte in op de optiebalk. Hiermee stelt u de dikte van de lijn in. Klik en sleep vervolgens in uw document om het te tekenen. Houd de Shift-toets ingedrukt om de lijn op nul of 90 graden te klikken.
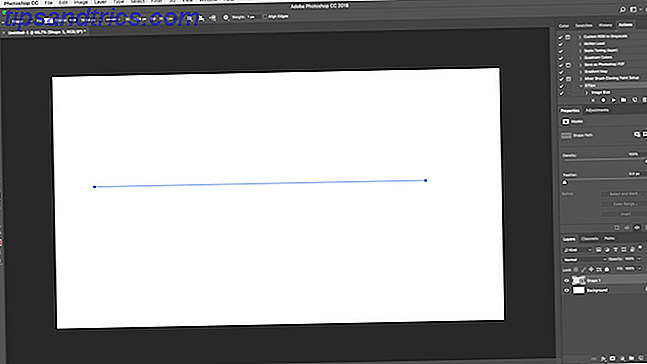
Deze tool heeft een paar verborgen functies, maar voor het grootste deel gebruik je het om een rechte lijn te tekenen.
Teken aangepaste vectorvormen
Eindelijk de Custom Shape Tool . Stel de vul- en streekkleuren in en klik vervolgens op de optie Vorm in de optiebalk. Hier kunt u een van de talloze vooraf ingestelde aangepaste vormen kiezen die Photoshop biedt.
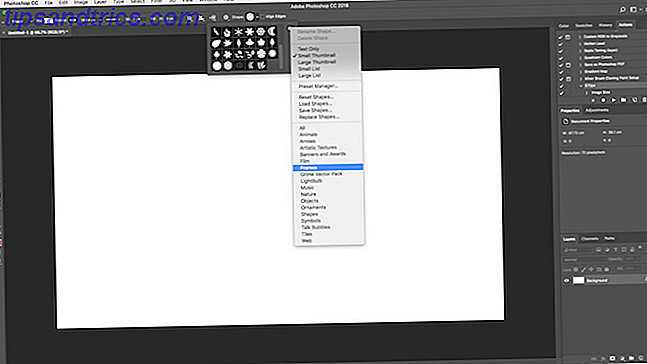
Als u meer vormen dan de aanvankelijke selectie wilt toevoegen, klikt u op de knop Instellingen en kiest u een categorie om toe te voegen. Er zijn vormen voor alle toepassingen: pictogrammen, tekstballonnen, pijlen, texturen en meer. U kunt ook vormen van derden laden.
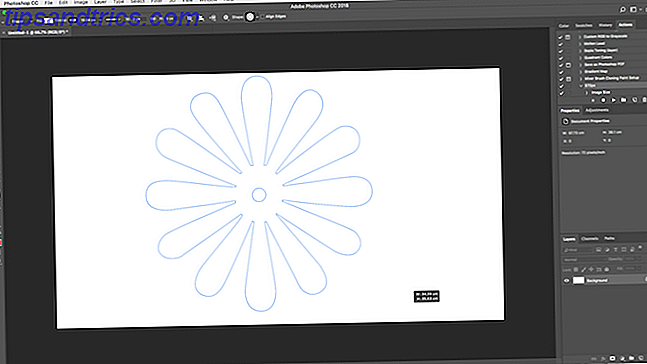
Klik en sleep om de vorm aan je afbeelding toe te voegen. U kunt ook op het canvas klikken om een exacte breedte en hoogte op te geven.
Vectoren tekenen met het gereedschap Pen
Als u enige ervaring hebt met Illustrator, weet u dat u de Paintbrush Tool voor tekenen uit de vrije hand gebruikt. Photoshop heeft een penseel waarmee een vergelijkbare taak wordt uitgevoerd. Maar in Photoshop is de tool niet vector-gebaseerd, dus je zou het niet moeten gebruiken voor tekenen. Gebruik in plaats hiervan de Pen-tool .
De Pen-tool is een van de krachtigste functies in Photoshop. Je zult het veel gebruiken in fotobewerking in Photoshop Leren Fotobewerking in Photoshop: de basis onder 1 uur leren Leren Fotobewerking in Photoshop: de basis in 1 uur down krijgen Photoshop is een intimiderend programma, maar met slechts een uur je kunt alle basics leren. Maak een foto die u wilt bewerken en laten we aan de slag gaan! Meer lezen, omdat u hiermee zeer nauwkeurige selecties kunt maken. Het is ook geweldig voor tekenen en vectorkunst.
Aan de slag met de Pen-tool
Het gereedschap Pen werkt door een pad te tekenen tussen ankerpunten die u maakt wanneer u op het canvas klikt. Voeg een streek toe aan het pad en u kunt een omtrek tekenen; voeg een vulling toe en je kunt een vast object tekenen. Raadpleeg voor meer informatie onze volledige gids voor het gebruik van de Pen-tool Photoshop-pen gebruiken Photoshop-pen gebruiken Meer lezen.
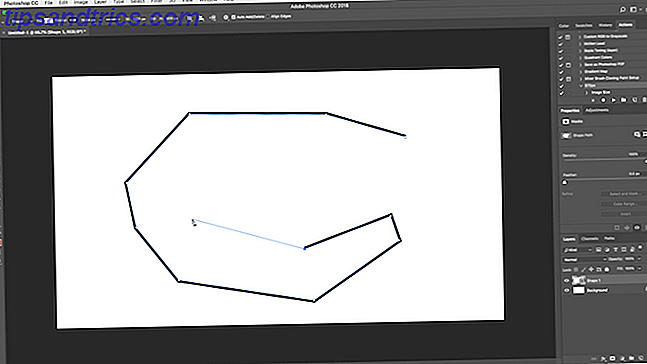
Hier is een snelle inleiding om aan de slag te gaan:
- Selecteer het gereedschap Pen (P) . Klik op het afbeeldingsdoek om een ankerpunt neer te zetten.
- Verplaats de cursor enkele centimeters en klik nogmaals om een ander ankerpunt te plaatsen. Er wordt een pad gemaakt om de twee met elkaar te verbinden. Stel de lijn in op 5px, zwart, om u te helpen het beter te zien.
- Klik nog een paar keer om het pad te ontwikkelen. Klik en sleep om een gebogen pad te maken. Hiermee wordt ook het stuur aan het ankerpunt toegevoegd. Versleep deze om de hoek en diepte van de curve te bepalen.
- Klik op Enter om een open pad (een lijn) te maken of klik op het eerste ankerpunt om een gesloten pad (een vorm) te maken.
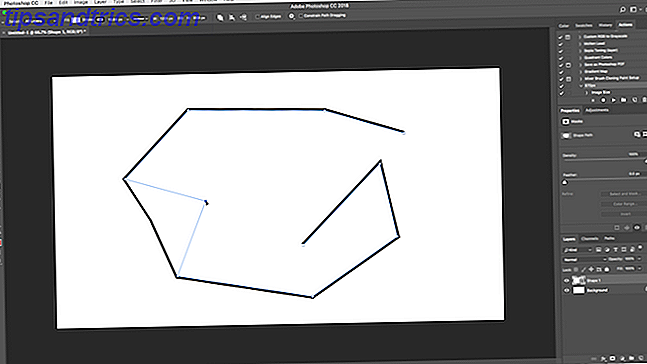
Wat de Pen-tool zo handig maakt, is dat je op elk moment terug kunt gaan om je vorm te bewerken:
- Verkrijg de Direct Selection Tool (A) . Selecteer een ankerpunt op het pad en sleep het naar een nieuwe positie. Gebruik deze tool met het stuur van een ankerpunt om ook een curve te bewerken.
- Selecteer het gereedschap Ankerpunt toevoegen door op het gereedschap Pen te klikken en vast te houden. Klik ergens op het pad om handmatig een nieuw ankerpunt toe te voegen en sleep het vervolgens op zijn plaats. Hiermee kunt u uw vorm verfijnen.
Three Pen Tools
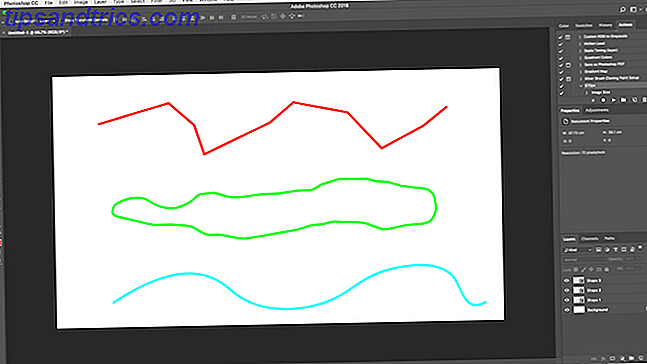
Photoshop biedt drie verschillende pennen om te tekenen.
De Pen-tool is de standaard en meest flexibele optie. Voor beginners raden we aan om dit in de eerste plaats te gebruiken voor het tekenen van rechte lijnen. Naarmate je geavanceerder wordt, kun je merken dat je het voor alles gebruikt.
Met het gereedschap Vrije vorm pen kunt u uit de vrije hand tekenen, vergelijkbaar met het penseel. Het maakt nog steeds een pad dat u later kunt aanpassen en bewerken. De ankerpunten worden automatisch gegenereerd terwijl u tekent. Dit is een geweldig hulpmiddel als u een grafisch tablet gebruikt De beste grafische tabletten en programma's om te gebruiken als u wilt doorbreken in digitaal beeldverhaalontwerp De beste grafische tabletten en programma's die u kunt gebruiken als u wilt doorbreken in digitaal beeldverhaalontwerp We hebben afgerond de beste grafisch ontworpen tablets en software om te gebruiken als je wilt doorbreken in cartoons en andere vormen van digitale kunst. Lees verder .
De Curvature Pen Tool maakt het gemakkelijk om bochten te tekenen zonder met het stuur te hoeven spelen, zoals met het hoofdgereedschap.
Traceer een afbeelding als een vector in Photoshop
Zodra u hebt geleerd hoe u de verschillende penhulpmiddelen kunt gebruiken, kunt u deze gebruiken om afbeeldingen te traceren. Zo verandert u een schets die u hebt gescand of een object in een foto in een vectorafbeelding.
Open de afbeelding in Photoshop en zoom in. Selecteer nu het gereedschap Pen en plaats uw eerste ankerpunt op de rand van het object dat u wilt traceren. Je nieuwe tekening gaat automatisch naar zijn eigen laag. Blijf rond de randen klikken om uw pad te maken.
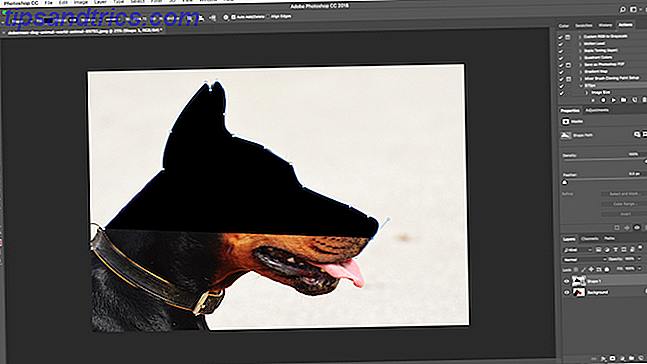
Als het object dat u traceert zich tegen een effen achtergrond bevindt, probeert u het hulpmiddel Vrije vormpen met de optie Magnetisch geactiveerd in de optiebalk. Hiermee wordt uw pad naar de rand van het object geklikt.
Werk met vectortekst in Photoshop
Tekst gebruiken in Photoshop is redelijk vanzelfsprekend. Selecteer het gereedschap Horizontale tekst (T), klik op het afbeeldingsdoek om een tekstvak te maken en typ vervolgens. U kunt het lettertype, de grootte, het gewicht en al het andere aanpassen, net als in elke andere app.
Stel voor normale tekst een vulkleur in, maar geen lijn. Gebruik alleen een streek voor sterk gestileerde tekst.
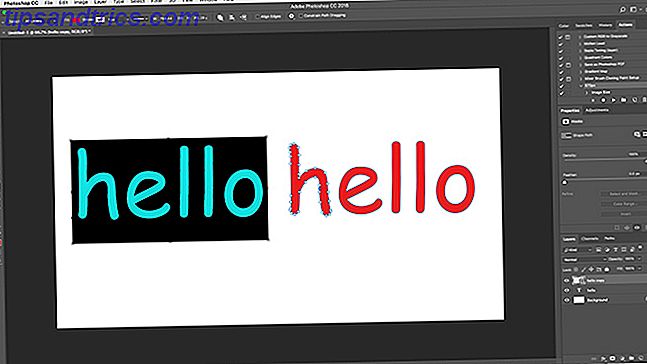
Als u klaar bent, kunt u de tekst omzetten in een vectorobject. Selecteer de tekst en ga naar Type> Converteren naar vorm . Dit geeft je toegang tot de ankerpunten van elk karakter, zodat je ze individueel kunt aanpassen. Het is goed om de kleur van een enkele letter te wijzigen of het uiterlijk van het lettertype aan te passen.
Na conversie is de tekst niet meer bewerkbaar. Het is een goed idee om de oorspronkelijke tekstlaag te dupliceren en te verbergen, voor het geval u een back-up wilt maken.
Beheer van vectorobjecten
Om je kunstwerk te maken, moet je al deze objecten op de juiste plaats en op de juiste maat hebben. Hier is hoe dat te doen.
- Verplaats objecten door ze te selecteren met het gereedschap Pad selecteren (A) en ze op hun plaats te slepen.
- Pas het formaat van de objecten aan door ze te selecteren met het gereedschap Padselectie en vervolgens op Windows Ctrl + T of Cmd + T op Mac te raken. Dit toont een vak rond het object. Pak een stuur langs de rand en sleep naar binnen of naar buiten om het formaat te wijzigen. Houd de Shift- toets ingedrukt om de oorspronkelijke beeldverhouding te behouden.
- Draai een voorwerp door de muis net buiten een van de sturen te houden tot de cursor verandert in een roteerpictogram. Klik en sleep nu.
- Herorden de objecten door op een laag te klikken en deze boven of onder een andere laag te slepen.
- Objecten uitlijnen door ze allemaal te selecteren met het verplaatsgereedschap (V) (of Shift ingedrukt te houden en op meerdere lagen te klikken) en vervolgens de aligneringsknoppen op de optiebalk te gebruiken.
Vectorafbeeldingen in Photoshop: Alles samenvoegen
Nu weet je hoe je alle gereedschappen moet gebruiken, je kunt ze samenvoegen om je eigen stukjes vectorkunst te maken.
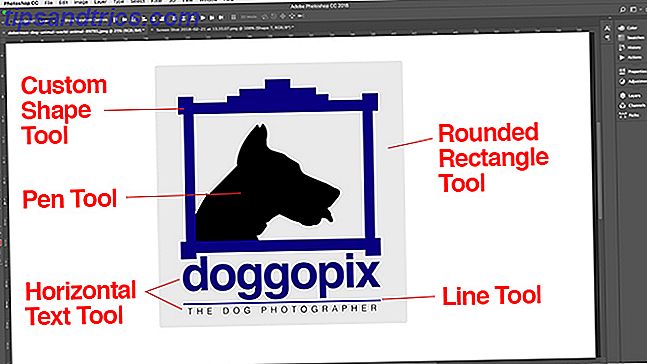
Photoshop is geen echt alternatief voor Illustrator De beste vectorsoftware voor Mac-ontwerpers op een budget De beste vectorsoftware voor Mac-ontwerpers op een budget Adobe Illustrator is misschien wel de gouden standaard als het gaat om vectorsoftware voor de Mac, maar u hoeft niet t moet altijd een fortuin uitgeven aan ontwerpsoftware. Lees meer voor iedereen die serieus bezig is met grafisch ontwerpen. Maar voor eenvoudige dingen zoals logo's, pictogrammen en kleine afbeeldingen die u in andere documenten wilt gebruiken, is het meer dan goed genoeg.
Gebruik je Photoshop voor vectorafbeeldingen? Welke andere tips heb je voor het maken van vectoren in Photoshop? Deel je gedachten hieronder!



