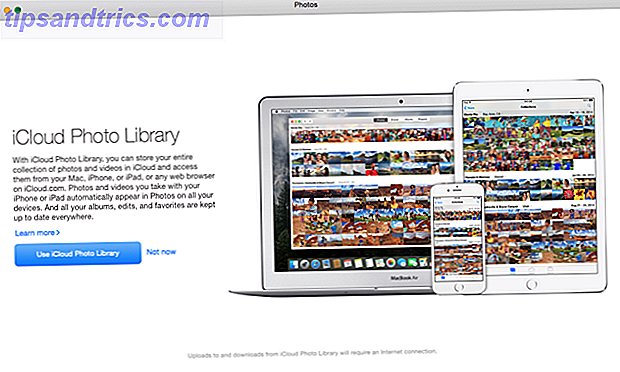Voor de meesten is TeamViewer de beste remote-desktop-tool TeamViewer 12: de beste Remote Desktop-tool TeamViewer 12: de beste Remote Desktop-tool TeamViewer is de gouden standaard in remote-desktoptools. Het is platformonafhankelijk en gratis voor persoonlijk gebruik. De nieuwste versie bevat nieuwe functies voor hulp op afstand. Zo kunt u aan de slag met TeamViewer 12. Meer lezen. Hiermee kunt u met weinig moeite verbinding maken met de pc van iemand anders en beschikt u over tal van functies die het een plezier maken om te gebruiken. De andere partij kan het zelfs gebruiken zonder iets te installeren.
Maar wist u ook dat u met TeamViewer permanente toegang tot uw eigen computer kunt instellen? Hiermee kunt u uw pc besturen vanaf elke andere machine en is dit een geweldig noodhulpmiddel.
Om dit in te stellen, download en installeer TeamViewer als je dat nog niet hebt gedaan. Zodra u het hebt geïnstalleerd, klikt u op het tabblad Verbinding en selecteert u Onbeheerde toegang instellen . Geef uw pc een naam, zodat u hem kunt herkennen als u meer computers aan TeamViewer toevoegt. Voeg vervolgens een wachtwoord toe om de externe verbinding te beveiligen.
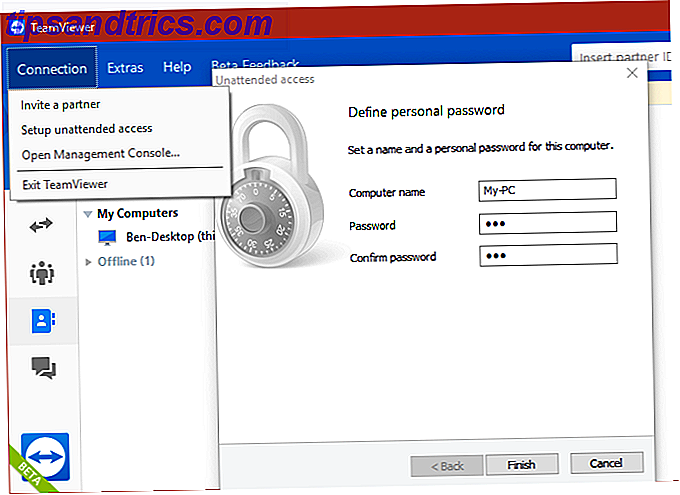
Vervolgens vraagt de software u een TeamViewer-account aan te maken als u nog niet bent aangemeld. Hier kunt u een nieuw account maken, bij uw account inloggen of een account aanmaken.
Als u geen account maakt, ontvangt u een unieke ID die u moet noteren, zodat u later toegang hebt tot de computer. Installeer TeamViewer op een andere computer en voer die ID in het veld Verbinden in en geef vervolgens het wachtwoord op dat u eerder hebt opgegeven. U maakt vervolgens verbinding met de externe machine.
Als u zich aanmeldt bij een account, voegt TeamViewer de computer toe aan uw lijst met apparaten. Wanneer u vervolgens bent aangemeld bij de TeamViewer-desktopapp op een ander apparaat, kunt u eenvoudig verbinding maken met de externe computer door eenvoudig op de naam ervan te dubbelklikken.
Op de computer waarmee u verbinding maakt, klikt u op de optie Eenvoudige toegang verlenen, zodat u niet telkens het wachtwoord hoeft te typen om verbinding te maken.

We raden u aan een TeamViewer-account te maken om dit proces eenvoudiger te maken. En vergeet niet dat je geen verbinding met het apparaat kunt maken als het is uitgeschakeld, dus zorg ervoor dat het is ingesteld om niet te slapen. Hoe te repareren Windows 10 Sluimermodus Problemen oplossen Windows 10 Sluimermodus Problemen Is er iets dat het slaappatroon van je pc verstoort? We laten u zien hoe u slaapproblemen kunt oplossen. Deze oplossingen zijn effectiever dan het tellen van schapen. Lees verder .
Voor meer informatie, bekijk de beste tips voor het gebruik van TeamViewer 11 Tips voor het gebruik van Team Viewer - De beste gratis Remote Desktop Connection Manager 11 Tips voor het gebruik van Team Viewer - De beste gratis Remote Desktop Connection Manager Wanneer u behoefte hebt aan een gratis externe desktop-client met geavanceerde functies, TeamViewer zou je eerste keuze moeten zijn. Laten we de unieke kenmerken ervan benadrukken. Lees verder .
Heeft u de functie voor onbeveiligd gebruik van TeamViewer gebruikt? Waar gebruik je TeamViewer voor? Vertel ons in de reacties!
Beeldcredits: hypermania / Depositphotos