
Op zoek naar informatie over Google Chrome? Je bent hier op de juiste plek. Google's browser is verreweg het populairst in de wereld, maar dat betekent niet altijd dat het eenvoudig te gebruiken is.
Of je nu geïnteresseerd bent in het optiemenu van Chrome 10 Verborgen Chrome-instellingen die je zou moeten veranderen 10 Verborgen Chrome-instellingen die je zou moeten veranderen De instellingen van Chrome zijn meer dan de basis-tweaks die je maakte toen je je browser instelde. Laten we kijken wat dat inhoudt. Lees meer of wil gewoon leren hoe iets specifieks te doen, deze FAQ zal helpen. Laten we enkele van de meestgestelde vragen over het gebruik van Google Chrome beantwoorden.
1. Welke versie van Chrome heb ik?
Google maakt het eenvoudig om te controleren welke versie van Chrome u gebruikt. Ga als volgt te werk om een kijkje te nemen:
- Selecteer de menuknop met drie stippen in de rechterbovenhoek van Chrome.
- Kies ' Help'> 'Over Google Chrome' .
- Er wordt een pagina Over Chrome weergegeven met het versienummer in het midden van uw scherm.
- Als u ziet dat Google Chrome up-to-date is, hebt u de nieuwste versie.
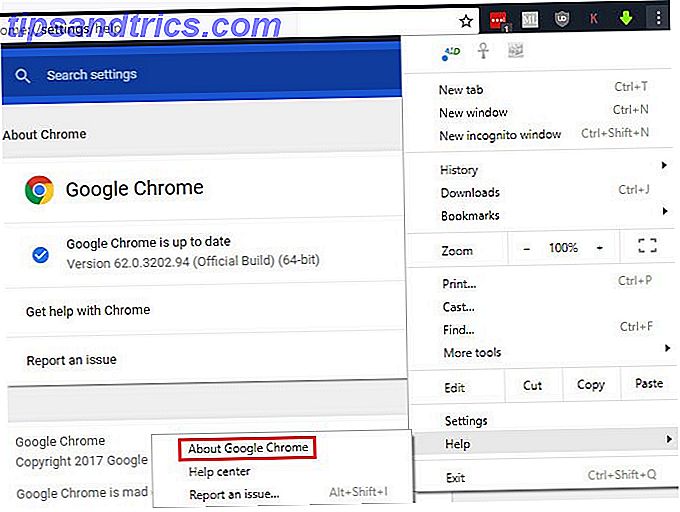
2. Hoe Chrome te updaten
Als u de bovenstaande pagina bezoekt om uw Chrome-versie te controleren, zal de browser ook handig controleren op updates. U ziet een prompt om de browser opnieuw te starten om beschikbare updates toe te passen. Chrome-updates worden echter op zichzelf bijgewerkt, dus u hoeft deze pagina niet te vaak te controleren.
Als u een updatefout ziet, kunt u proberen de nieuwste versie van Chrome handmatig te installeren. Download het gewoon van Google en installeer het zoals normaal. Chrome past de update toe. Als dit niet werkt, moet u waarschijnlijk een aantal Chrome-probleemoplossing uitvoeren 10 Vervelende problemen met Chrome en hoe u ze oplost 10 Vervelende problemen met Chrome en hoe u ze oplost Als u Chrome-problemen ondervindt, bent u bij ons aan het juiste adres. In dit artikel bekijken we enkele van de meest voorkomende fouten en geven richtlijnen voor het oplossen ervan. Lees verder .
3. Hoe u Chrome instelt als uw standaardbrowser
Uw standaardbrowser instellen 5 Geweldige programma's om standaard Windows-software en -apps te vervangen 5 Geweldige programma's om standaard Windows-software en -apps te vervangen Sommige Windows-software kan gewoon niet concurreren met superieure alternatieven. Hier zijn vijf standaardprogramma's van Windows die u moet vervangen door gratis apps van derden. Met Meer lezen kunt u kiezen welke wordt geopend wanneer u op een koppeling klikt of ondersteunde bestandstypen opent. Als u Chrome als standaardbrowser wilt instellen, doet u het volgende:
- Selecteer de menuknop met drie stippen in de rechterbovenhoek van Chrome en kies Instellingen .
- Blader naar beneden tot je de sectie Standaardbrowser ziet.
- Klik op Maak standaard . Wat er daarna gebeurt, hangt af van uw versie van Windows. In sommige versies wordt de wijziging onmiddellijk toegepast. Op Windows 10 Standaardapps en instellingen wijzigen in Windows 10 Standaardinstellingen en instellingen wijzigen in Windows 10 Windows 10 neemt veel beslissingen voor de luie gebruiker. Als u liever uw eigen master bent, kunt u uw eigen voorkeuren instellen. We laten u zien hoe. Meer lezen, hiermee wordt het paneel Standaard-apps geopend. Selecteer het webbrowseritem en kies Google Chrome om het als standaard in te stellen.

4. Hoe u de startpagina van Google Chrome kunt wijzigen
De startpagina is uw toegangspoort tot internet. Je ziet het elke keer wanneer je Chrome opent of op de startknop klikt, dus het is het waard om als iets groots te worden ingesteld. Het controleren van uw startpagina is een essentieel onderdeel van het opschonen van Chrome van kapers.
U kunt de startpagina als volgt in Chrome wijzigen:
- Selecteer de menuknop met drie stippen in de rechterbovenhoek van Chrome en kies Instellingen .
- Blader omlaag naar Aan opstarten . Selecteer de optie Een specifieke pagina openen of een set pagina's .
- Klik op Een nieuwe pagina toevoegen en voer de gewenste URL in als startpagina. Als u meerdere homepages wilt, kunt u klikken op Nogmaals een nieuwe pagina toevoegen .
- Druk op de knop Huidige pagina's gebruiken om automatisch uw startpagina te vullen met de tabbladen die u hebt geopend.
- Als u de startknop van Chrome wilt gebruiken, scrolt u omhoog naar het gedeelte Uiterlijk en schakelt u het tabblad Startpagina weergeven in. Klik op het vak Aangepaste webadres invoeren en voer een URL in voor de startknop.

Kunt u de juiste startpagina niet vinden? Misschien een nieuwe tab-extensie 10 Meest productieve nieuwe tab-extensies voor Google Chrome 10 Meest productieve nieuwe tab-extensies voor Google Chrome Wanneer u een nieuw tabblad in een browser start, wilt u ergens naartoe gaan of zoekt u informatie om naar u toe te komen? Google Chrome heeft veel extensies om het productief te maken. Meer lezen of een van de beste sites op internet De beste websites op internet De beste websites op internet Een enorme lijst met de beste websites op internet, in veertien handige categorieën. Deze worden beschouwd als de top-of-the-line sites die u krijgen wat u nodig heeft. Meer lezen is voldoende.
5. Hoe geschiedenis verwijderen in Google Chrome
Noodzaak om enkele van uw browsegegevens te verwijderen Handmatig & automatisch uw browsergeschiedenis wissen Manueel & automatisch uw browsergeschiedenis wissen De websites die u bezoekt, laten sporen achter op uw computer. We laten u zien hoe u uw browsegeschiedenis kunt verwijderen in Firefox, Chrome, Edge en Internet Explorer. Meer lezen in Chrome? Hier leest u hoe u geschiedenis, cookies en alles wat Chrome behoudt, kunt wissen:
- Selecteer de menuknop met drie stippen in de rechterbovenhoek van Chrome en kies Meer gereedschappen> Browsegegevens wissen ... of gebruik de sneltoets Ctrl + Shift + Del .
- Je ziet het juiste dialoogvenster. Vink alle typen gegevens aan die u wilt wissen en kies vervolgens het tijdsbestek dat u bovenaan wilt verwijderen. U kunt de geschiedenis van alleen het afgelopen uur of de vorige dag of alles verwijderen.
- Kies Browsegegevens wissen en Chrome veegt alle gekozen gegevens weg.

In de toekomst kunt u een incognitovenster gebruiken: Gastmodus versus incognitomodus in Chrome: wat is het verschil? Gastmodus versus incognitomodus in Chrome: wat is het verschil? Chrome biedt de incognitomodus en de gastmodus voor privé browsen. Hoewel ze vergelijkbaar zijn, scheiden sommige belangrijke verschillen ze. Hier is wanneer om welke te gebruiken. Meer informatie om te voorkomen dat Chrome de geschiedenis van een bepaalde sessie bewaart.
6. Hoe kan ik cookies in Google Chrome inschakelen?
Als u cookies heeft uitgeschakeld in Chrome, werken sommige websites mogelijk niet correct. U kunt als volgt cookies accepteren:
- Selecteer de menuknop met drie stippen in de rechterbovenhoek van Chrome en kies Instellingen .
- Blader omlaag naar de onderkant van de pagina en selecteer Geavanceerd om de lijst met opties uit te vouwen.
- Klik onder aan het gedeelte Privacy en beveiliging op Instellingen voor inhoud .
- Klik bovenaan de lijst met resultaten op Cookies . Zorg ervoor dat het toestaan van sites om cookiegegevens op te slaan en te lezen, is ingeschakeld. U moet mogelijk ook de optie Block third-party cookies uitschakelen als u problemen blijft houden met het gebruik van cookies.
- Bekijk de onderkant van deze pagina om te zien of je cookies voor specifieke sites hebt geblokkeerd.

Merk op dat het gebruik van tracking-blokkerende extensies ook fouten op sommige sites kan veroorzaken.
7. Hoe Flash in Chrome in te schakelen
Terwijl je in het menu Inhoudsinstellingen bent, kun je ook controleren of Flash is ingeschakeld:
- Selecteer de menuknop met drie stippen in de rechterbovenhoek van Chrome en kies Instellingen .
- Blader omlaag naar de onderkant van de pagina en selecteer Geavanceerd om de lijst met opties uit te vouwen.
- Klik onder aan het gedeelte Privacy en beveiliging op Instellingen voor inhoud .
- Selecteer Flash en in het menu dat verschijnt, moet Ask eerst zijn ingeschakeld. Anders blokkeert Chrome Flash volledig.
- U kunt specifieke websites toevoegen die altijd Flash mogen uitvoeren in het veld Toestaan hieronder.

Houd er rekening mee dat medio 2017 Adobe heeft aangekondigd Flash niet meer te ondersteunen tegen het einde van 2020. Daarom zal Chrome altijd uw toestemming vragen voordat Flash-inhoud wordt uitgevoerd, omdat de plug-in minder veilig is dan de moderne standaard en steeds populairder wordt. Naarmate 2020 dichterbij komt, schakelt Chrome standaard Flash uit. Google Chrome doodt Flash, gebruikt standaard HTML5 Google Chrome doodt Flash, gebruikt standaard HTML5 Google heeft eindelijk Adobe Flash laten vallen en standaard overschakelt op HTML5. Als alles volgens plan verloopt, is Adobe Flash in oktober 2017 vrijwel dood. Lees meer.
8. JavaScript inschakelen in Chrome
De kans is groot dat je JavaScript hebt (wat los staat van Java Java versus JavaScript: alles wat je moet weten Java versus JavaScript: alles wat je moet weten Java en Javascript delen een aantal dingen gemeen, maar ze verschillen meer van elkaar dan zijn ze hetzelfde. In dit bericht zullen we enkele van deze verschillen bekijken Lees meer) ingeschakeld in uw browser. Het is een vitaal onderdeel van hoe het web vandaag werkt. Wat is JavaScript en kan internet zonder dat bestaan? Wat is JavaScript, en kan internet bestaan zonder het? JavaScript is een van die dingen die velen als vanzelfsprekend beschouwen. Iedereen gebruikt het. Meer lezen, omdat websites hierdoor dynamisch inhoud kunnen genereren zonder dat u regelmatig pagina's vernieuwt. Als u JavaScript bijvoorbeeld uitschakelt, ziet u niet het aantal Likes en Retweets in realtime in een Twitter-tweetupdate.
Ga als volgt te werk om JavaScript in te schakelen als je het hebt uitgeschakeld:
- Selecteer de menuknop met drie stippen in de rechterbovenhoek van Chrome en kies Instellingen .
- Blader omlaag naar de onderkant van de pagina en selecteer Geavanceerd om de lijst met opties uit te vouwen.
- Klik onder aan het gedeelte Privacy en beveiliging op Instellingen voor inhoud .
- Selecteer JavaScript en zorg ervoor dat de Toegestane schuifregelaar is ingeschakeld. Hieronder kun je JavaScript altijd toestaan of altijd blokkeren op alle sites die je leuk vindt.

Hoewel sommige JavaScript uitschakelen om te beschermen tegen beveiligingsbedreigingen, zijn deze zeldzaam. We raden aan om JavaScript ingeschakeld te laten, omdat de voordelen veel groter zijn dan eventuele nadelen.
9. Hoe de pop-upblokkering in Chrome uit te schakelen
Chrome doet het prima om alleen vervelende pop-ups te blokkeren. Soms kom je echter een site tegen die om een legitieme reden pop-ups gebruikt. Hoewel dit steeds zeldzamer wordt, kunt u de pop-upblocker indien nodig volledig uitschakelen:
- Selecteer de menuknop met drie stippen in de rechterbovenhoek van Chrome en kies Instellingen .
- Blader omlaag naar de onderkant van de pagina en selecteer Geavanceerd om de lijst met opties uit te vouwen.
- Klik onder aan het gedeelte Privacy en beveiliging op Instellingen voor inhoud .
- Selecteer het item Popups en schakel de schuifregelaar in zodat deze zegt Toegestaan .
- Gebruik de onderstaande velden Blokkeren en Toestaan om pop-upgedrag op bepaalde sites te specificeren. Echt, dit is een betere optie dan het volledig uitschakelen van de pop-up blocker.

10. Hoe Chrome-extensies te verwijderen
Een van de sterkste punten van Chrome is de uitgebreide bibliotheek met extensies. De beste Chrome-extensies De beste Chrome-extensies Een lijst met alleen de beste extensies voor Google Chrome, inclusief suggesties van onze lezers. Lees verder . Hoewel extensies je surfervaring kunnen verbeteren, kan het hebben van te veel geïnstalleerde apparaten je surfgedrag verzwakken. Plus, sommige uitbreidingen doen meer kwaad dan goed 10 Chrome-extensies die je op dit moment zou moeten verwijderen. 10 Chrome-extensies die je op dit moment zou moeten verwijderen. Het is moeilijk om bij te houden welke extensies zijn betrapt op misbruik van hun rechten, maar je moet deze 10 zeker verwijderen zodra mogelijk. Lees verder .
Ga als volgt te werk om uw lijst met geïnstalleerde extensies te bekijken en op te ruimen Hoe u uw browseruitbreidingen opruimt (de makkelijke manier) Hoe uw browseruitbreidingen op te ruimen (The Easy Way) Als u regelmatig coole extensies bezoekt, is het waarschijnlijk tijd om ruim die add-ons op die je niet meer wilt, leuk vindt of nodig hebt. Hier is hoe het gemakkelijk te doen. Lees verder :
- Selecteer de menuknop met drie stippen in de rechterbovenhoek van Chrome en kies Meer gereedschappen> Extensies .
- Je ziet je lijst met geïnstalleerde extensies. Schakel het selectievakje Ingeschakeld uit om een extensie in uw lijst te behouden, maar voorkom dat deze wordt uitgevoerd.
- Als u een extensie volledig wilt verwijderen, klikt u op het pictogram Prullenbak ernaast. Druk op de knop Verwijderen van Chrome wanneer hierom wordt gevraagd en u verwijdert deze.

11. Hoe websites blokkeren in Chrome
Wilt u een tijdverspillende website blokkeren 12 Productiviteitsuitbreidingen waarmee u zich concentreert op diep werk 12 Productiviteitsuitbreidingen die u concentreren op diep werk Het is moeilijk om scherp te stellen. Je hebt extra hulp nodig om je online tijd te beperken om weer aan het werk te gaan of om voor een beetje plezier het huis uit te gaan. We hebben de tools voor jou. Lees verder ? Helaas is er geen manier om dit native in Chrome te doen tenzij u een ander profiel instelt. 5 Aangepaste Chrome-profielen die u zou moeten gaan gebruiken 5 Aangepaste Chrome-profielen die u zou moeten gebruiken Eén Chrome-functie wordt vaak over het hoofd gezien: de mogelijkheid om meerdere gebruikersprofielen te hebben. We laten u zien hoe zij uw leven gemakkelijker kunnen maken. En ja, u kunt ook profielen gebruiken in Firefox en andere browsers. Lees meer, dat is een beetje onhandig. De beste manier om een site te blokkeren, is het gebruik van de extensie Block-site.
Dit is hoe het werkt:
- Installeer de site-extensie voor Block vanuit de Chrome Web Store.
- Nadat het is geïnstalleerd, kunt u elke site blokkeren door met de rechtermuisknop te klikken wanneer u zich op de pagina bevindt. Kies Site blokkeren> Huidige site toevoegen aan zwarte lijst .
- Klik voor meer controle met de rechtermuisknop ergens en kies Site blokkeren> Opties . Hier typt u een site die u wilt blokkeren op het tabblad Geblokkeerde sites, schakelt u het filter Volwassen beheer in om ongepaste inhoud te blokkeren en geeft u een wachtwoord op het tabblad Beveiliging op om te voorkomen dat anderen wijzigingen aanbrengen.
12. Hoe u de taal in Google Chrome kunt wijzigen
Wilt u Chrome in een andere taal gebruiken? Dit is een geweldige manier om je te helpen een andere taal te leren. Ga als volgt te werk om de weergavetaal van Chrome te wijzigen:
- Selecteer de menuknop met drie stippen in de rechterbovenhoek van Chrome en kies Instellingen .
- Blader omlaag naar de onderkant van de pagina en selecteer Geavanceerd om de lijst met opties uit te vouwen.
- Zoek de taaltitel en klik op het veld Taal .
- Hier kunt u de taal selecteren die Chrome gebruikt. Klik op Talen toevoegen om de uwe toe te voegen als deze hier niet wordt vermeld.
- Als u een taal wilt instellen die u als primair hebt geïnstalleerd, klikt u op het menu met de drie stippen ernaast en kiest u Google Chrome weergeven in deze taal . U kunt dit menu ook gebruiken om talen te bestellen op basis van uw voorkeur.
- Terwijl je hier bent, selecteer je de optie Spellingcontrole hieronder en controleer je of je de taal van je voorkeur aan het controleren bent.

13. Waar worden Chrome-bladwijzers opgeslagen?
Als u uw Chrome-bladwijzers wilt kopiëren voor een snelle back-up, vindt u deze op de volgende locatie. Vervang gebruikersnaam door uw Windows-gebruikersnaam:
C:\Users\USERNAME\AppData\Local\Google\Chrome\User Data\Default Zoek hier naar het bestand met de naam Bladwijzers . Het bevat geen bestandsextensie, maar het is in XML-indeling. U kunt het bestand openen met elke teksteditor als u naar binnen wilt kijken.
Volg deze stappen als u een snellere manier wilt om uw bladwijzers te bekijken en te exporteren:
- Selecteer de menuknop met drie stippen in de rechterbovenhoek van Chrome en kies ' Bladwijzers'> 'Bladwijzerbeheer' .
- Hier kun je de linkerzijbalk gebruiken om door al je bladwijzers te bladeren Creatieve manieren om te proberen je bladwijzers te ordenen Creatieve manieren waarop je moet proberen je bladwijzers te ordenen Maar wat is eigenlijk de beste manier om bladwijzers op te slaan en te ordenen? Hier zijn een paar creatieve manieren om dit te doen, afhankelijk van je stijl en browsergebruik. Lees Meer en herschik ze indien nodig.
- Klik op het vervolgkeuzemenu Organiseren en selecteer Bladwijzers exporteren naar HTML-bestand ... om eenvoudig een kopie van uw bladwijzers te genereren. U kunt dit gebruiken als een back-up of importeren in een andere browser Sick Of Chrome? Dit is de snelste manier om volledig naar Firefox Sick Of Chrome te migreren? Dit is de snelste manier om volledig naar Firefox te migreren Als u klaar bent om Chrome te verlaten en naar Firefox te gaan, kunt u uw gegevens snel migreren met importmechanismen die zijn ingebakken in Firefox en apps van derden. Hier is hoe! Lees verder .

Nu weet u alles over Chrome!
We hebben enkele van de belangrijkste vragen besproken die mensen hebben over het gebruik van Chrome. Nu weet u hoe u de basisfuncties van de browser kunt uitvoeren. Als je twijfelt, zit je waarschijnlijk in het menu Instellingen.
Als u meer informatie over Chrome wilt weten, raadpleegt u onze uitgebreide gids voor Google Chrome. De eenvoudige handleiding voor Google Chrome De eenvoudige handleiding voor Google Chrome Deze Chrome-gebruikershandleiding bevat alles wat u moet weten over de Google Chrome-browser. Het behandelt de basisprincipes van het gebruik van Google Chrome die belangrijk is voor elke beginner. Lees verder .
Heeft deze veelgestelde vraag uw Chrome-vraag beantwoord? Over welke andere functies van de browser twijfelt u? Vertel ons in de reacties en deel deze handleiding met mede-Chrome-gebruikers!



