
Adobe Photoshop is net zo veelzijdig als programma's komen. De lijst met dingen die u met Photoshop kunt doen Wat kunt u eigenlijk met Adobe Photoshop doen? Wat kunt u eigenlijk doen met Adobe Photoshop? Photoshop kan nu veel meer dan alleen foto's bewerken; sommige hulpprogramma's van programma's zoals Illustrator hebben hun weg naar de software gevonden en omgekeerd. Read More is uitgebreid: u kunt foto's bewerken, digitale kunst maken, grafisch en webontwerp maken en zelfs video's bewerken. Als u op zoek bent naar een manier om digitale kleuren onder de knie te krijgen, kunt u ook op Photoshop rekenen.
Er zijn veel goede redenen om kleurtekeningen in Photoshop te overwegen in tegenstelling tot traditionele methoden: je kunt een heleboel verschillende opties proberen zonder verspilling van supplies, het ongedaan maken van fouten is een fluitje van een cent en je kunt meerdere versies van dezelfde tekening maken met veel minder inspanning.
Get Your Line Drawing
Er zijn drie manieren om de tekening te krijgen die je gaat gebruiken om je digitale kleuren te oefenen:
1. Vectoriseer uw tekening
Als u meer vertrouwd bent met het starten op papier, scan dan uw afbeelding en open deze in Photoshop.
U moet de pagina wit maken en de lijnen donkerder maken. De beste manier om dit in Photoshop te doen, is met de tool Niveaus. Ga naar Afbeelding> Aanpassingen> Niveaus of gebruik de sneltoets Ctrl / Cmd + L.

Sleep de donkere markering links naar rechts om uw lijnen donkerder te maken en de markering links om de pagina lichter te maken. Er zijn veel geweldige tutorials op YouTube met tips en trucs voor het scannen en opruimen van je lijntekeningen in Photoshop.
2. Creative Commons-afbeeldingen
Als je gewoon wilt oefenen, kun je een Creative Commons-afbeelding gebruiken die je online vindt. Er zijn tal van sites vol met gratis te gebruiken lijntekeningen zoals Pixabay.
Zoeken naar volwassen kleurplaten online Kleurplaten voor volwassenen: De beste websites voor gratis printables Kleurplaten voor volwassenen: de beste websites voor gratis printables Internet is lauwerende kleur als de nieuwste manier om te ontstressen na een hectische dag. Ga naar deze gratis afdrukbare websites als het idee net een vuurtje heeft aangestoken. Meer lezen kan je ook leiden naar een schat aan afbeeldingen die je kunt oefenen met kleuren in Photoshop.
3. Maak een digitale tekening
Als u toegang heeft tot een grafisch tablet zoals het Wacom-tablet De beste grafische tablets en programma's om te gebruiken als u wilt doorbreken in Digital Cartoon Design De beste grafische tablets en programma's om te gebruiken als u wilt doorbreken in Digital Cartoon Design We hebben afgerond de beste grafische ontwerptabletten en -software die u kunt gebruiken als u wilt doorbreken in cartoons en andere vormen van digitale kunst. Meer lezen of zelfs de iPad Pro, je kunt van begin tot eind een digitale afbeelding tekenen.
Als je net begint, bevat het leerplatform Lynda cursussen over het verbeteren van je digitale kunst. Leer digitale kunst van Scratch With These 22 Lynda-cursussen Leren digitale kunst van scratchen met deze 22 Lynda-cursussen Met honderden online cursussen om uit te kiezen van, Lynda.com is de snelste manier om digitale kunst onder de knie te krijgen. Hier zijn enkele cursussen om u op weg te helpen. Lees verder .
Blijf binnen de lijntjes
Nu je de afbeelding hebt die je wilt kleuren, kunnen we de goede dingen bereiken. Deze tip is waarschijnlijk het belangrijkste dat je wilt leren als het gaat om digitaal kleuren: hoe Photoshop je kan beletten buiten de lijntjes te kleuren.
Ten eerste, maak met je afbeelding geopend in Photoshop een nieuwe laag door naar Laag> Nieuwe laag te gaan of gebruik de sneltoets Ctrl / Cmd + N.
Als uw afbeelding een achtergrondlaag is, wordt deze vergrendeld. Dat kun je zien door naar Windows> Lagen te gaan om het deelvenster Lagen te openen. Als je een hangslot ziet naast de laag met je afbeelding, is deze vergrendeld.
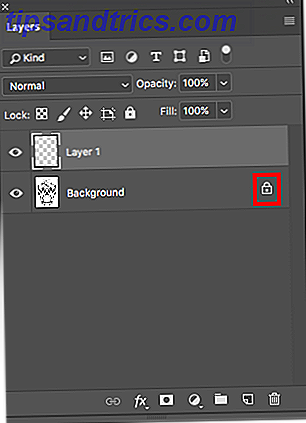
Klik op het hangslot om het te ontgrendelen en sleep laag 1 onder je afbeelding.
Selecteer de laag met uw afbeelding en stel de overvloeimodus in het deelvenster Lagen in op Vermenigvuldigen . Dit zorgt ervoor dat de kleur die u aan laag 1 toevoegt, wordt weergegeven.
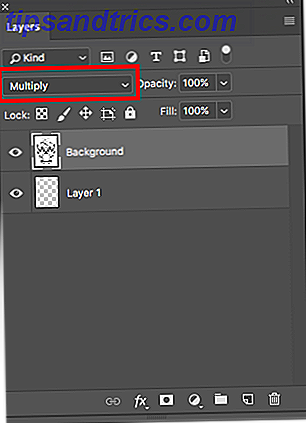
Selecteer het Toverstaf-gereedschap (sneltoets W ) en zorg ervoor dat de laag met je afbeelding nog steeds is geselecteerd. In de afbeelding die ik gebruikte van een Sugar Skull van Pixabay, klikte ik op het toverstafgereedschap op de witte achtergrond rond de schedel.
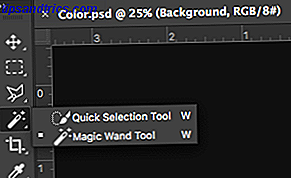
Hiermee selecteert u de volledige afbeelding met uitzondering van de schedel zelf. Ga naar Selecteren> Omgekeerd of gebruik de sneltoets Shift + Ctrl / Cmd + I. Hierdoor wordt de selectie omgekeerd, zodat nu uw volledige afbeelding moet worden geselecteerd.
In dit stadium kunt u eigenlijk doorgaan en het penseel (sneltoets B ) selecteren, laag 1 selecteren en beginnen met kleuren, en u zult merken dat uw kleuren in de lijnen blijven. Maar een extra stap zorgt ervoor dat u die selectie niet steeds opnieuw hoeft te maken om in de lijn te blijven.
Selecteer beide lagen en druk op Ctrl / Cmd + G om ze te groeperen. Zorg ervoor dat de hele groep is geselecteerd en maak een masker door op het pictogram Masker in het deelvenster Lagen te klikken of ga naar Laag> Laagmasker> Selectie tonen .
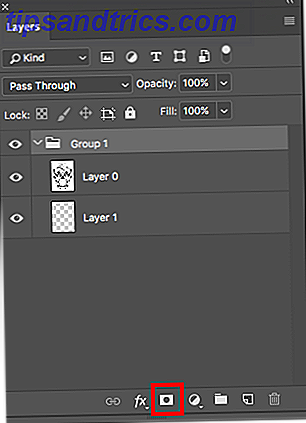
Dit is hoe uw deelvenster Lagen eruit zou moeten zien. De achtergrond is zwart en het gebied met je afbeelding is wit.
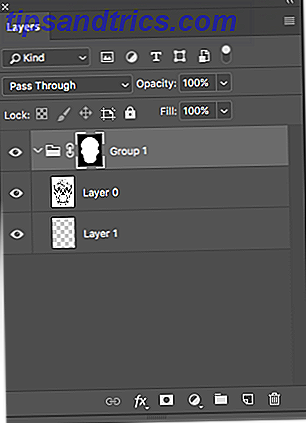
Selecteer nu het penseel, selecteer je kleur en begin met het vastleggen van een kleur op laag 1. Je zult zien dat je niets anders kunt kleuren dan je oorspronkelijke selectie.
Je kunt ook creatief worden met je penseelkeuzes als je je kleuren er realistischer wilt laten uitzien. Het programma bevat een aantal redelijk goede opties, maar je kunt altijd meer Photoshop-penselen installeren Hoe je penselen in Adobe Photoshop installeert Hoe je penselen in Adobe Photoshop installeert Als je je eigen penselen in Adobe Photoshop wilt vinden en installeren, heb je er gewoon vier nodig eenvoudige stappen. Lees verder .
Hoe fouten te voorkomen
Als u meerdere kleuren in uw afbeelding wilt gebruiken, zoomt u in op de afbeelding. Door de verschillende gebieden uit te vouwen hebt u meer controle over het voorkomen van overlappende kleuren. U kunt ook het formaat van uw penseel vergroten of verkleinen met de sneltoetsen [ (verlagen) en ] (verhogen).
Wat nog belangrijker is, je zou een aparte laag moeten maken voor elke kleur die je gebruikt. Maak extra lagen met de sneltoets Ctrl / Cmd + N.
Op deze manier kunt u, als u een fout maakt en penseelstreken wilt verwijderen, het hulpprogramma Geschiedenispenseel (sneltoets Y ) gebruiken zonder u zorgen te maken dat u per ongeluk te veel verwijdert. U kunt ook een hele laag verwijderen zonder andere kleuren te beïnvloeden.
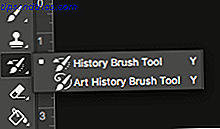
Als u helemaal geen overlapping wilt vermijden, kunt u een verscheidenheid aan selectiegereedschappen gebruiken. Het gereedschap Snelle selectie en het gereedschap Toverstaf (wisselen tussen de twee met behulp van de sneltoets W ) zijn beide handig voor het maken van snelle selecties als je afbeelding sterke lijnen en duidelijke delen heeft. Zorg ervoor dat je de laag met je afbeelding hebt geselecteerd wanneer je deze hulpmiddelen gebruikt.
Anders moet u uw selectie handmatig maken met behulp van de veelhoekige lasso (sneltoets L ).
Opmerking: om meerdere selecties in verschillende delen van de afbeelding te maken, houdt u de Shift- toets op uw toetsenbord ingedrukt en klikt u op het tweede gebied dat u wilt selecteren.
Shading toevoegen
Als u dimensie en arcering wilt toevoegen aan uw afbeelding, is het het beste om extra lagen voor uw arcering te maken, zodat u gemakkelijk ongewenste toevoegingen kunt verwijderen.
Selecteer de laag met de kleur waaraan u de arcering wilt toevoegen en maak een nieuwe laag met de sneltoets Ctrl / Cmd + N. Op deze manier wordt de laag direct boven die laag gemaakt.
Gebruik het gereedschap Pipet (sneltoets I ) om de kleur in uw foto te selecteren waaraan u arcering wilt toevoegen en open de Kleurkiezer . (U kunt het deelvenster Kleur ook open houden voor snellere toegang door naar Venster> Kleur te gaan .)
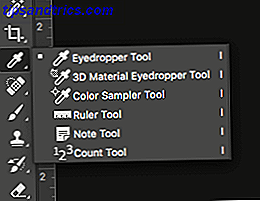
U kunt dan een kleur selecteren die iets donkerder of lichter is dan de oorspronkelijke kleur. Begin met schaduweffecten om te bedenken waar schaduwen natuurlijk in uw afbeelding kunnen vallen.
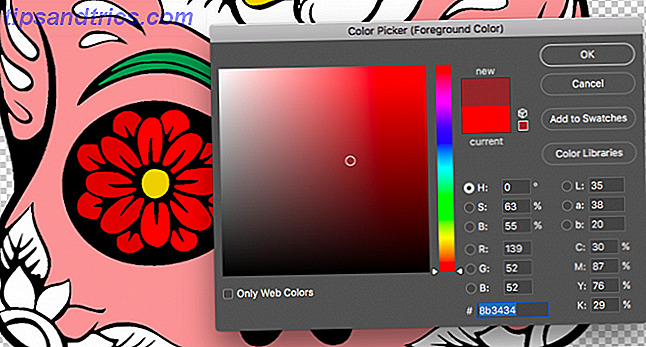
U kunt meerdere tinten van dezelfde kleur gebruiken voor nog meer dimensie.
Voeg een achtergrondkleur toe
Zodra u uw afbeelding hebt ingekleurd, kunt u eenvoudig een achtergrondkleur toevoegen met één klik. Vouw de groep samen met uw afbeeldings-, masker- en kleurlagen en klik ergens in het deelvenster Lagen om de groep te deselecteren.
Maak een nieuwe laag met de sneltoets Ctrl / Cmd + N.
Selecteer de kleur die u aan uw achtergrond wilt toevoegen en selecteer het gereedschap Verfemmer (sneltoets G ) en klik ergens op de achtergrond om de achtergrond te vullen.
U kunt ook overwegen een patroon te maken in Photoshop Een beginnershandleiding voor het maken van naadloze patronen in Photoshop Een beginnershandleiding voor het maken van naadloze patronen in Photoshop Er zijn verschillende verschillende Photoshop-hulpmiddelen die u kunt gebruiken om naadloze patronen te maken, of u nu helemaal opnieuw begint met een leeg canvas, of met een pictogram dat je online hebt gevonden. Meer lezen om als achtergrond te gebruiken als deze zich leent voor uw type tekening.
Snel kleuren veranderen
Zodra u klaar bent met uw afbeelding, kunt u snel van kleur wisselen op een van de volgende twee manieren. U kunt alle kleuren tegelijk of één voor één wijzigen.
Als u de kleuren van de hele afbeelding in één keer wilt wijzigen, klikt u op Afbeelding> Aanpassingen> Tint / verzadiging of gebruikt u de sneltoets Ctrl / Cmd + U. Speel rond met de drie schuifregelaars om het uiterlijk van je afbeelding te veranderen. Tint zal de werkelijke kleur veranderen, Verzadiging zal de intensiteit van je kleuren veranderen, terwijl Lichtheid de kleuren lichter of donkerder zal maken.
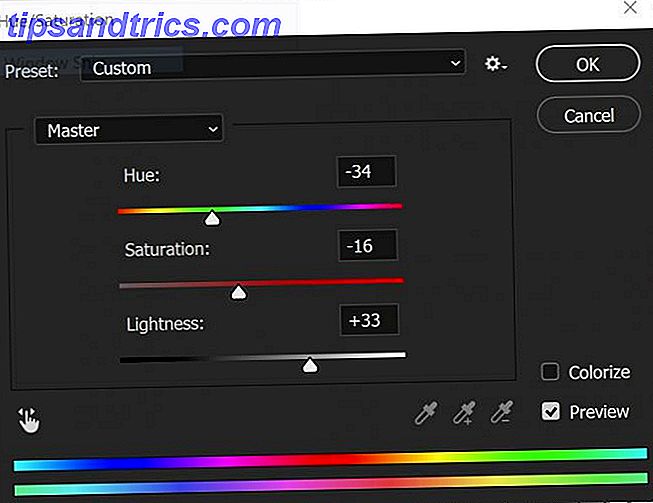
Als u specifieke kleuren in uw afbeelding wilt wijzigen, klikt u op Selecteren> Kleurbereik . Dit opent een paneel en activeert de pipet. Gebruik het gereedschap Pipet om de kleur te selecteren die u wilt wijzigen. U zou alle delen van de afbeelding met die kleur gemarkeerd in uw paneel moeten zien.
Opmerking: u kunt meerdere kleuren tegelijk selecteren door op de knop Pipetgereedschap te klikken met het plusteken ernaast in het deelvenster Kleurbereik.
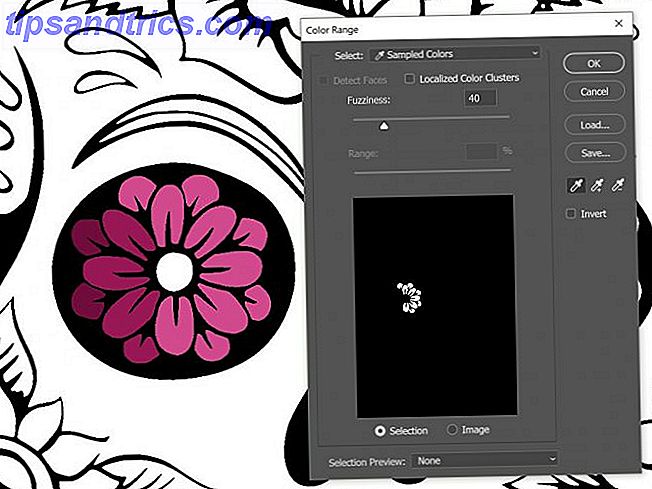
Klik op OK en alle delen van uw afbeelding die die kleur bevatten, worden nu geselecteerd en u kunt het penseel- of emmergereedschap gebruiken om de kleur te wijzigen.
Alternatieven voor Photoshop
Als u de maandelijkse abonnementskosten niet wilt betalen om Photoshop te gebruiken, kunnen digitale artiesten alternatieven overwegen, maar vinden niet noodzakelijk dezelfde krachtige gereedschappen en instellingen beschikbaar in Photoshop.
Als u een tekening van begin tot eind op uw computer wilt maken en niet op zoek bent naar een geavanceerd kleurproces, kunt u MS Paint gebruiken om te tekenen. GIMP wordt ook geleverd met een aantal solide functies voor digitale artiesten.
Als alternatief, als kleuren meer gaat over ontstressen en minder over digitale kunst voor jou, dan heb je zelfs geen computer nodig. Overweeg deze iPhone-kleurende apps De-Stress On The Go met iPhone Kleurende apps Ontstressen onderweg met iPhone Kleurende apps De act en kunst van kleuren, ooit gereserveerd voor kinderen, wordt nu gezien als een vorm van therapie voor volwassenen. Lees meer of iPad kleurboek apps iPad Kleurboek Apps voor volwassenen om u te helpen ontspannen en tot rust komen iPad Coloring Book Apps voor volwassenen om u te helpen ontspannen en tot rust komen Kleurplezier op uw iPad is een heerlijk passieve bezigheid. Het kan je helpen zwijgen, mediteren, mindfulness oefenen of je gewoon creatief uitdrukken zonder de noodzaak van een artistieke achtergrond. Meer lezen om de klus te klaren.



