
Met verschillende beschikbare toepassingen om bestanden te delen, hebt u mogelijk al uw keuze gemaakt. Van eenvoudig delen op Google Drive Google Drive Aanmelden & delen delen Eenvoudig gemaakt Google Drive Aanmelden & delen delen Eenvoudig gemaakt Google Drive is een cloudopslag- en online kantoorservice die wordt geleverd met 15 GB gratis opslagruimte en ingenieuze samenwerkingsmogelijkheden. We laten u zien hoe u deze kunt openen en delen met anderen. Meer lezen voor Dropbox, elk heeft zijn eigen reeks functies om je in te trekken.
Maar hoe zit het met Docs.com? Deze handige online service van Microsoft biedt extra's die het delen naar een hoger niveau kunnen tillen. Laten we u laten zien waarom u zou moeten overwegen om bestanden met Docs.com te delen!
Log in en navigeer
De eerste stap om Docs.com te gebruiken, is om in te loggen. U kunt een account maken met behulp van een e-mailadres of telefoonnummer. U kunt ook inloggen met uw Facebook-, Microsoft- of toepasselijke werk- of schoolaccount.
Zodra u bent ingelogd, komt u terecht op uw startpagina met secties voor journaal, documenten en collecties.
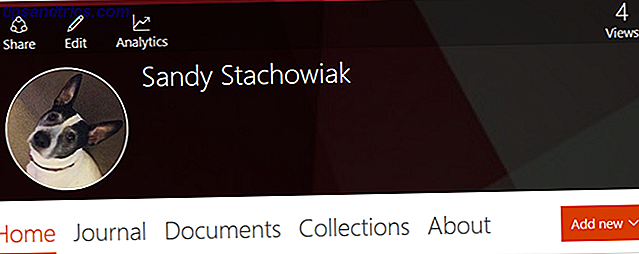
Journaal is een plek waar je je gedachten, ideeën en verhalen kunt plaatsen. Dit is vergelijkbaar met een blogconcept. Collecties is een gebied voor het verzamelen van inhoud die u op internet vindt, evenals geüploade documenten. Voor het snel en eenvoudig delen van uw kantoorbestanden, is het gedeelte Documenten waar we het eerst naartoe gaan.
Basisprincipes van documenten
Documenten biedt een gebied waar u uw bestanden kunt uploaden. Dit is perfect voor het delen van documenten met collega's of teamleden. Selecteer het tabblad Documenten en klik vervolgens op het vak Publiceren . Of klik op de knop Nieuw toevoegen en kies Document uit de vervolgkeuzelijst.
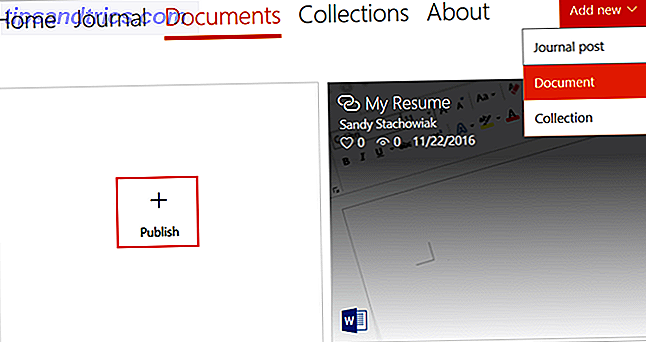
U kunt documenten naar de pagina slepen, een URL invoeren of een bestand van uw computer, OneDrive, OneNote, Office Mix of Sway importeren. Nadat u uw bestand hebt geüpload, kunt u de verschillende eigenschappen configureren, waaronder details, zichtbaarheid en opties voor gebruikersactiviteit.
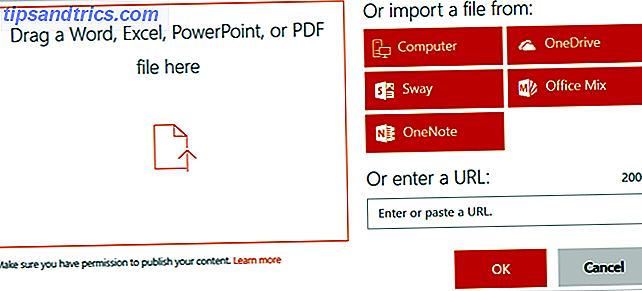
Bestandsdetails
Voor het delen van uw bestanden vult u de secties Titel, Auteur en Beschrijving in. Dit helpt uw gebruikers bij het identificeren van documenten.
Zichtbaarheid
De Zichtbaarheidsopties voor de meeste gebruikers omvatten Openbaar, wat betekent dat het bestand doorzoekbaar is op het Web en Limited, wat betekent dat alleen degenen met een directe link het kunnen bekijken. Voor toepasselijke werk- en schoolaccounts wordt ook een optie Organisatie weergegeven.
Hier zijn enkele voorbeelden van bestanden om te delen met behulp van de zichtbaarheidsopties:
- Public - Beleids- en standaardendocumenten, vragenlijsten, productdemo's en instructies.
- Beperkt : privébestanden, bedrijfsdocumenten, groepsprojecten en persoonlijke bestanden.
- Organisatie - Bestanden die betrekking hebben op het werk- of schoolaccount.
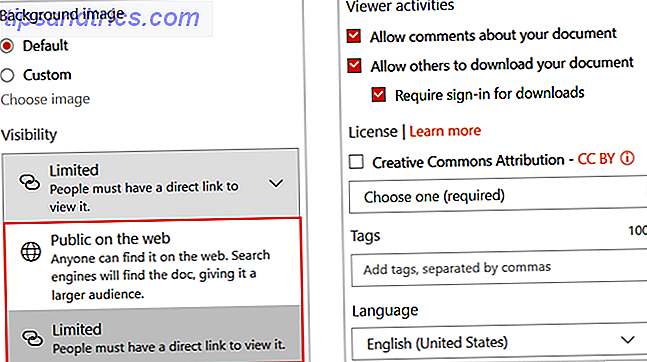
Als u de Zichtbaarheid op Openbaar zet en deze later wijzigt, is er één belangrijk ding om in gedachten te houden. Het kan enkele dagen duren voordat het item uit de lijst met zoekmachines is verwijderd. Dus, afhankelijk van je intentie om je documenten te delen, maak je keuze zorgvuldig.
Viewer-activiteiten
Met dit gedeelte van de eigenschappen kunt u bepalen wat anderen voor uw document toestaan. U kunt de selectievakjes in- of uitschakelen om reacties (via Disqus) en downloads toe te staan, en een login vereisen voor downloads.
Bewaar uw document
Het laatste deel bevat een Creative Commons-toeschrijving 3 Carrièreveranderende redenen om je werk met Creative Commons in licentie te nemen 3 Carrièreveranderende redenen om je werk te licentiëren met Creative Commons Denk aan Creative Commons als een marketingtool die zich met enorme beloningen op de weg kan terugbetalen . Heb je een licentie voor je werk eronder? Zo niet, dan zijn hier drie sterke redenen waarom u zou moeten. Lees Meer, tags en taalselectie, die elk optioneel zijn. Als u klaar bent, klikt u op de knop Opslaan .
Deel uw document
Nu uw bestand helemaal is ingesteld, begint het delen. Je kunt dit op verschillende manieren doen.
- Nadat u uw document hebt opgeslagen, ziet u meteen een link om te delen bovenaan de vernieuwde pagina.
- Beweeg vanuit je startpagina met de muis over het document en selecteer Delen . Er verschijnt een pop-upvenster met een directe link en opties om het te delen via Facebook, Twitter, LinkedIn, Google Plus of e-mail.
- Als u uw bestand moet bewerken, kunt u ook een link op die pagina verkrijgen. Ga op uw startpagina met de muis over het document en selecteer Bewerken . Je ziet de link bovenaan, naast Vind hier je content .
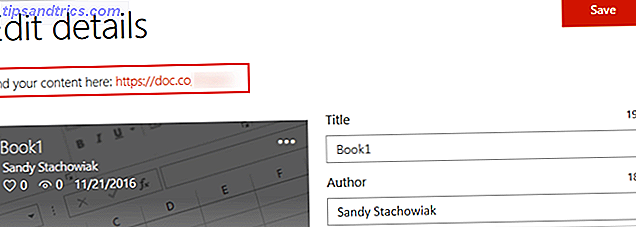
Je kunt dan je link delen met collega's, medestudenten OneNote gebruiken op school: 10 tips voor studenten en docenten OneNote gebruiken op school: 10 tips voor studenten en docenten OneNote kan het moderne klaslokaal transformeren. De notitie-app van Microsoft is ontworpen voor zowel studenten als docenten. Ga je gang en organiseer, collaboreer en deel met deze tips voor een betere notities. Meer lezen, of anderen om uw bestand te bekijken. Afhankelijk van uw property-instellingen (hierboven uitgelegd), kunnen gebruikers zich al dan niet aanmelden om toegang te krijgen tot het bestand, het te downloaden of opmerkingen toe te voegen.
Publiceer vanuit uw applicatie
Een nieuwe functie toegevoegd aan Office 2016 10 Nieuwe functies van Microsoft Office 2016 om de productiviteit te verhogen 10 Nieuwe functies van Microsoft Office 2016 om de productiviteit te vergroten Microsoft Office 2016 krijgt voortdurend nieuwe functies. Ze zijn eerst beschikbaar voor Office Insiders en Office 365-abonnees. We laten u de beste nieuwe Word-, Excel-, PowerPoint- en Outlook-functies zien en hoe u ... Meer informatie kunt u documenten snel naar Docs.com publiceren. Selecteer Bestand > Publiceren met uw document geopend in Word, Excel of PowerPoint. U ziet dan de optie voor Docs.com met een plek voor de titel en zichtbaarheidskeuzes.
Basisinformatie over collecties
Zoals hierboven vermeld, kunt u in de sectie Collecties webinhoud verzamelen en delen naast de geüploade documenten. Dit gebied is ideaal voor situaties waarin u een groep gerelateerde items wilt delen.
Selecteer het tabblad Verzamelingen en klik vervolgens op het vak Een collectie maken. Of klik op de knop Nieuw toevoegen en kies Collectie uit de vervolgkeuzelijst. Als u items aan uw gemaakte verzameling wilt toevoegen, gebruikt u gewoon de rode knoppen in de verzameling.
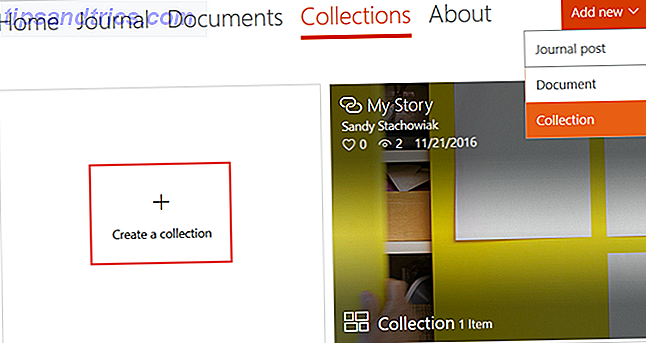
Hier zijn slechts een paar voorbeelden van wanneer Collecties van pas kunnen komen.
Voor zaken
Bedrijven kunnen collecties gebruiken voor onderzoek en ontwikkeling, marketing of verkoop. Omdat het opnemen van links en inhoud op internet een groot deel van deze functie is, kan het heel nuttig zijn om alles bij elkaar te houden. U kunt bijvoorbeeld een bestand met productspecificaties uploaden, een vereistendocument en vervolgens links naar websites toevoegen voor marktonderzoek of gerelateerde gegevens.
Voor creatieven
Voor makers zoals auteurs, kunstenaars en auteurs is Collecties een geweldige manier om uw werk onder de aandacht te brengen. Schrijvers kunnen eenvoudig voorbeelden van artikelen en een cv opnemen samen met sites waarop werk is gepubliceerd.
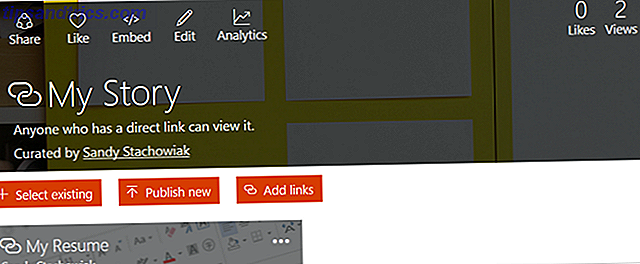
Artiesten kunnen profiteren van het delen van hun presentaties of persoonlijke verhalen met Sway, plus links naar galerijen die hun werk weergeven. Auteurs kunnen fragmenten uit hun roman uploaden, een biografiedossier en vervolgens links opnemen naar winkelsites om hun boek te kopen.
Voor studenten
Een groepsproject waarbij onderzoek is betrokken, is een goed voorbeeld van het gebruik van collecties. U kunt een bestand uploaden vanuit uw instructeur, een overzichtsdocument of projectnotities en vervolgens links opnemen voor bronnen. Dit houdt alles met betrekking tot het project op één plaats zodat uw groep eenvoudig toegang heeft.
Deel uw verzameling
Als u een link voor het delen van uw verzameling wilt, moet u ervoor zorgen dat u zich op het tabblad Verzamelingen bevindt . Beweeg vervolgens met uw muis over de verzameling en selecteer Delen . Er verschijnt een pop-upvenster met een directe link en extra opties voor delen.
Is het tijd om Docs.com te proberen?
Als u Docs.com niet hebt uitgecheckt voor het delen van uw bestanden, berichten of links, is het zeker het proberen waard. U kunt de functies verkennen, van de collecties genieten en uw documenten eenvoudig uploaden.
Ben je al toegewijd aan een sharing-applicatie? 5 Unieke manieren om bestanden te uploaden en bestanden te delen 5 Unieke manieren om bestanden te uploaden en bestanden te delen Snel: stuur me een bestand! Zelfs in 2015 is het delen van bestanden nog niet helemaal opgelost. Coole websites en apps bieden u vijf nieuwe hulpprogramma's voor het delen van bestanden. Meer lezen of bent u klaar om Docs.com te gebruiken voor een proefrit? Laat ons je mening weten in de comments hieronder!



