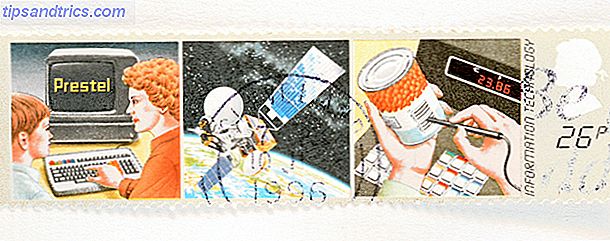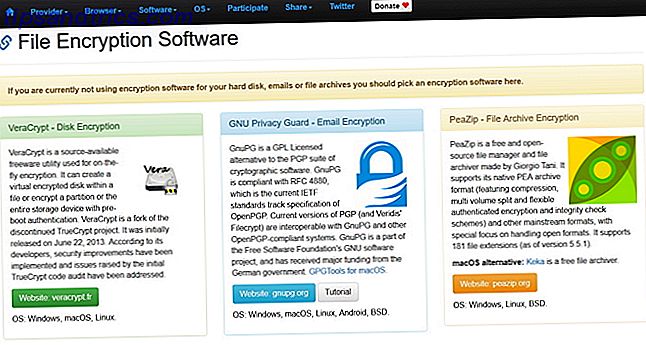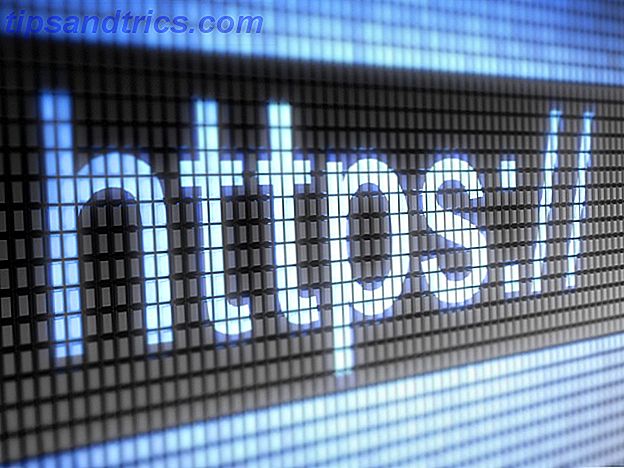Het is moeilijk te geloven dat Windows XP meer dan 15 jaar geleden werd uitgebracht. Als u nog steeds werkt, kunt u overwegen een upgrade uit te voeren naar Windows 7 of Windows 10 om te profiteren van nieuwe functies, beter te worden beschermd en meer software te ondersteunen. We laten je zien hoe je die sprong maakt.
We denken dat er veel dwingende redenen zijn om te upgraden naar Windows 10 10 Dwingende redenen om te upgraden naar Windows 10 10 Dwingende redenen om te upgraden naar Windows 10 Windows 10 komt op 29 juli. Is het waard om gratis te upgraden? Als je uitkijkt naar Cortana, gamen volgens de nieuwste stand van de techniek of betere ondersteuning voor hybride apparaten - ja, zeker! En ... Lees meer, maar of u nu naar Windows 10 of Windows 7 wilt gaan, het proces is grotendeels hetzelfde. U moet ervoor zorgen dat uw hardware het nieuwere besturingssysteem (OS) ondersteunt, een back-up van uw bestanden maken en vervolgens doorgaan met de upgrade.
Als u onlangs gestopt bent met het gebruik van Windows XP, deel dan uw ervaringen in de onderstaande opmerkingen.
1. Controleer uw hardware op compatibiliteit
Het eerste dat u moet doen, is controleren of uw hardware compatibel is. Is uw computer compatibel met Windows 10 & kunt u een upgrade uitvoeren? Is uw computer compatibel met Windows 10 & kunt u een upgrade uitvoeren? Windows 10 komt eraan, mogelijk al in juli. Wilt u upgraden en komt uw systeem in aanmerking? Kort gezegd, als uw computer Windows 8 gebruikt, zou het ook Windows 10 moeten draaien. Maar ... Lees meer. Er is geen universeel antwoord hiervoor, omdat dit afhangt van de componenten in uw systeem.
Om deze te controleren, drukt u op Windows-toets + R om Uitvoeren te starten, voert u dxdiag in en klikt u op OK . Hiermee start u een diagnosetool met de componenten die u hebt geïnstalleerd. U vindt de relevante informatie op de tabbladen Systeem en Weergave .
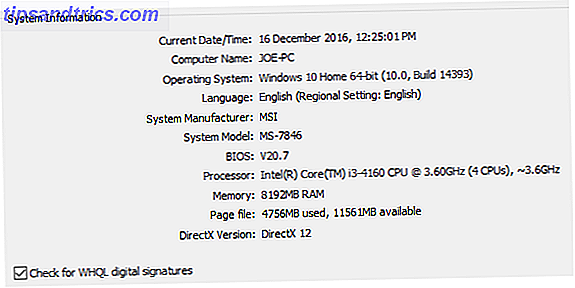
Vergelijk dit met uw huidige componenten met de vereisten voor Windows 7 of vereisten voor Windows 10. Een alternatieve methode, als u een upgrade naar Windows 7 uitvoert, is het downloaden en uitvoeren van Windows 7 Upgrade Advisor. Hiermee worden uw hardware, apparaten en software gescand op bekende compatibiliteitsproblemen en dienovereenkomstig geadviseerd. Helaas is er geen dergelijke software voor Windows 10 (als deze uit XP komt).
Als je je Windows XP-systeem al heel lang hebt gebruikt en nooit een van de onderdelen hebt geüpgraded, is de kans groot dat je geen nieuwer OS kunt gebruiken. Zoek op de website van uw fabrikant om zeker te zijn dat ze stuurprogramma's leveren die Windows 7 of 10 ondersteunen. Als dit op u van toepassing is, is het de moeite waard om een nieuwe computer of laptop te kopen waarop Windows 10 vooraf is geïnstalleerd.
2. Maak een back-up van uw gegevens
Hopelijk weet u al hoe belangrijk het is om een back-up van uw gegevens te maken 5 Fundamentele back-upfeiten Elke Windows-gebruiker zou moeten weten 5 Basisfeiten over back-ups Elke Windows-gebruiker zou moeten weten We zullen u nooit moe- ten herinneren aan het maken van back-ups en het veilig houden van uw gegevens. Als u zich afvraagt wat, hoe vaak en waar u een back-up van uw bestanden moet maken, hebben we rechttoe rechtaan antwoorden. Lees verder .
Als u bijvoorbeeld overstapt van Windows 8 naar 10, kunt u met het upgradeproces uw persoonlijke gegevens en programma's intact laten. Dit is echter niet mogelijk wanneer u uit Windows XP komt. U zult een schone installatie moeten doen, wat betekent dat geen van uw persoonlijke gegevens zal blijven. Daarom moet u voordat u verder gaat een back-up van uw gegevens maken.

Als u van XP naar 7 gaat, kunt u de tool Windows Easy Transfer gebruiken om uw bestanden, foto's, muziek, e-mail, instellingen en meer te kopiëren. Wanneer u deze tool start, wordt u door een wizard geleid en wordt u gevraagd welke methode u als een overdracht wilt gebruiken. Ik zou het gebruik van een externe harde schijf of flash drive aanraden, als je een reserve schijf hebt. U kunt vervolgens specifiek selecteren wat u wilt overbrengen.
Windows 10 ondersteunt de Easy Transfer-tool niet, maar het is nog steeds relatief eenvoudig om een back-up van uw bestanden te maken. Bepaal waar u de back-up wilt opslaan. Dit kan fysieke opslag of de cloud zijn en alles verplaatsen. Je zult permanent alles verliezen waarvan je geen back-up maakt, dus denk goed na over wat je wilt bewaren. Voor de meeste mensen is dit gewoon hun gebruikersmap met hun afbeeldingen, video's, enzovoort, maar u kunt ook bepaalde programmabestanden hebben die u moet bewaren. Denk aan uw browserbladwijzers, e-mails en game saves.
Raadpleeg onze ultieme gids voor back-up en herstel van pc voor een volledige back-up van de back-up.
3. Installeer het nieuwe besturingssysteem
Zodra u weet dat uw systeem de upgrade aankan en u een back-up hebt gemaakt van alles wat u wilt bewaren, is het tijd om het nieuwe besturingssysteem te installeren. Als u een licentiesleutel voor Windows 7 of 10 zonder fysieke media hebt, moet u eerst de Windows 7 ISO of de Windows 10 ISO downloaden. Deze schijfafbeeldingen begeleiden u bij het maken van uw eigen installatiemedia, dus u hebt een schijf / USB handig om deze te branden. Onze gids over het maken van opstartbare Windows installatiemedia Een opstartbare USB, CD of DVD maken om Windows te installeren Een ISO-bestand gebruiken Een opstartbare USB, CD of DVD maken om Windows te installeren met behulp van een ISO-bestand Moet u Windows opnieuw installeren? In dit artikel laten we u zien waar u Windows 7, 8, 8.1 en 10 installatiebestanden kunt vinden en hoe u vanaf het begin een opstartbare USB, CD of DVD kunt maken. Lees Meer gaat hier verder op in.
Zorg dat uw installatiemedia gereed zijn of dat u al een exemplaar in de detailhandel hebt en plaats het in uw systeem. U moet nu uw computer laten weten dat vanaf deze media moet worden opgestart. U moet uw computer opnieuw opstarten en het BIOS openen.

De toets die u indrukt om naar het BIOS te gaan, verschilt per systeem; je zou het moeten zien tijdens het opstarten van het systeem en het is meestal een Delete- of een Function- toets. Tik erop totdat u het BIOS binnengaat en verander vervolgens uw prioriteit van het opstartapparaat, zodat uw installatiemedia als eerste worden gebruikt. Zie onze handleiding over het wijzigen van de opstartvolgorde voor meer informatie over het wijzigen van de opstartvolgorde op uw pc (zodat u vanaf USB kunt opstarten) Hoe u de opstartvolgorde op uw pc kunt wijzigen (zodat u van USB kunt opstarten) Leer hoe u de opstartvolgorde van uw computer kunt wijzigen. Het is belangrijk voor het oplossen van problemen en het aanpassen van instellingen, en het is een stuk eenvoudiger dan u denkt. Lees verder .
Als u klaar bent, gaat u naar het installatieproces van Windows 7 of Windows 10. Selecteer desgevraagd het feit dat u een nieuw exemplaar van Windows wilt installeren in plaats van een upgrade die niet werkt.

U wordt tijdens het installatieproces gevraagd om uw taal, naam, instellingen en meer in te stellen. Wees voorbereid om tijd te besteden aan het wachten totdat de installatie is voltooid, omdat dit enige tijd kan duren. Als u klaar bent, moet uw systeem automatisch opnieuw worden opgestart en u meenemen naar uw nieuwe besturingssysteem.
4. Herstel uw gegevens en programma's
Nu u uw glanzende nieuwe besturingssysteem gebruikt, kunt u al uw persoonlijke gegevens en programma's terughalen. Als u het Easy Transfer-hulpmiddel hebt gebruikt, start u het programma in Windows 7 en volgt u de instructies. Als u elders een back-up hebt gemaakt, gaat u over het kopiëren van die bestanden naar het nieuwe systeem. Je kunt dingen eenvoudig slepen en neerzetten. Vergeet niet om ook uw programma's te installeren, die u in bulk kunt doen met behulp van een service zoals Ninite 9 Schoonste en veiligste websites om gratis software te downloaden voor Windows 9 Schoonste en veiligste websites om gratis software voor Windows te downloaden Het downloaden van software kan gevaarlijk zijn. Bezoek de verkeerde site en u kunt per ongeluk malware downloaden. We hebben gratis softwaredownload-sites samengesteld die u kunt vertrouwen. Lees verder .
Besteed enige tijd aan het leren kennen van hoe Windows 7 of Windows 10 werkt - het zijn allebei geweldige verbeteringen op Windows XP en bieden veel nieuwe functionaliteit waarvan u kunt genieten. Als u Windows 10 gebruikt, hebben we besproken hoe u alle instellingen voor Windows 10 kunt beheren Windows 10 beheren: de instellingenhandleiding Windows 10 beheren: de instellingengids Het configuratiescherm van Windows is op zijn retour. De vervanging ervan, de app Instellingen, heeft een aanzienlijke upgrade gekregen in Windows 10. We onthullen al zijn geheimen voor u. Lees meer in een handige gids.
Gedaan en afgestoft
En dat is het! U hebt uw systeem met succes geüpgraded van Windows XP naar Windows 7 of 10, weg van de dikke blauwe esthetiek naar een slanker en beter beschermd besturingssysteem.
Als u Windows XP een beetje mist en een glimlach opmerkt, hebben we sporen van Windows XP in Windows 10 5 aangetroffen. Traces van Windows XP In Windows 10 Revealed 5 Traces van Windows XP In Windows 10 Revealed Windows 10 is niet gemaakt helemaal opnieuw. Als u goed kijkt, vindt u sporen van eerdere Windows-versies. We zullen u restanten van Windows XP laten zien, die 14 jaar Windows-evolutie hebben overleefd. Read More, waarmee wordt aangetoond dat Microsoft niet elk element uit hun Windows-verleden volledig heeft verlaten.
Hoe heb je het upgradeproces gevonden? Waarom bleef je zo lang bij Windows XP?
Oorspronkelijk geschreven door Varun Kashyap op 22 oktober 2009.