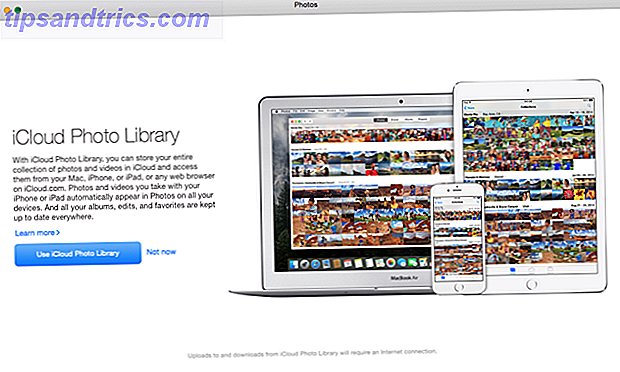Spotlight is een basiskenmerk van macOS, maar het is zo krachtig. Het is een van de snelste manieren om een verloren bestand te vinden Verloren bestanden zoeken op Mac OS X Verloren bestanden zoeken op Mac OS X We zijn er allemaal geweest: je werkt nu aan een document, slaat het op, sluit het venster, en ... waar is het gebleven? Meer lezen, kan elke toepassing in een oogwenk openen en biedt zelfs extra functies zoals een woordenboek en rekenmachine. Maar soms haalt Spotlight applicaties niet correct op je Mac op.
Als u op zoek bent naar een geïnstalleerde app en alleen bestanden in uw zoekresultaten ontvangt, zullen deze twee fixes Spotlight opnieuw opbouwen en uw probleem oplossen 11 Snelle oplossingen voor veel voorkomende Mac-problemen en Quirks 11 Snelle oplossingen voor veel voorkomende Mac-problemen en eigenaardigheden Wist u dat veel van de gemeenschappelijke Mac-problemen en eigenaardigheden die gebruikers melden, kunnen eenvoudig worden opgelost door een paar instellingen te veranderen? Lees verder .
Methode 1: de Spotlight-index opnieuw opbouwen
De eerste methode betreft het opnieuw opbouwen van de Spotlight-index via de terminal. Zelfs als je niet gewend bent aan op tekst gebaseerde opdrachten, is het vrij eenvoudig om uit te voeren. Omdat zoeken met Spotlight niet werkt, kunt u in plaats daarvan een Terminal-venster openen door Launchpad te openen. Ga naar de map Other en klik op het item Terminal .
Plak nu de volgende opdrachten één voor één in het Terminal-venster.
Schakel eerst Spotlight uit:
sudo mdutil -a -i off Verwijder vervolgens het metadata-bestand dat de Spotlight-index bestuurt:
sudo launchctl unload -w /System/Library/LaunchDaemons/com.apple.metadata.mds.plist Met de volgende opdracht wordt de index opnieuw geladen:
sudo launchctl load -w /System/Library/LaunchDaemons/com.apple.metadata.mds.plist Schakel tot slot Spotlight weer in:
sudo mdutil -a -i on Na enkele minuten om de index opnieuw te maken, zou Spotlight normaal moeten werken.
Methode 2: Harddrive opnieuw toevoegen aan Spotlight
Als dit niet het geval is, of als u de terminal liever niet gebruikt, kunt u hier een andere methode gebruiken om de index opnieuw in te stellen.
Open het Apple-menu en selecteer Systeemvoorkeuren . Kies de vermelding Spotlight en ga naar het tabblad Privacy . Klik op het plusteken (+) onder aan de lijst om een item toe te voegen dat u wilt uitsluiten van Spotlight. Hierdoor wordt een Finder-venster geopend.
Gebruik de sneltoets Command + Shift + C om uw lijst met harde schijven weer te geven. Waarschijnlijk heb je er gewoon een - Macintosh HD . Klik erop en druk op de knop Kiezen . Als u meerdere schijven hebt, houdt u Command ingedrukt en klikt u op alle schijven.

Nadat je op Choose hebt gedrukt, zie je een waarschuwing. Accepteer het en druk vervolgens op de knop Min (-) onder aan de lijst om de privacy-instelling te wissen. Dit zal je Spotlight-index dwingen zichzelf opnieuw te bouwen, wat een paar minuten zal duren. Zodra dat is gebeurd, zal zoeken correct werken.
Nu Spotlight weer goed werkt, raadpleegt u onze tips voor efficiënter gebruik Efficiënter zoeken Efficiënter werken in Mac OS X met onze beste tips Tips Efficiënter zoeken In Mac OS X met onze beste tips Spotlight was een geweldige Mac jarenlang spelen, waarbij Cupertino Redmond regelmatig opleidt in de kunst van het zoeken op desktopcomputers. Hier zijn een paar tips om meer te vinden op je Mac. Lees verder .
Heeft een van deze oplossingen voor u gewerkt? Zorg ervoor dat je deze oplossing deelt met je andere Mac-bezitters, zodat ze niet gefrustreerd raken door dit probleem!
Image Credit: Kozlik via Shutterstock