
VirtualBox en VMWare, waarmee meerdere besturingssystemen kunnen worden uitgevoerd Meerdere besturingssystemen tegelijk uitvoeren met VMware Player Meerdere besturingssystemen tegelijk uitvoeren met VMware Player We hebben de aandacht op VirtualBox hier op MakeUseOf gestort, en met een goede reden. VirtualBox is echter niet de enige optie voor het maken en gebruiken van gratis virtuele machines. VMware Player, het gratis product van VMware, is net zo goed ... Lees meer bovenop je huidige besturingssysteem, zijn niet de enige twee virtualisatieopties die beschikbaar zijn voor Linux-gebruikers. Als je een Gnome Shell-gebruiker bent (zoals in, gebruik je de hoofdinterface van de Gnome 3-desktop GNOME 3 Beta - Welcome To Your New Linux Desktop GNOME 3 Beta - Welcome To Your New Linux Desktop Lees Meer), kun je iets gebruiken genaamd Gnome Boxes voor al uw virtualisatiebehoeften.
Over Gnome Boxes
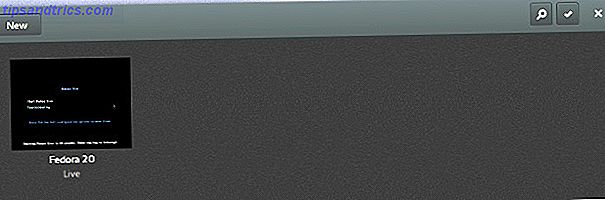
Gnome Boxes is een eenvoudige virtualisatietool die gemak en gemak verkiest boven talloze aanpassingsmogelijkheden. Voor technisch technisch gezien implementeert Gnome Boxes QEMU, wat een volledig open source machine-emulator en virtualisatietool is die beweert bijna native prestaties te bereiken wanneer het als een virtualizer wordt gebruikt.
Gnome-boxen moeten beschikbaar zijn op alle distributies die worden geleverd met Gnome Shell. Als je een recente release van Gnome Shell draait en er zijn geen Gnome Boxes geïnstalleerd, dan kun je dit doen door het pakket van de kabouterboxen via de pakketbeheerder van je distro te installeren.
Ermee beginnen

Als u een ISO-imagebestand hebt van het besturingssysteem dat u wilt uitvoeren of installeren, is het gebruik van Gnome Boxes eenvoudig. Open de toepassing en klik vervolgens in de linkerbovenhoek op 'Nieuw'. U kunt dan het ISO-bestand kiezen waarvan u wilt opstarten - het bevat zelfs ISO-bestanden die het vindt in uw map Downloads. Je kunt ook een andere directory kiezen of zelfs in een URL invoeren zodat Gnome Boxes het ISO-bestand zelf kan downloaden.

Voordat u de wizard afsluit, kunt u aanpassen hoeveel RAM en schijfruimte u wilt gebruiken door op de knop "Aanpassen" te klikken. Hier kun je rond schuifregelaars bewegen om ze van elk te geven of te verlagen. Mogelijk ziet u ook enkele categorieën aan de linkerkant van het venster. Dit zijn Login, Systeem en Apparaten, waar u zich momenteel in Systeem bevindt. Het kiezen van Login of Apparaten geeft je slechts een klein beetje informatie en niets om te configureren - ik verwacht dat dit in de loop van de tijd zal veranderen.
Hoe het presteert

Besturingssystemen die worden uitgevoerd onder Gnome-boxen presteren goed voor één virtuele machine - u kunt ongeveer dezelfde responsieve prestaties verwachten als met VirtualBox. Het doet het zelfs redelijk goed met Windows als gastsysteem (alles voorbij de eerste twee alinea's in dat artikel wordt irrelevant voor Gnome Boxes). De prestaties nemen doorgaans af wanneer u meerdere virtuele machines inschakelt, zelfs als u over voldoende bronnen beschikt. Dit is iets waar VirtualBox uitstekend in is - het neigt er veel beter toe als je drie of meer virtuele machines aan het gebruiken bent.
Hoewel de prestaties op het gebied van responsiviteit indrukwekkend zijn met afzonderlijke virtuele machines, zult u niet veel andere voordelen krijgen. VirtualBox biedt u bijvoorbeeld de mogelijkheid om een set hulpprogramma's en stuurprogramma's op het gastsysteem te installeren die het goed integreren. Nadat ze zijn geïnstalleerd, kan het gastsysteem de grootte aanpassen aan de venstergrootte en aan de functie in Naadloze modus.

Niets daarvan bestaat bij Gnome Boxes. De enige manier waarop u een verbetering kunt zien, is als u een Linux-systeem uitvoert als het gastsysteem waarop QEMU-hulpmiddelen zijn geïnstalleerd. Het lijkt erop dat Fedora standaard de enige grote distributie is waarin ze zijn opgenomen. Hiermee kan het gastsysteem het formaat van de Gnome Boxes aanpassen, maar niet veel anders. Andere gastsystemen blijven op hun maximale standaardwaarden voor standaard grafische stuurprogramma's (meestal 800 × 600 of 1024 × 768).
Multitasking is ook iets gecompliceerder met Gnome Boxes. U kunt slechts één venster openen, waarbij één virtuele machine actief is geselecteerd. Je kunt meerdere virtuele machines tegelijkertijd laten draaien (zolang het niet begint te bevriezen), maar je zult op dezelfde manier uit de een en naar de ander moeten gaan als je zou doen voor sms-berichten op een smartphone.
Conclusie
Hoewel het lijkt alsof Gnome Boxes niet veel kunnen doen in vergelijking met VirtualBox en VMWare, vind ik het wel een tool die het waard is om te gebruiken. Zoals ik hierboven al vermeldde, krijg je gebruiksgemak in ruil voor minder functies en opties - wat geweldig is als je over het algemeen een nieuwe Linux-distributie test of als je om welke reden dan ook een eenvoudig gastsysteem nodig hebt. Het is ook fantastisch voor mensen die nog nooit een virtuele machine hebben gebruikt. Het enige dat de gebruiker hoeft te doen, is het gewenste ISO-bestand selecteren; al het andere kan worden behandeld door Gnome Boxes.
Voor complexere opstellingen en behoeften, kan het nog steeds de moeite waard zijn om VirtualBox te pakken en ermee aan de slag te gaan. Gelukkig hebben we een handleiding over het gebruik van VirtualBox.
Wat gebruik je voor je virtualisatiebehoeften? Is het belangrijk voor u om een open source virtualisatietechnologie te gebruiken? Laat het ons weten in de reacties!

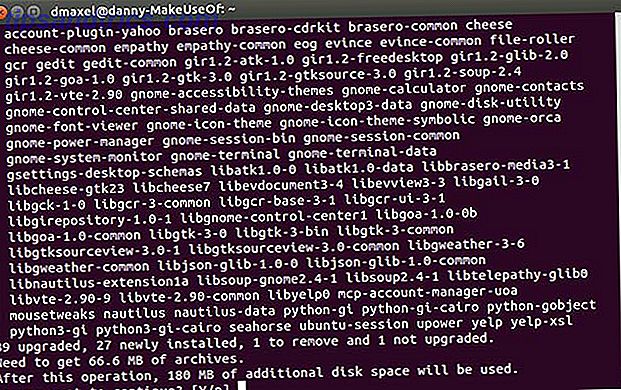

![UberStudent - Aangepast besturingssysteem voor studenten [Linux]](https://www.tipsandtrics.com/img/linux/980/uberstudent-custom-operating-system.png)