
Bijgewerkt door Tina Sieber op 23 februari 2017.
Cortana heeft veel meesters, maar haar echte Master Chief is niemand minder dan Microsoft. In april heeft Microsoft zijn Edge-browser en Bing-zoekmachine de exclusieve keuze gemaakt voor Cortana-zoekresultaten. Met andere woorden, Cortana negeert uw standaard browserinstelling.
Microsoft kan goede redenen hebben, maar het moet aan jou zijn of je de voorkeuren van Master Chief wilt volgen. We zullen u laten zien hoe u het commando van Master Chief kunt verstoren en Cortana uw standaardbrowser kunt laten gebruiken 5 Redenen waarom u niet naar Microsoft Edge zou moeten overschakelen 5 redenen waarom u niet naar Microsoft Edge zou moeten schakelen Toch is Microsoft Edge het waard om te gebruiken Chrome, Firefox en Opera zijn er nog steeds? Is Edge goed genoeg om je primaire browser te zijn? Meer lezen en de gewenste zoekmachine.
updates:
- Vanaf 14 februari 2017 (Build 15031, Windows 10 Insider Preview) kun je nog steeds Cortana open zoekresultaten in je favoriete browser laten openen.
- Naast de tool die we in eerste instantie hebben aanbevolen (SearchWithMyBrowser), hebben we een alternatieve tool met de naam EdgeDeflector toegevoegd (zie hieronder).
- Ook is de eerder aanbevolen Chrome-extensie om Bing door te sturen naar Google-zoekopdrachten, uit de Chrome Web Store gehaald. Gebruik in plaats daarvan Chrometana (zie hieronder).
Cortana-basisinformatie over zoeken
Vorige Windows-versies bevatten een zoekbalk in het Start-menu. Telkens wanneer u op de Windows-toets drukt, die nog steeds het Start-menu opent, zou de cursor in het tekstveld naar huis gaan, zodat u op uw computer kunt zoeken. In Windows 10 is de zoekbalk verplaatst van het menu Start naar de taakbalk, maar deze kan worden verborgen of geminimaliseerd voor het ronde Cortana-pictogram. Klik met de rechtermuisknop op de taakbalk en selecteer Cortana om uw opties uit te vouwen.
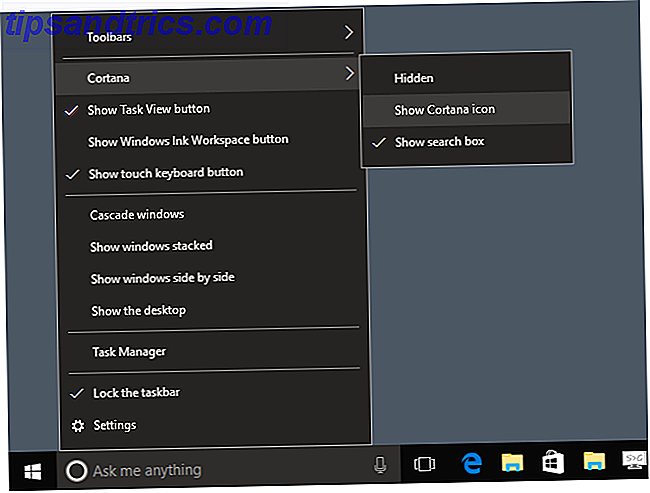
Hoewel je nog steeds op de Windows-toets kunt drukken om een zoekopdracht te starten, is een andere sneltoets voor Windows 10 die je kent Windows-toets + Q. In beide gevallen kun je alles aan Cortana vragen. Wanneer je op Return klikt nadat je je zoekopdracht hebt ingevoerd, opent ze de Beste match . U kunt ook de pijltoetsen omhoog en omlaag gebruiken om andere resultaten te selecteren of driemaal op TAB te klikken om naar zoekcategorieën te schakelen, zodat u uw zoekopdracht kunt verfijnen.

Wanneer Cortana geen resultaat kan vinden, zal ze online zoeken. En dat is waar dingen frustrerend kunnen worden.
Waarom Microsoft Cortana aan Edge en Bing heeft gebonden
Microsoft legt uit dat "Cortana is ontworpen om met Microsoft Edge te werken en wordt aangedreven door Bing" om "end-to-end persoonlijke zoekervaringen te leveren." U kunt bijvoorbeeld Cortana vragen om restaurants in de buurt te laten zien, haar te laten helpen aankoop van concertkaartjes, of vraag haar om hardwareproblemen op te lossen, die u zullen leiden naar Bing-exclusieve videohelpantwoorden. Andere zoekmachines kunnen niet dezelfde op maat gemaakte ervaring bieden.

Om het geïntegreerde zoekontwerp van Windows 10 te beschermen, besloot Microsoft het een beetje moeilijker te maken om andere browsers en zoekmachines met Cortana te gebruiken. Door Cortana te combineren met Edge en Bing, kan Microsoft een "gepersonaliseerde end-to-end zoekervaring" garanderen, omdat ze volledige controle hebben over hoe deze services omgaan met zoekopdrachten.
Aan de andere kant kan Microsoft u ook douchen met aangepaste aanbiedingen, advertenties en services, afgestemd op uw behoeften. Dit zal op zijn beurt weer voldoen aan de behoefte van Microsoft om inkomsten te genereren in de software-as-a-service economie; elke klik binnen Bing telt.

Als u genoten heeft van Cortana's diensten en Bing-zoekresultaten in Microsoft Edge Hoe Browser Geschiedenis te wissen en Microsoft Edge volledig te Resetten Browser Geschiedenis wissen en Microsoft Edge volledig resetten Hoe gemakkelijk is het om uw volledige browsegeschiedenis te wissen en de browser opnieuw in te stellen naar een "schoon" staat op Microsoft Edge? We nemen je er stap voor stap doorheen. Lees Meer, we raden ten zeerste aan om de standaardinstellingen te behouden. Anders, hier is hoe je Cortana kunt helpen te ontsnappen aan de spreuk van Meester Chief ...
Cortana zoeken in uw standaardbrowser
1. EdgeDeflector
Download EdgeDeflector vanuit GitHub en kopieer het EXE-bestand naar een map naar keuze voor permanente opslag, bijv. "C: \ Program Files \ EdgeDeflector". Start vervolgens het programma en laat het uw systeem configureren. Op dit punt moet u mogelijk opnieuw opstarten om het laatste dialoogvenster te activeren dat vereist is om de omleiding in te stellen of ...
Als het dialoogvenster niet wordt weergegeven, kunt u EdgeDeflector handmatig selecteren. Open Windows-instellingen ( Windows-toets + I ) en ga naar Apps> Standaard apps> Kies standaard-apps volgens protocol . Zoek hier de vermelding MICROSOFT-EDGE en selecteer Kies een standaard . Wanneer u hierop klikt, zou een menu met opties moeten verschijnen, inclusief EdgeDeflector .

De volgende keer dat u Cortana gebruikt om op het web te zoeken, moet Windows u vragen Hoe wilt u dit openen? Kies EdgeDeflector en gebruik altijd deze app en bevestig vervolgens met OK .
U kunt meer lezen over EdgeDeflector in dit artikel door de maker Daniel Aleksandersen.
2. SearchWithMyBrowser
Het eerder gerapporteerde beveiligingslek voor deze tool is inmiddels gepatcht en de ontwikkelaar heeft een handig installatieprogramma toegevoegd. In het geval dat u dit hulpprogramma eerder hebt geïnstalleerd, kunt u instructies vinden om het hieronder te verwijderen.
Installeer SearchWithMyBrowser
Ga naar SearchWithMyBrowser op GitHub, klik in de rechterbovenhoek op de groene kloon of downloadknop, selecteer ZIP downloaden, wacht tot het downloaden is voltooid en pak het ZIP-pakket uit (klik met de rechtermuisknop> Alles uitpakken ... ).
Om het programma te bouwen, gaat u naar de map waarnaar u de bestanden hebt uitgepakt ( SearchWithMyBrowser-master ) en voert u het make.cmd- bestand uit. Je kunt het programma ook handmatig compileren en daarvoor zou je de instructies op GitHub moeten zien.

Als u het programma wilt installeren en wijzigingen in het register wilt aanbrengen, voert u het bestand install.cmd uit . Er wordt een opdrachtprompt geopend en u wordt gevraagd de SearchWithMyBrowser.exe naar een permanente locatie van uw keuze te verplaatsen en vervolgens het pad naar de nieuwe locatie in de opdrachtprompt te plakken, inclusief het bestand zelf, bijvoorbeeld "C: \ Users \ tinas \ Downloads \ SearchWithMyBrowser.exe”. De prompt bevat ook instructies over hoe u het bestandspad kunt kopiëren.
Tip: om de aanhalingstekens te verwijderen, gebruikt u de links / rechts pijltjestoetsen om te schakelen tussen de voorkant en de achterkant van het bestandspad.

Wanneer het bestandspad er goed uitziet, drukt u op Enter, gevolgd door een willekeurige toets om door te gaan. Vervolgens vraagt Windows u: Hoe wilt u dit openen? Kies SearchWithMyBrowser.exe en klik op OK .

Start opnieuw op en selecteer de app
Start nu je computer opnieuw op! Verschillende mensen gaven commentaar om ons te laten weten dat deze stap nodig was voordat de tweak werkte. De reacties bevestigden ook dat de instellingen nog steeds werken na de Anniversary Update naar Windows 10 versie 1607. Verder werkt het ook in de Creators Update 11+ Nieuwe functies die naar Windows 10 komen in 2017 11+ Nieuwe functies die naar Windows 10 komen in 2017 De Windows 10 Creators Update is beschikbaar in het voorjaar van 2017. We hebben de grootste updates en nieuwe functies samengesteld waar je naar uitkijkt. Lees meer Insider Preview.
De volgende keer dat u Cortana gebruikt om op internet te zoeken, vraagt ze u opnieuw welke app u wilt gebruiken. Maak dezelfde selectie als hierboven beschreven en vink Altijd deze app gebruiken aan . Cortana gebruikt nu altijd uw standaardbrowser. Standaardapps en instellingen wijzigen in Windows 10 Standaardinstellingen en instellingen wijzigen in Windows 10 Windows 10 neemt veel beslissingen voor de luie gebruiker. Als u liever uw eigen master bent, kunt u uw eigen voorkeuren instellen. We laten u zien hoe. Lees meer om de zoekresultaten te openen. Voor ons werkte dit zonder Windows opnieuw op te starten, maar sommige gebruikers meldden dat een herstart vereist was.
Nogmaals, u kunt handmatig de vereiste registerwijzigingen aanbrengen, zoals beschreven op GitHub.
Verwijder SearchWithMyBrowser
Om het standaardgedrag van Cortana te herstellen, start u een verhoogde opdrachtprompt ( Windows-toets + X> Opdrachtprompt (Beheerder) ) en voert u het volledige pad naar de SearchWithMyBrowser.exe in, gevolgd door de opdracht / registratie ongedaan maken . In mijn geval ziet het er ongeveer zo uit:
"C:\Users\tinas\Downloads\SearchWithMyBrowser-master\SearchWithMyBrowser.exe" /unregister
Als alternatief kunt u de volgende registervermeldingen handmatig verwijderen:
HKEY_LOCAL_MACHINE\SOFTWARE\Classes\SearchWithMyBrowser HKEY_LOCAL_MACHINE\SOFTWARE\SearchWithMyBrowser HKEY_LOCAL_MACHINE\SOFTWARE\RegisteredApplications\SearchWithMyBrowser Ga als volgt te werk om het register te bewerken op eigen risico: Druk op de Windows-toets + R om het menu Uitvoeren te starten, voer regedit in en druk op Enter . Blader in de registereditor naar de bovenstaande registervermeldingen en verwijder deze.
Hoe Cortana te maken Gebruik uw voorkeurszoekmachine
Als uw browser de Bing-zoekopdracht niet automatisch doorverwijst naar uw standaardzoekmachine, kunt u een browserextensie gebruiken Alles wat u moet weten over Microsoft Edge Browser-uitbreidingen Alles wat u moet weten Over Microsoft Edge Browser Extensies De enige functie Microsoft Edge is missen zijn extensies. Windows Insiders kunnen nu de eerste officiële extensies en handmatige poortextensies testen vanuit Google Chrome. We laten je alles zien wat je moet weten. Lees meer om dit gedrag te bereiken.
Chrome-extensies om uw zoekopdracht om te leiden:
- Chrometana, ondersteunt Google, DuckDuckGo en Yahoo! zoeken. Op de downloadpagina staat dat deze kapot is, maar zodra je SearchWithYourBrowser hebt ingesteld, werkt deze prima. We hebben Chrometana eerder behandeld als een manier om Cortana te laten vergeten dat Bing bestaat. Hoe je Cortana kunt laten vergeten dat Bing zelfs bestaat Hoe je Cortana kunt laten vergeten dat Bing zelfs bestaat Als je graag Cortana gebruikt maar een hekel hebt aan Bing, kun je hier eenvoudig alle Cortana zoekt weg van Bing! Lees verder .
- Aanvraagd, is een uitgebreide uitbreiding om HTTP-verzoeken te beheren. Na installatie installeert u het via http://web.requestly.in/#new/Replace en vervangt u Bing door Google .
Let op: het omleiden van uw zoekopdrachten met een browserextensie kan een kleine vertraging introduceren.
Hey Cortana, bedankt voor je medewerking!
Cortana is een krachtige digitale assistent 6 coolste dingen die je kunt besturen met Cortana in Windows 10 6 De coolste dingen die je kunt doen met Cortana in Windows 10 Cortana kan je helpen om handsfree te gaan in Windows 10. Je kunt haar laten zoeken in je bestanden en op internet, maak berekeningen of trek de weersvoorspelling aan. Hier behandelen we enkele van haar koelere vaardigheden. Meer lezen wie je kan helpen om je leven te organiseren Hoe maak je Cortana Organiseer je leven Hoe maak je Cortana Organiseer je leven Je leven is zo complex dat je een persoonlijke assistent verdient. Maak kennis met Cortana, uw virtuele assistent die klaar staat om u op het puntje van uw tong te dienen. We laten u zien hoe u taken effectief kunt delegeren aan Cortana. Lees verder .
Het is waar dat je de beste ervaring zult hebben als je de tools gebruikt die zijn ontworpen om met Cortana te werken. Microsoft moet echter niet aannemen dat ze weten wat het beste voor u is. Daarom bestaan er alternatieve oplossingen zoals hierboven beschreven.
Dat gezegd hebbende, moet je Cortana ten volle ervaren voordat je haar afsnijdt van Master Chief of Cortana volledig uitschakelt. Cortana instellen en haar verwijderen in Windows 10 Cortana instellen en haar verwijderen in Windows 10 Cortana is de grootste productiviteitstool van Microsoft sinds Office. We laten u zien hoe u aan de slag kunt gaan met de digitale assistent van Windows 10 of hoe u Cortana kunt uitschakelen voor betere privacy. Lees verder .
Hoe was je ervaring met Cortana? Bent u gepersonaliseerde Bing-zoekresultaten tegengekomen die u echt op prijs stelt? Waarom wilt u Cortana gebruiken met uw standaardbrowser en zoekmachine? Deel alsjeblieft in de reacties!



