
Oh, eenheid, hoe we je nauwelijks kenden. In een poging om gebruikers te verenigen met hun desktops, gebruikers met hun Ubuntu-telefoons en gebruikers met andere gebruikers; het Ubuntu-team is erin geslaagd om een van de belangrijkste aspecten van Linux te elimineren: maatwerk. De Launcher aan de linkerkant en overal paars ... Ik bedoel, het is zeker glad, maar ik heb wat variatie voor me nodig!
Wees niet bang! Met de Unity Tweak Tool en enkele eenvoudige terminalopdrachten, kunt u uw Unity uw eigen maken!
Eerste dingen eerst
OK. Unity is niet de meest tweakbare desktopomgeving op zichzelf, zelfs als het een lichtgewicht Unity is - een moderne lichtgewicht desktop voor Ubuntu [Linux] Unity - een moderne lichtgewicht desktop voor Ubuntu [Linux] Meer lezen. Ik haal dat gewoon uit de weg. Er zijn een paar belangrijke aanpassingen en een paar visuele aanpassingen, maar de meeste aanpassingen komen in de verschillende gedragsaspecten van de Unity-workflow. Omdat ik geen mogelijkheid heb om je voorkeur te kennen, wil ik me meer concentreren op de tweakbare visuele elementen, zodat je kunt genieten van het uitzoeken van mijn workflow in Unity.
Gelukkig hebben je nieuwe beste vrienden, het freyja-dev-team, een alles-in-een-tool gecreëerd om een hele reeks instellingen onder de kap in Unity te configureren. In feite noemen ze het de Unity Tweak Tool.
En raad eens? Het is zelfs in het Ubuntu Software Center!
Laten we kijken
Op het eerste gezicht lijkt de Unity Tweak Tool vrij eenvoudig te achterhalen. Zodra u begint met het verkennen van de tool, kunt u zien hoe gemakkelijk het echt is om erachter te komen. Elk van de pictogrammen opent de optiespagina voor die specifieke instelling.
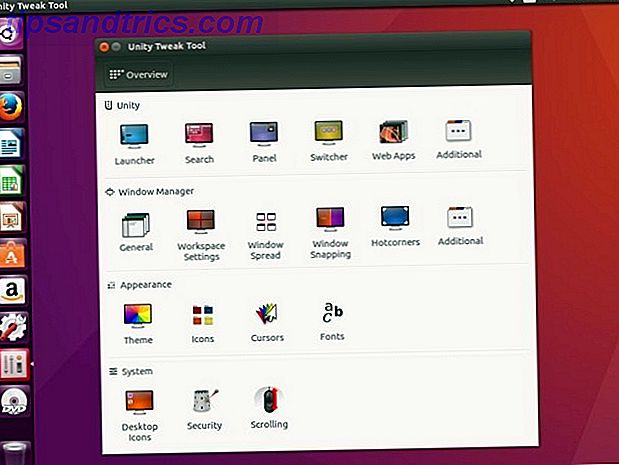
Elke rij pictogrammen is gekoppeld aan de groepsnaam, boven de meest linkse pictogrammen in de rijen. Via de pagina met individuele instellingen heeft u ook toegang tot de andere opties voor dat aspect van Unity met behulp van de tabbladen bovenaan de pagina.
De Terminal
Ik weet dat je echt alle instellingen wilt doorkloppen en mijn workflow wilt aanpassen, maar ik wil dat je je desktop eerst mooi maakt, dus open een terminal (waardoor ik toegang krijg tot de commandoregel) Topwebsites en boeken om je te transformeren in een Linux Commandoregel Held Topwebsites en boeken om je te transformeren in een Linux-commandoregelheld De Linux-opdrachtregel is een buitengewoon krachtig hulpmiddel - maar het kan ook intimiderend zijn. Gebruik deze websites en boeken om er iets aan te doen. Lees Meer door te klikken op de Supersleutel (Windows-toets op een pc, Apple-toets op een Mac) en voer Terminal in .
Wauw. Een standaard terminalvenster met kleine lettertypen. Dat lijkt ... interessant.

We kunnen dat veranderen. Verplaats uw muis naar de bovenkant van het scherm en klik op het menu Bewerken en kies vervolgens Profielvoorkeuren . Op dit scherm kunt u de naam van het terminalprofiel en de standaardtekstgrootte en lettertype wijzigen. Als je op mij lijkt, werk je graag met tekst die je kunt lezen, dus vergroot je het lettertype tot ongeveer 16 px en hernoem je je profiel natuurlijk naar iets anders dan de standaard.
We willen ook de transparantie van onze terminal aanpassen, dus als er een webpagina is geopend met een zelfstudie met een terminalopdracht, kunnen we de pagina met onze terminal openen via het browservenster. We kunnen ook het kleurenschema wijzigen, maar we zullen een nieuw Unity-thema installeren dat de achtergrond van de terminal zal veranderen, dus let er gewoon op dat terminalkleuren later kunnen worden aangepast vanuit dit venster.
Alles installeren
Zoveel als ik Unity leuk vind, hou ik van Material Design Exploring Android L: What Exact Is Material Design? Android L verkennen: wat is materiaalontwerp precies? Je hebt misschien gehoord van Android L en Material Design, maar wat is precies deze nieuwe ontwerpfilosofie en hoe zal dit invloed hebben op Android en andere Google-producten? Lees meer beter, misschien ook. Laten we het Paper-thema en de pictogrammenset installeren om ons die ultramoderne uitstraling te geven. Eerst moeten we de repo van de ontwikkelaar toevoegen, dus typ:
sudo add-apt-repository ppa:snwh/pulp
Vervolgens willen we onze lokale softwarebronnen bijwerken zodat we het thema en de pictogrammen kunnen downloaden:
sudo apt update
Nu, het leuke gedeelte ... Laten we het thema en de pictogrammen installeren:
sudo apt-get install paper-gtk-theme paper-icon-theme
Hoewel ik van paars houd, wil ik graag mijn bureaubladachtergrond veranderen om mijn leven op te vrolijken. Ik weet het niet van u, maar ik hou echt van de standaard Ubuntu-wallpapers 10 Innovatieve Linux-achtergronden voor Ubuntu-gebruikers 10 Innovatieve Linux-achtergronden voor Ubuntu-gebruikers Lees meer, maar WE WILLEN MEER! U kunt alle achtergronden van eerdere Ubuntu-versies toevoegen met deze opdracht in de terminal (u kunt ook alle achtergronden van de andere Ubuntu-distro's toevoegen door "ubuntu" in "lubuntu" of "xubuntu" te wijzigen):
sudo apt install ubuntu-wallpapers-*
Nu ons thema, pictogrammen en achtergronden zijn geïnstalleerd, denk ik dat we het opstartprogramma aan de linkerkant van het scherm moeten verplaatsen. Omdat we de terminal al open hebben, kunnen we dit net zo goed nu doen (vooral omdat deze functie niet in de Unity Tweak Tool staat!):
gsettings set com.canonical.Unity.Launcher launcher-position Bottom

Dat is een mooie, gladde opdracht. Als u het opstartprogramma terug naar de linkerkant van het scherm wilt verplaatsen, kunt u dit commando gewoon invoeren in de terminal:
gsettings set com.canonical.Unity.Launcher launcher-position Left
Afwerking

Nu dat je je thema en pictogrammen hebt 4 Drop-Dead Gorgeous Gnome Thema's 4 Drop-Dead Prachtige GNOME-thema's Als een fervent Linux-gebruiker weet ik vrij goed hoe aanpasbaar mijn desktop werkelijk is. Of het nu gaat om de bureaubladschil, of de vensterranden, of de menukleuren, of zelfs het pictogramthema, ... Read More is geïnstalleerd en laat het startprogramma zien waar u het wilt, open Unity Tweak Tool opnieuw (als u had laat de tweak-tool open, het nieuwe thema en de pictogrammen zouden niet geregistreerd zijn) en klik op het pictogram Theme in de rij Uiterlijk . En daar is het dan, ons nieuwe Paper-thema! Nadat u het thema Papier hebt geselecteerd, klikt u op het tabblad Pictogrammen en selecteert u de pictogrammen voor papier.

En omdat we al die extra achtergronden hebben geïnstalleerd terwijl we nog in de terminal werkten, kunt u als u met de rechtermuisknop op het bureaublad klikt, Bureaubladachtergrond wijzigen selecteren en een van de prachtige achtergronden met high definition op uw systeem selecteren. Ik vind dat mijn achtergrond af en toe verandert, dus ik kies een achtergrond met een klokpictogram in de rechter benedenhoek, maar misschien vind je een bepaalde achtergrond voor je systeem leuk.
Dat is glad!
Ik ben best tevreden met mijn Ubuntu-desktop, hoe zit het met jou? Het was waarschijnlijk een stuk eenvoudiger dan je dacht om je eenheidservaring van jezelf te laten ervaren; je moest waarschijnlijk alleen weten waar alle opties waren en had een beetje hulp nodig van de Unity Tweak Tool. Er zijn een hoop meer Ubuntu tweaks 12 Handige tweaks om Ubuntu Feel Like Home te maken 12 Handige aanpassingen om Ubuntu Feel Like Home te maken We laten je een paar geweldige tweaks zien die een lange weg kunnen gaan naar het bereiken van desktop zen. Lees meer in de Unity Tweak Tool die u misschien wilt configureren (zoals het uitschakelen van web-apps!), Maar neem even pauze en begin daar morgen aan. Misschien geniet van het kijken naar je achtergrondverandering! Of misschien teruggaan en uw terminalkleuren en -lettertypen aanpassen aan uw thema ...
Welk thema denk je dat er het best uitziet? Heb je een favoriete icon set? En is uw draagraket aan de linker- of onderkant van uw scherm? Hoe zit het met wallpapers ... heb je goede bronnen? Laat het me weten in de comments hieronder!



