
Gmail heeft een voorbeeldvenster zoals Outlook? Ja! Het heeft ook veel andere ingrijpende functies die u kunnen verrassen.
De standaardinterface van Gmail is goed. Je doet het prima zonder een enkele instelling te wijzigen, maar je Gmail-workflow zou zoveel eenvoudiger zijn 13 Snelle trucs en uitbreidingen om een Gmail Power-gebruiker te worden 13 Snelle trucs en uitbreidingen om een Gmail Power-gebruiker te worden Als je een Gmail-gebruiker bent, je hebt een eindeloze stroom van trucs en uitbreidingen om er het beste van te maken. We zullen een aantal van de beste in dit artikel verkennen. Lees Meer, sneller en beter als je een paar wijzigingen hebt aangebracht en de geweldige functies van Gmail hebt gebruikt om 9 geweldige Gmail-functies te gebruiken die je waarschijnlijk niet gebruikt. 9 Geweldige Gmail-functies die je waarschijnlijk niet gebruikt Verschillende coole e-mailfuncties in Gmail bestaan al voor een lange tijd zonder dat iemand de moeite neemt om ze te gebruiken. Laten we dat vandaag veranderen. Lees verder .
Sommige van deze functies zijn te subtiel om je aandacht te trekken, lijken onbetekenend of zien er ingewikkeld uit om te worden opgezet. Maar zodra u ze gaat gebruiken, zult u zich afvragen hoe u zonder hen bent geslaagd.
Laten we enkele functies verkennen die u waarschijnlijk eerder in Gmail hebt opgemerkt, maar waaraan u nog niet veel aandacht hebt besteed of die nog niet aan uw werkstroom zijn toegevoegd.
1. Download gehechtheidsherinneringen
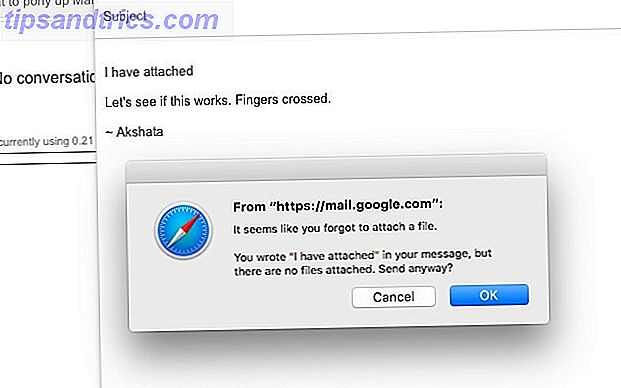
Als u vaak vergeet om bijlagen toe te voegen, maak er dan een gewoonte van om elke e-mail te beginnen met de tekst "Ik heb bijgevoegd". Als u vervolgens geen bijlagen toevoegt voordat u op Verzenden drukt, vraagt Gmail u om deze toe te voegen.
Vergeet natuurlijk niet om de tekst "Ik heb bijgevoegd" te verwijderen nadat u de bestanden hebt geüpload die moeten worden geüpload.
2. Toon eerst de oudste e-mails
een leuk / gruwelijk ding om te doen is per ongeluk je Gmail-inbox sorteren op 'oudste' in plaats van 'nieuwste' en onthouden hoe je in 2005 was
- marie connelly (@eyemadequiet) 10 november 2014
Het kleine stukje tekst dat het aantal e-mails op een pagina laat zien lijkt niet klikbaar, maar dat is het wel . Klik erop en je kunt Gmail vertellen om je e-mails te sorteren van het oudste naar het nieuwste - het omgekeerde van wat standaard is. Dit is geweldig om oude e-mails door te filteren en de e-mails te verwijderen die u niet nodig hebt. U kunt altijd weer terugschakelen naar de gebruikelijke sorteervolgorde.
Merk op dat deze sorteerfunctie op bepaalde pagina's grijs zal worden weergegeven. In zoekresultaten bijvoorbeeld.
3. Geef prioriteit aan uw inbox
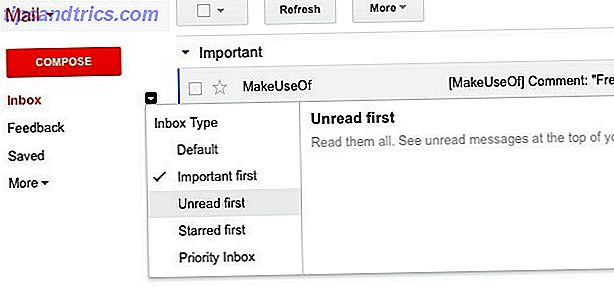
Met Gmail kun je je postvak IN onderverdelen in eenvoudig te scannen gedeelten op basis van het type e-mails dat voor jou de prioriteit heeft. Beweeg uw muisaanwijzer over de link Inbox in de zijbalk en u ziet een kleine pijl naar beneden verschijnen. Het verbergt een handvol inbox-stijlen waaruit je kunt kiezen. U kunt er bijvoorbeeld voor kiezen om alleen berichten met een ster te hebben of alleen ongelezen berichten bovenaan.
4. Zie Verschillende soorten e-mails tegelijkertijd
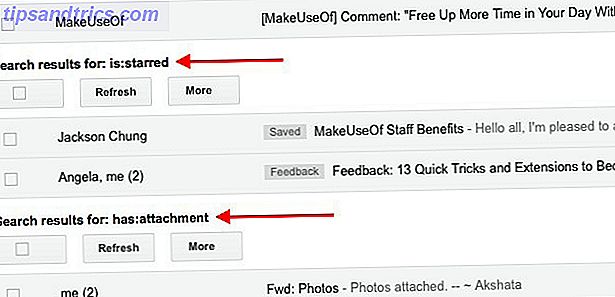
Met de Labs-functie voor meerdere inboxen van Google kunt u maximaal vijf extra postvakken met speciale parameters op dezelfde pagina weergeven als uw primaire postvak IN. U kunt dus een afzonderlijke sectie of inbox hebben voor bijvoorbeeld berichten met een ster, een voor berichten met bijlagen, een voor berichten die naar een bepaald adres zijn verzonden en een voor berichten voor een zoekopdracht. Dit is heel handig als u niet wilt blijven wisselen tussen labels om naar de e-mails te gaan die u vaak bezoekt.
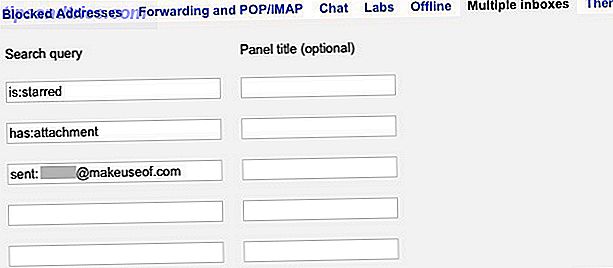
Nadat u de functie hebt ingeschakeld via Instellingen> Labs, kunt u meerdere postvakken configureren via Instellingen> Meerdere postvakken . In dit gedeelte kunt u ook opgeven hoe de inboxen moeten worden geplaatst en hoeveel berichten ze tegelijkertijd moeten weergeven.
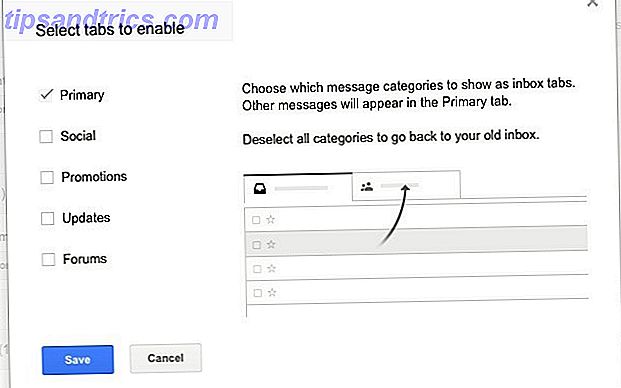
Als u besluit meerdere inboxen te gebruiken, onthoud dan dat de functie alleen werkt met de standaardinboxstijl . Je moet er ook voor zorgen dat Gmail zo is ingesteld dat alleen het tabblad Primair wordt weergegeven . U kunt dit doen door op het tandwielpictogram onder uw profielfoto te klikken, vervolgens op Postvak IN in de vervolgkeuzelijst te klikken en tot slot alle vinkjes weg te halen, behalve die naast Primair in de tabbladen Selecteren om dialoogvenster in te schakelen .
5. Verzend e-mail van andere accounts met behulp van Gmail
Waarom elke keer dat u een e-mail wilt verzenden van de ene naar de andere e-mailaccount wanneer u vanuit Gmail rechtstreeks e-mails voor al deze accounts kunt verzenden? Dit werkt voor Yahoo, Outlook en elke andere account die een SMTP-server gebruikt.
Als u de functie "E-mail verzenden als" wilt instellen, gaat u eerst naar Instellingen> Accounts . Klik nu onder het gedeelte E- mail verzenden als: op de link Nog een e-mailadres toevoegen en volg de instructies op het scherm om Gmail te autoriseren om e-mail te verzenden vanaf elk e-mailadres waarvan u de eigenaar bent. Zorg ervoor dat u het selectievakje naast Traktatie als alias uitschakelt om de e-mail te laten verzenden vanaf de servers die zijn gekoppeld aan het andere account.
U kunt een stap verder gaan en al uw e-mailaccounts vanuit Gmail importeren en beheren Meerdere e-mailaccounts in Gmail importeren en beheren Meerdere e-mailaccounts in Gmail importeren en beheren Het is niet ongebruikelijk om meerdere e-mailaccounts te hebben, maar meerdere accounts te controleren op verschillende plaatsen is vervelend. Vandaar dat veel mensen terugkeren naar een desktop e-mailclient zoals Thunderbird of Outlook om al hun ... Lees meer te beheren.
6. Verwerk e-mails van meerdere pagina's samen
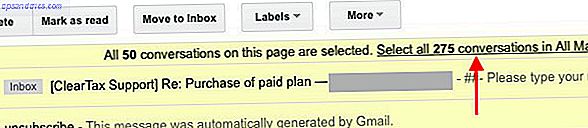
Wanneer u een aantal e-mails onder een willekeurig label wilt verplaatsen, verwijderen of anderszins verwerken, doet u dit waarschijnlijk pagina per pagina. We geven je niet de schuld.
Het is gemakkelijk om de koppeling te missen waarmee u alle e-mails onder dat label met één klik kunt selecteren. Het verschijnt in de opening tussen de menubalk en uw e-mails wanneer u het selectievakje Alles aanvinken aanvinkt en er ongeveer zoiets staat afgebeeld : Selecteer alle nummer_van gesprekken in labelnaam .
7. Delegate toegang tot uw e-mail
Je overweldigd voelen door je Gmail? Deze video laat zien hoe je toegang delegeert, zodat iemand anders het kan regelen! http://ht.ly/49a9y
- Sarah Cairncross (@SarahCairncross) 7 maart 2011
Laten we zeggen dat je op een tech-vrije vakantie wilt gaan Wat gebeurde er toen ik volledig offline ging voor een week Wat er gebeurde toen ik volledig offline ging voor een week Leven in het internettijdperk heeft ons in die mate veranderd dat het idee van het hebben van om zelfs voor een korte tijd volledig offline te leven, klinkt als een gevangenisstraf. Maar dat is het echt niet. Lees meer, maar kan het u niet veroorloven om uw e-mail achter te laten. Waarom delegeer je de toegang tot je account niet aan iemand die je vertrouwt, 100%, zoals een broer of zus of een werkpartner, en laat je ze je e-mail controleren? Op deze manier kunt u volledig ontspannen, omdat u weet dat u een update krijgt als er iets heel belangrijks in uw e-mail opduikt.

Als u toegang tot uw account wilt autoriseren, gaat u naar Instellingen> Accounts en gebruikt u de koppeling Een nieuwe account toevoegen onder Toegang verlenen aan uw account om iemands Gmail-adres (alleen) toe te voegen. Zodra die persoon het toegangsverzoek heeft bevestigd, moet je helemaal klaar zijn.
De gemachtigde kan uw accountinstellingen en wachtwoord niet aanpassen of chatten vanuit uw account. Ze hebben toegang tot uw contacten en kunnen e-mails namens u lezen / verzenden.
8. Ditch Irrelevante mailinglijsten
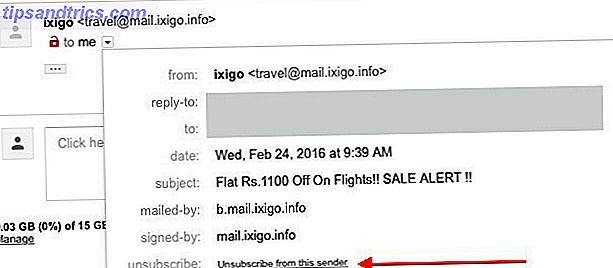
Als je net als ik bent, klik je gewoon op de knop Verwijderen op grijze post. Grey Mail: de nieuwe e-mailhinder om je inbox te raken Grey Mail: de nieuwe e-mailoverlast om je inbox te raken Spam is al heel lang de vloek van e-mail, maar ik zou liegen als ik zei dat mijn inbox tegenwoordig vol spam zat - dat is het niet. Filters en wereldwijde antispamnetwerken snijden het ... Lees meer dat je niet wilt in je inbox, volledig vergetend dat Google een knop voor het opzeggen met één muisklik heeft ingevoerd Keep A Cleaner Inbox zoals Gmail één-klik-knop voor uitschrijven opslaat Keep Cleaner Inbox Zoals Gmail eenmalige afmeldknop krijgt Een prominente link 'afmelden' boven aan een e-mail is de kleine maar gebruiksvriendelijke wijziging die binnenkort naar alle Gmail-accounts moet komen. Meer lezen om te ontsnappen aan mailinglijsten. Gebruik die knop om te voorkomen dat irrelevante e-mails uw inbox verstikken.
Je vindt de knop Afmelden direct naast het e-mailadres van de afzender. Soms is het verborgen in de vervolgkeuzelijst achter de kleine pijl naar beneden naast de naar: info.
Ik wou dat de knop Afmelden groter was. Op dit moment is het gemakkelijk over het hoofd te zien.
9. Declutter uw e-mailclient en versnellen het synchroniseren
Op dat moment realiseert u zich dat het inschakelen van de 1000 IMAP-berichtlimiet in Gmail 3 GB aan ruimte heeft bespaard
- Joey (@joeyteel) 28 december 2014
Wanneer had u voor het laatst toegang tot een e-mail van een decennium geleden, of zelfs een paar jaar geleden? Ik kan het me niet herinneren, toch?
Als u niet dagelijks door oude e-mails hoeft te waden, is het logisch om te voorkomen dat ze uw e-mailclient volproppen. U kunt dit doen door een limiet in te stellen voor het aantal berichten dat wordt gesynchroniseerd van Gmail naar uw e-mailclient via Instellingen> Doorsturen en POP / IMAP .
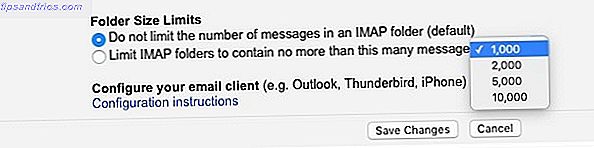
Zoek naar de optie Folder Size Limits onder IMAP Access en selecteer het keuzerondje naast IMAP-mappen beperken om niet meer dan dit aantal berichten te bevatten . Je kunt een getal tussen 1000 en 10000 kiezen en die vele berichten (de meest recente uiteraard) worden gesynchroniseerd met je e-mailclient.
Als je af en toe een oud e-mailadres moet gebruiken, kun je dat heel gemakkelijk doen via de webinterface van Gmail.
Heb je een hoop oude e-mails waar je regelmatig naar verwijst?
Houd ze met een ster en controleer bij Instellingen> Labels of de map Met ster is ingesteld om te worden weergegeven in IMAP. U kunt ook de synchronisatie van andere zelden gebruikte labels uit dit gedeelte uitschakelen.
10. Vind e-mails gemakkelijker met slimme codes

Gmail-labels kunnen je inbox temmen. Gmail-labels opnieuw ontdekken en tenslotte je postvak IN temmen. Gmail-labels opnieuw ontdekken en tenslotte je inbox tame Er zijn veel trucs om e-mailoverbelasting aan te pakken, maar er is er één die je misschien niet gebruikt: good old Gmail labels. Meer lezen als de standaardcategorieën het gewoon niet knippen. U kunt kleurencodelabels een kleur geven en ze een naam geven voor eenvoudige identificatie.
Maar er is iets dat een betere identificatie maakt dan tekst - een symbool, een pictogram of een andere vorm.
Een gele ster voor een e-mail waar je vaak naar verwijst, een rood uitroepteken voor het markeren van een e-mail die actie vereist, een groen vinkje voor het markeren van e-mails waarmee je te maken hebt gehad - deze benadering is zo logisch, nietwaar?
Raad eens? Gmail heeft het meteen ingebouwd.
Het enige wat u hoeft te doen, is de symbolen inschakelen - in Gmail "Sterren" genoemd - via Instellingen> Algemeen .
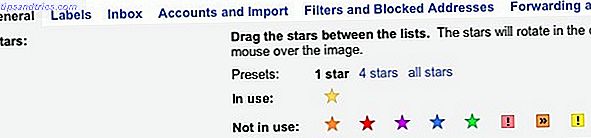
Blader omlaag naar het gedeelte Sterren:. Je ziet drie presets: 1 ster, 4 sterren en alle sterren . De standaardwaarde is 1 ster (de gele ster). Met een e-mail in de hoofdrol plaatst u het onder het label met ster voor eenvoudige toegang. Als je je inbox hebt gesplitst in categorieën, plaatst een e-mail deze in de primaire categorie, zodat deze niet aan je melding ontsnapt.
U kunt kiezen uit de presets met 4 sterren of alle sterren om meer symbolen te activeren. U kunt de sterren zelfs slepen en neerzetten tussen de secties In gebruik: en Niet in gebruik: om ze in of uit te schakelen.
Telkens wanneer u op het sterrensymbool naast een e-mail klikt, doorloopt u alle ingeschakelde sterren, zodat u eenvoudig degene kunt kiezen die u aan die bepaalde e-mail wilt toewijzen.
Mijn favoriete organisatiefunctie in gmail: die sterren
- Mari (@ CompassB2B) 28 januari 2016
Weet je, elke keer dat ik die kleurrijke sterren opmerkt in Instellingen, zou ik er recht langs kijken, omdat ik dacht dat ze een aantal ernstige aanpassingen zouden moeten aanbrengen voordat ik ze kon gaan gebruiken. Toen ik echt de tijd nam om te kijken, realiseerde ik me dat er niet veel te ontdekken valt en Gmail-sterren inderdaad je leven gemakkelijker kunnen maken.
Laat Gmail indruk op u maken. Nogmaals !
Gmail bestaat al zo lang nu. We hebben ons in alle hoeken en gaten van de interface verdiept, maar sommige functies van Gmail hebben nog steeds de mogelijkheid om ons na al die jaren te verrassen. Dat komt omdat ze laag liggen totdat je ze opzoekt, net zoals deze onderbenutte Google-functies Bespaar je tijd met 10 onderbenutte Google-functies Bespaar je tijd met 10 onderbenut Google-functies De tools en services van Google doen alles voor ons. Maar er zijn veel functies die te weinig worden gebruikt. Bespaar een paar seconden en krijg meer gedaan met de Google-tools die u elke dag gebruikt. Lees verder .
Welke Gmail-functie krijgt volgens u niet de aandacht of waardering die het verdient? Vertel ons wat je leuk vindt aan Gmail!
Image Credits: kaart verborgen onder de mouw door SK Design via Shutterstock



