
Google Agenda is misschien wel de beste tool om agenda's online te delen Hoe deel je je Google-agenda met iedereen Hoe deel je je Google-agenda met iedereen We laten je drie opties zien voor het delen van je Google-agenda. Met behulp van iCal kunnen zelfs Apple Calendar- en Outlook-gebruikers uw planning bekijken. We leggen ook uit hoe u de toegang tot uw Google Agenda intrekt. Lees verder . De webinterface is geweldig, maar als u efficiënt wilt zijn, verenigt u uw Google-agenda met een tool die u toch gebruikt.
Ondertussen is Thunderbird vooraf geïnstalleerd met de Lightning-kalender . Hoewel u netwerkgebaseerde agenda's kunt toevoegen aan Lightning, ondersteunt deze agenda niet de lees- en schrijftoegang tot externe agenda's.
Laten we eens kijken hoe u Google Agenda volledig kunt integreren met Thunderbird.
Wat je nodig hebt
Google Agenda-integratie vereist twee Thunderbird-add-ons:
- Bliksem (voorverpakt vanaf Thunderbird 38) voegt een kalender van het Sunbird-type toe aan Thunderbird.
- Provider voor Google Agenda verbindt Lightning met Google Agenda voor bidirectionele lees- en schrijftoegang.
Opmerking: als u alleen leestoegang tot een openbare agenda wilt, hebt u alleen Lightning nodig.
Open eerst het Thunderbird Tools Menu (hamburgersymbool) en onder Add-ons> Extensies controleer of je Lightning nog steeds moet installeren. Download de add-on / s die u nodig hebt, vouw het tandwielpictogram uit, selecteer Add-on van bestand installeren ..., blader naar de downloadlocatie, open het installatiebestand van de add-on en klik op Nu installeren . Om de installatie te voltooien, moet Thunderbird opnieuw worden opgestart.
Als Lightning is geïnstalleerd, ziet u het pictogram van de Lightning-agenda in de rechterbovenhoek, naast het pictogram Taken. Klik op het kalenderpictogram om het tabblad Bliksemkalender te openen.
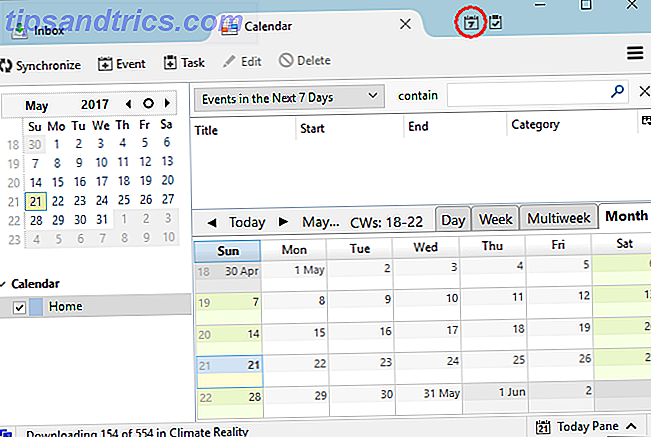
Een agenda toevoegen
Standaard ziet u een startkalender in Lightning. Een nieuwe agenda toevoegen 9 Google Agenda-functies die u zou moeten gebruiken 9 Google Agenda Functies die u zou moeten gebruiken Google Agenda heeft meer trucs voor de boeg dan u misschien denkt. Onze tips helpen je bij het organiseren van evenementen en verkorten de tijd die je besteedt aan het beheren van je agenda. Lees Meer, klik met de rechtermuisknop in de lege ruimte onder uw bestaande agenda's en selecteer Nieuwe agenda ... U kunt kiezen tussen Op deze computer of Op het netwerk . Selecteer de laatste om een Google-agenda toe te voegen.
Voeg een privé Google-agenda toe
Kies Op het netwerk> Google Agenda om uw eigen Google Agenda / s of Google Agenda's met u te delen.
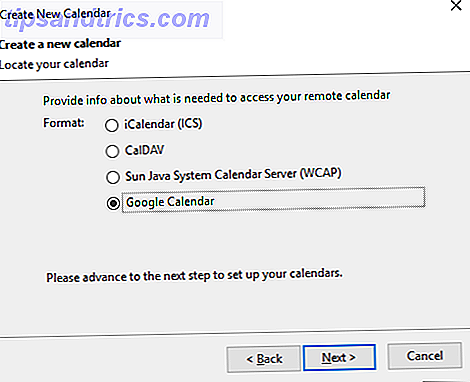
Opmerking: de optie Google Agenda is alleen beschikbaar na installatie van Provider voor Google Agenda . U kunt nog steeds openbare Google-agenda's toevoegen met behulp van de iCalendar (ICS) -indeling, die alleen-lezen toegang biedt (zie hieronder).
In het volgende venster ( Uw agenda zoeken ) moet u uw Google-e-mailadres opgeven, in uw account inloggen en Provider voor Google Agenda toestemming geven om uw agenda's te beheren OF - als u dat eerder hebt gedaan - kunt u een bestaande Google kiezen sessie. Nadat u bent ingelogd op uw Google-account, ziet u een lijst met uw Google-agenda's.
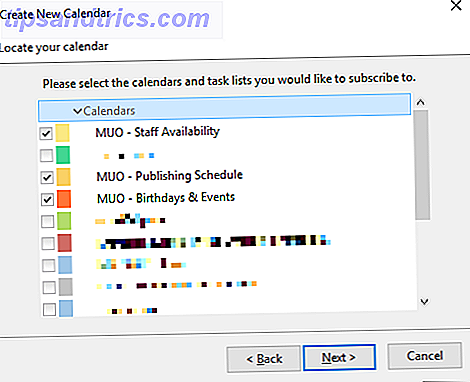
Controleer de agenda's die u wilt toevoegen, klik op Volgende, wacht op de bevestiging dat uw agenda is gemaakt en klik op Voltooien .
Je zou nu Bliksem moeten zien die is gevuld met je Google Agenda-evenementen.
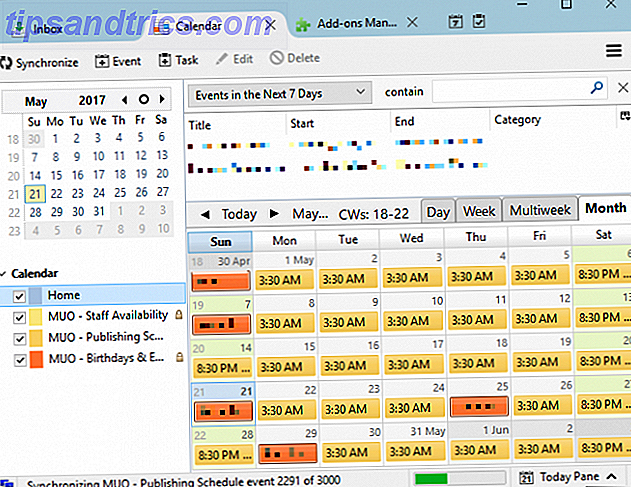
Een openbare Google-agenda toevoegen
Zoals hierboven vermeld, hebt u Provider voor Google Agenda niet nodig om openbare agenda's toe te voegen. Je hebt echter het iCal-adres van de agenda nodig. Geweldige dingen die je automatisch kunt importeren in Google Agenda Fantastische dingen die je automatisch kunt importeren in Google Agenda Een kalender houdt elk aspect van je leven gefocust op één plek, waardoor je je minder zorgen kunt maken en meer kunt bereiken. Hier zijn enkele handige manieren om belangrijke informatie in uw Google Agenda te importeren. Lees verder .
Laten we zeggen dat je gewoon een van je Google-agenda's wilt bekijken. Open de webinterface van Google Agenda, vouw Mijn agenda's uit, klik op de pijlpunt naast een van de agenda's en selecteer Agenda-instellingen .
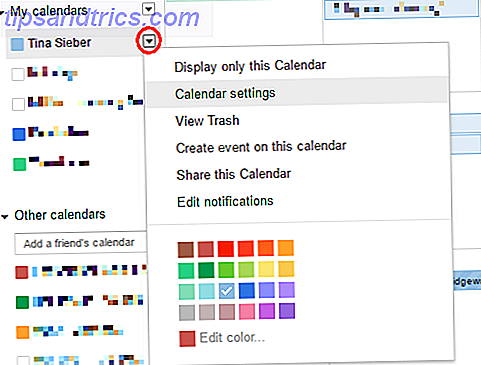
Zoek nu naar het kalenderadres en klik op de ICAL- knop.

Kopieer vervolgens het ICAL-adres, dwz de link die eindigt op .ics .
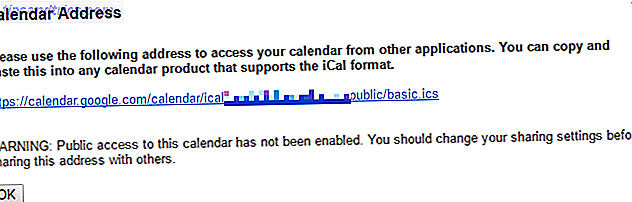
Opmerking: de ICAL ICS-link werkt alleen als de agenda openbaar is. In het bovenstaande voorbeeld is de agenda eigenlijk privé.
Wanneer u weer in Thunderbird bent, selecteert u in het netwerk> iCalendar (ICS) de locatie, dwz de ICS-koppeling, en klikt u op Volgende .
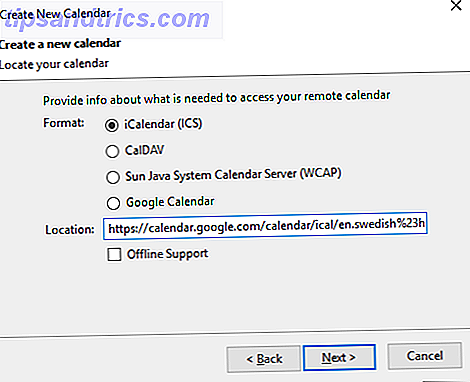
Voltooi de kalenderinstellingen, zoals naam, kleur, herinneringen en bijbehorend e-mailadres, klik nogmaals op Volgende en klik tenslotte op Voltooien als alles goed is gegaan.
Google Agenda geïntegreerd in bliksem
En alsjeblieft, je hebt je Google Agenda met succes geïntegreerd. Hoe je Google Agenda synchroniseren met de Windows 10-taakbalk Hoe je Google Agenda synchroniseert met de Windows 10-taakbalk Synchroniseren van je Google-agenda met de Windows Agenda-app was niet altijd mogelijk. Sinds de Windows 10-jubileumupdate kunt u zelfs uw Google-, iCloud- en Outlook-agenda's beheren via de taakbalk. We laten u zien hoe. Lees meer in Thunderbird. Het bewerken van de kalender werkt in beide richtingen, wat betekent dat je evenementen kunt toevoegen en bewerken via de website of in Thunderbird en ze automatisch in beide richtingen zullen synchroniseren.
De Mozilla-wiki heeft een uitgebreide pagina over de aanbieder van Google Agenda, inclusief een gedeelte over bugs en beperkingen. U kunt ook een kijkje nemen in de Google Discussiegroep om verdere vragen te bespreken.
Raadpleeg de documentatie van de Lightning-agenda van Mozilla voor meer informatie over de Lightning-agenda.
Voeg de webinterface van Google Agenda toe
Als u de Lightning-agenda liever niet gebruikt, kunt u het tabblad Google Agenda gebruiken om de webinterface van Google Agenda naar Thunderbird te brengen. In wezen voeg je een browservenster toe met Google Agenda.
Downloaden - tabblad Google Agenda
Na installatie verschijnt het vertrouwde Google Agenda-pictogram rechtsboven. Klik op het pictogram om u aan te melden bij uw Google-account en toegang te krijgen tot de Google Agenda-webapp. Nu kunt u uw agenda's bewerken zoals u dat in uw browser zou doen.
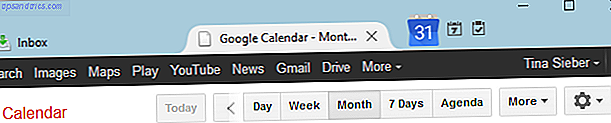
In de add-on-opties kunt u schakelen tussen Google Agenda en Google Apps voor uw domein . Dit is handig als u een Google Apps-account heeft.
Google Agenda voldoet aan Thunderbird
We hebben je laten zien hoe je Google Calendar aan Thunderbird kunt toevoegen, door het te integreren in de Lightning-kalender of door de webinterface van Google Agenda 6 (Google) toe te voegen. Fouten die je moet vermijden 6 (Google) Agenda Fouten die je moet vermijden Je bent tijd verspillen door uw agenda niet effectief te gebruiken. We laten u zes fouten zien die u mogelijk maakt en hoe u het volledige potentieel van uw agenda kunt gebruiken. Meer lezen op een apart Thunderbird-tabblad.
Terug naar jou! Welke methode heeft jouw voorkeur? Gebruikt u andere Thunderbird-add-ons voor Google Agenda? Kun je openbare agenda's aanbevelen die moeten worden toegevoegd?
Stuur ons alsjeblieft een reactie, we kijken ernaar uit van je te horen!



