
Microsoft Excel is een levendige tool die wordt gebruikt voor zowel zakelijke als persoonlijke taken. Microsoft Excel gebruiken om uw leven te beheren Microsoft Excel gebruiken om uw leven te beheren Het is geen geheim dat ik een totale Excel-fanboy ben. Veel daarvan komt voort uit het feit dat ik geniet van het schrijven van VBA-code, en Excel gecombineerd met VBA-scripts opent een hele wereld van mogelijkheden .... Lees meer. Eén robuuste functie wordt voorwaardelijke opmaak genoemd. Deze functie kan van pas komen voor zowel dagelijkse situaties als werkgerelateerde situaties. Maar het kan ook overweldigend zijn als je het nog nooit hebt gebruikt.
Hier zijn enkele algemene toepassingen voor voorwaardelijke opmaak, hoe u ze kunt instellen en natuurlijk wat deze functie precies kan doen.
Voorwaardelijke opmaak uitgelegd
Deze prachtige Excel-functie past de opmaak toe op cellen op basis van de gevulde gegevens. Of u nu een getal, een percentage, een letter of een formule invoert 16 Excel-formules die u kunnen helpen bij het oplossen van problemen in het echte leven 16 Excel-formules die u kunnen helpen om problemen met het echte leven op te lossen De juiste tool is het halve werk. Excel kan berekeningen verwerken en gegevens sneller verwerken dan u uw rekenmachine kunt vinden. We laten u de belangrijkste Excel-formules zien en laten zien hoe u ze kunt gebruiken. Meer lezen, of een woord, de opmaak wordt automatisch toegepast volgens de regels die u instelt.
Als u bijvoorbeeld wilt dat de cel steeds rood wordt gemarkeerd wanneer u de letter A invoert, is dit een eenvoudige instelling.
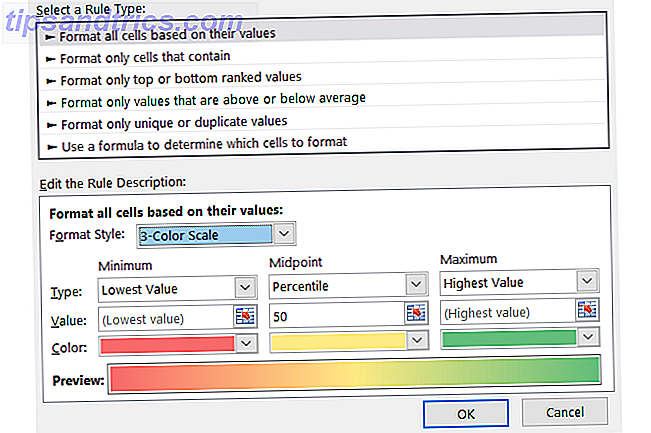
De tool heeft een verscheidenheid aan instellingen, opties en regels die tijd kunnen besparen bij het herkennen van belangrijke items. En voor degenen die bekend zijn met de functie, kan deze behoorlijk uitgebreid worden gebruikt. Het kan echter ook van voordeel zijn voor alledaagse taken voor school, thuis, op het werk en voor persoonlijke activiteiten en voor degenen die het nog nooit eerder hebben gebruikt.
Voor school: zie dingen eenvoudiger
Of je nu op de middelbare school of de universiteit zit, je kunt je opdrachten, einddatums en cijfers in Excel bijhouden. Met een aantal handige voorwaardelijke opmaakopties, kunt u snel belangrijke items in één oogopslag zien.
Voor vervaldatums kunt u de indeling op verschillende manieren toepassen om te benadrukken wat er in de volgende maand moet gebeuren, voor morgen of uiterlijk. Het duurt slechts een paar stappen:
- Selecteer de cellen waar u de vervaldata wilt toevoegen.
- Klik op Voorwaardelijke opmaak op het tabblad Start .
- Selecteer A Datum die voorkomt in het gedeelte Cursusregels markeren .
- Kies vervolgens uw criteria zoals In de afgelopen zeven dagen met Rode tekst en Morgen met gele vulling .
Dit zal u helpen om die belangrijke datums op een snelle en gemakkelijke manier te bekijken. Taken die morgen of morgen moeten worden ingediend, komen meteen tevoorschijn.

Voor rangtracking en het gemakkelijk spotten van uw lagere cijfers, kunt u opmaak toepassen voor zowel letter- als cijferreeksen die een bereik bevatten.
- Selecteer de cellen waar u de cijfers wilt toevoegen.
- Klik op Voorwaardelijke opmaak op het tabblad Start .
- Selecteer in het gedeelte Markeringsregels markeren Tussen .
- Voeg vervolgens uw waarden zoals tussen C en F of 0 en 2 met Red Fill toe .
Dit geeft u een mooie en eenvoudige manier om te zien hoe goed uw klassen gaan en waar uw cijfers lager zijn.

Voor thuis: markeer wat belangrijk is
De voorwaardelijke opmaak van Excel kan net zo handig zijn als u de toepassing thuis gebruikt. Voor financiën, thuisprojecten en takenlijsten 10 Verbazingwekkend bruikbare spreadsheetsjablonen om je leven te organiseren 10 Verbazingwekkend bruikbare spreadsheetsjablonen om je leven te organiseren Is jouw leven een hotch-potje van gemiste deadlines, vergeten winkelen en opnieuw aangegane verplichtingen? Het klinkt alsof je je moet organiseren. Lees Meer, maak die belangrijke items pop met een paar eenvoudige stappen.
Als u het bijvoorbeeld gebruikt voor uw maandbudget, kunt u problemen snel opmerken. Of u nu uw eigen spreadsheet hebt gemaakt of een handige sjabloon gebruikt, het is handig om de opmaak automatisch toe te passen op negatieve getallen.
- Selecteer de cellen waar u de getallen of formules wilt invoeren.
- Klik op Voorwaardelijke opmaak op het tabblad Start .
- Selecteer Kleiner dan in het gedeelte Cursoregels markeren .
- Voeg vervolgens 0 toe met de markering die u wilt. In dit voorbeeld hebben we Aangepast formaat geselecteerd met Gele vulling om ervoor te zorgen dat deze cellen echt opvallen.
Dit biedt een snelle methode om negatieve getallen binnen uw budget te zien. En onthoud dat u elk type opmaak kunt toepassen waardoor het meer opvalt van highlight naar tekst naar border.

Excel is ook een populaire tool voor takenlijsten en er is geen betere manier om items te zien die je hebt en die je niet hebt voltooid dan met automatische opmaak. Met deze aanpak wordt elke taak die niet is gemarkeerd als voltooid met een X gemarkeerd.
- Selecteer de cellen waar u de voltooide indicator (X) zult invoeren.
- Klik op Voorwaardelijke opmaak op het tabblad Start .
- Blader in het gedeelte Markeringscelregels naar Meer regels .
- Kies in het pop-upvenster Alleen cellen opmaken die bevatten .
- Klik onderaan onder Bewerken van de regelbeschrijving op Blanco in de vervolgkeuzelijst.
- Klik vervolgens op Opmaak om de markering te kiezen die u wilt toepassen, bijvoorbeeld, vul de cel met oranje.
Het toepassen van deze opmaak duurt slechts een minuut en kan zeer nuttig zijn voor het bijhouden van taken die u nog moet voltooien.

Voor persoonlijk: maak doelen Pop
Veel mensen houden hun persoonlijke doelen nauwlettend in de gaten. Van trainingssessies tot gewichtsbehoud tot calorietellingen 10 Excel-sjablonen om uw gezondheid en conditie te volgen 10 Excel-sjablonen om uw gezondheid en fitheid te volgen Lees meer over hoe goed u die doelen kunt bereiken met coole opmaakopties.
Gebruik voor het tellen en bijhouden van calorie-inname de opmaak om te zien wanneer u doorgaat en onder uw doel of limiet voor de dag. In dit geval zullen we twee afzonderlijke regels toepassen.
- Selecteer de cellen waar u het aantal calorieën wilt invoeren.
- Klik op Voorwaardelijke opmaak op het tabblad Start .
- Selecteer Groter dan in het gedeelte Markeringsregels voor markeringen .
- Voeg vervolgens het caloriedoelnummer toe met de gewenste highlight. In dit voorbeeld hebben we 200 met Red Fill geselecteerd. Dit zal laten zien wanneer we boven de calorische limiet gaan.

Stel vervolgens de regel in om onder de calorische limiet te gaan.
- Selecteer dezelfde cellen als in de eerste regel.
- Klik op Voorwaardelijke opmaak op de startpagina
- Selecteer Kleiner dan in het gedeelte Cursoregels markeren .
- Voeg vervolgens het caloriedoelnummer toe met de gewenste highlight. In dit voorbeeld hebben we 200 met Green Fill geselecteerd.

Houd er rekening mee dat in dit voorbeeld, als u het exacte aantal 200 voor het aantal calorieën invoert, er geen opmaak wordt toegepast. Dit komt omdat het getal in geen van beide regels valt.
Voor zaken: haal de moed uit
Voor degenen die op afstand of als onafhankelijke contractanten werken, kan Excel worden gebruikt voor taken als tijdregistratie of projectschattingen.
Met een handige manier om de gewerkte uren bij te houden en een overzicht van de week of maand te bekijken, kan het opmaken met gegevensbalken heel handig zijn.
- Selecteer de cellen waar u het aantal uren zult invoeren.
- Klik op Voorwaardelijke opmaak op het tabblad Start .
- Selecteer in het gedeelte Gegevensstaven Verloopvulling of Effen opvulling, afhankelijk van uw voorkeur.
Zodra u getallen invoert in de toegewezen cellen, ziet u dat de gegevensbalk wordt aangepast. Hoe lager het getal, hoe kleiner de balk en omgekeerd. U kunt de opmaak ook toepassen op totalen die u onderaan hebt berekend. Dit is een leuke manier om je zwaarste en lichtste werkdagen, weken of maanden te bekijken.

Een ander geweldig gebruik van voorwaardelijke opmaak voor bedrijven is voor het beheren van projecten. 10+ Nuttige Excel-sjablonen voor projectbeheer en -tracering 10+ Nuttige Excel-sjablonen voor projectbeheer en -tracering Sjablonen zijn voor projectmanagers wat messen zijn voor professionele chefs: onmisbaar. We laten u zien hoe u succesvolle projecten kunt repliceren door kant-en-klare sjablonen te gebruiken in Microsoft Excel en verder. Lees verder . Het gebruik van indicatorvormen en markeringen voor items zoals prioriteit en inspanning kan nuttig zijn, vooral wanneer u de gegevens met anderen deelt.
Voor het instellen van prioriteiten met getallen met 1 als de hoogste prioriteit in rood en 3 als de laagste in groen, kunt u vormopmaak toepassen.
- Selecteer de cellen waar u de nummers wilt invoeren.
- Klik op Voorwaardelijke opmaak op het tabblad Start .
- Selecteer in de sectie Icon Set de vormen die u wilt gebruiken.

Nu je de getallen 1, 2 en 3 invoert, zie je de vormen hun kleur aanpassen 3 Crazy Excel-formules die geweldige dingen doen 3 Crazy Excel-formules die geweldige dingen doen De kracht van Microsoft Excel ligt in de formules. Ik zal u de wonderen laten zien die u kunt doen met formules en voorwaardelijke opmaak in drie handige voorbeelden. Lees verder . Houd er rekening mee dat als u meer dan drie getallen gebruikt, wat gelijk is aan de drie vormen, ze dienovereenkomstig zullen veranderen. Bijvoorbeeld, 1 blijft rood, terwijl 2 en 3 geel worden en 4 groen. U kunt ook de volgorde van de vormen omkeren en specifieke nummers toewijzen door Voorwaardelijke opmaak> Pictogrammensets> Meer regels te selecteren .
Voor het instellen van de inspanning van een project of taak, kunt u opmaak toepassen met een specifiek woord, zoals klein, middelgroot of groot.
- Selecteer de cellen waar u het inspanningswoord gaat invoeren.
- Klik op Voorwaardelijke opmaak op het tabblad Start .
- Selecteer Tekst met daarin in het gedeelte Markeringsregels voor markeringen .
- Typ het woord dat u wilt markeren, zoals Klein en kies vervolgens het formaat, bijvoorbeeld Geel opvullen . Je kunt hetzelfde doen voor medium en large om ze elk een andere kleur te geven.
Met dit type regelopstelling hoeft u alleen maar een woord in te voeren en wordt de cel automatisch voor u opgemaakt. Dit maakt het bekijken van uw project- of taakinspanningen met een oogopslag uiterst eenvoudig.

Ben je klaar om voorwaardelijke opmaak toe te passen?
Heb je voorwaardelijke opmaak geprobeerd voor dagelijkse activiteiten? Of ben je er klaar voor om plezier te maken met deze functie?
Deel uw mening met ons in de reacties hieronder!



