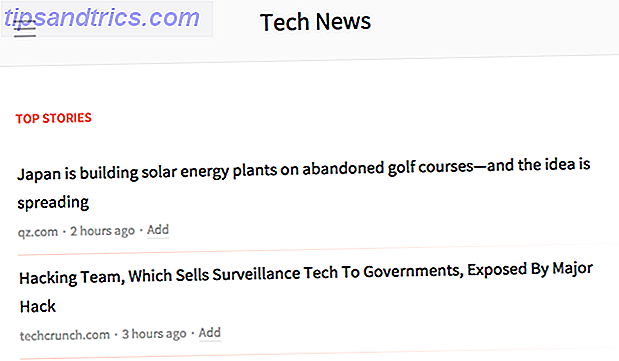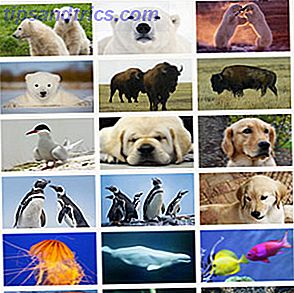Slim gebruik van Linux kan u net zo productief maken als andere besturingssystemen, maar het toevoegen van weergaven aan uw installatie kan nog meer voordelen bieden. Je kunt tijdens het werken nog productiever zijn, of je kunt tijdens het gamen in virtuele werelden worden ondergedompeld. Het beste van alles is dat het installeren van meerdere externe schermen op Ubuntu eenvoudiger is in te stellen dan je zou denken.
Een monitor kiezen
Voordat u begint, moet u uiteraard ten minste één externe monitor hebben om aan te sluiten. Technisch gezien kan het alles zijn dat u op uw systeem kunt aansluiten - zorg er dus voor dat uw monitor op uw systeem kan worden aangesloten. Als uw monitor alleen VGA kan gebruiken en uw systeem alleen HDMI-poorten heeft, hebt u een adapter nodig om deze aan te sluiten. Als u al een externe monitor gebruikt en een betere ervaring wilt, probeer dan een tweede externe monitor te krijgen die dezelfde grootte heeft als de andere. Probeer idealiter hetzelfde model te krijgen. Op die manier, wanneer u ze naast elkaar plaatst en de muis niet "springt" terwijl u hem van de ene naar de andere monitor verplaatst.
Hook It Up
Zodra u de hardware gereed hebt, schakelt u uw systeem in. Zodra het bureaublad is geladen, sluit u uw extra monitor (s) aan op uw systeem. Ubuntu probeert dan automatisch de nieuwe monitors te configureren. Hoewel het in staat zou moeten zijn om de beste resolutie te detecteren, zal het waarschijnlijk niet in staat zijn om te detecteren welke monitor aan de linkerkant is en welke aan de rechterkant. Om dit te wijzigen, gaat u naar Systeeminstellingen en klikt u vervolgens op Beeldscherm.
Ubuntu's Display Config Tool
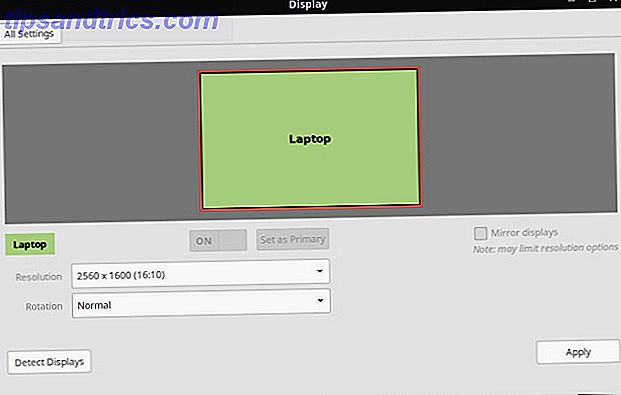
Hier kun je de instellingen van je monitoren aanpassen. Met het gebied in de bovenste helft van dit venster kunt u de monitoren opnieuw rangschikken, zodat Ubuntu weet waar de monitoren zich bevinden. Als u op elk vak klikt, verschijnt er een klein vakje met informatie in de hoek van het geselecteerde beeldscherm. Dus als je op de monitor klikt waarvan Ubuntu denkt dat hij aan de rechterkant staat, maar het kleine vakje met info verschijnt op je linkermonitor, dan moet je die monitor naar links van de niet-geselecteerde monitor slepen. Druk op toepassen en Ubuntu moet nu weten op welke monitor.

Als u een dergelijke instelling hebt, kunt u de monitoren ook een portretoriëntatie laten gebruiken in plaats van de normale landschapsoriëntatie, en u kunt ook monitoren boven en onder elkaar hebben in plaats van alleen links en rechts.
Als u op een laptop werkt en liever een externe monitor gebruikt dan die op uw laptop, kunt u eenvoudig uw interne beeldscherm kiezen en uitschakelen, zodat de grafische chip geen bronnen hoeft te verspillen aan het duwen van pixels. naar uw interne display als u niet van plan bent om het te gebruiken. Klik gewoon op uw interne display (van de twee of meer die u beschikbaar hebt - dit werkt niet als uw interne display het enige display is) en klik op de aan / uit- schakelaar die zich bevindt tussen het weergaveselectiegebied en de " Oplossing "vervolgkeuzemenu.
Een projector aansluiten is net zo eenvoudig. Kies gewoon Mirror-weergaven, zodat de projector hetzelfde zal weergeven als uw normale scherm.
Er zijn ook een paar andere instellingen, zoals welke monitor de opstartbalk moet hebben die links op de gekozen monitor verschijnt, of als je wilt dat deze op alle monitoren verschijnt (die automatisch in werking treedt als je je beeldschermen kloneert) . De enige reden waarom die optie niet in de schermafbeeldingen voorkomt is omdat ik Linux Mint op mijn systeem gebruik, dat Cinnamon gebruikt en niet de opstartbalk heeft die Ubuntu's Unity heeft.
Als u eigen stuurprogramma's gebruikt

Als u geen grafische afbeeldingen van Intel of de open source-versies van de AMD gebruikt Open AMD Graphics Are Now Awesome, hier vindt u hoe u ze kunt verkrijgen Open Source AMD-graphics zijn nu geweldig, hier vindt u hoe u ze kunt krijgen Het AMD-gepatenteerde stuurprogramma op Linux is snel maar met fouten, en de opensource-driver is nu geweldig geworden als Read more of NVIDIA grafische stuurprogramma's, dan heb je misschien (of niet als je geluk hebt!) problemen met het gebruik van Ubuntu's tool voor het beheren van monitors. Als dit het geval is, moet u naar uw eigen grafische stuurprogramma gaan. Moet u AMD-grafische stuurprogramma's gebruiken en hoe installeert u ze? [Ubuntu] Moet je AMD eigen grafische stuurprogramma's gebruiken en hoe installeer je ze? [Ubuntu] Als u een AMD- of nVidia-grafische kaart of -chip in uw desktop of laptop hebt, hebt u ernstige grafische verwerkingskracht onder de motorkap. Deze zeer gerespecteerde grafische leveranciers houden er echter van om ... Lees meer configuratiehulpprogramma te houden en daar de benodigde wijzigingen aan te brengen.
Het concept is over het algemeen hetzelfde, maar het maken van de wijzigingen hangt alleen af van hoe het hulpprogramma de opties presenteert. De Ubuntu-specifieke opties, zoals waar de opstartbalk moet worden geplaatst, moeten echter nog steeds worden uitgevoerd in de configuratietool van Ubuntu. U zult tijdens het gebruik van die tool gewoon moeten vermijden dat u met de monitorinstellingen knoeit.
Mogelijke problemen
In de meeste gevallen hoeft u geen problemen op te lossen bij het configureren van extra beeldschermen. Het enige probleem dat ik ooit ben tegengekomen, is dat HiDPI-ondersteuning niet helemaal compleet is. Daarmee bedoel ik dat als je een systeem gebruikt met HiDPI-instellingen ingeschakeld (zoals op een MacBook Pro Retina. Hoe Linux op een MacBook Pro-netvlies te installeren Hoe Linux op een MacBook Pro te installeren Retina MacBook Pro's worden geleverd met een aantal zeer mooie hardware, maar sommige mensen willen meer Sommige mensen willen Linux Lees meer, wat een van de populairste en bekendste HiDPI-schermen is Hoe werkt de Apple Retina Display? [MakeUseOf Explains] Hoe werkt de Apple Retina Display? MakeUseOf Explains] Tegenwoordig zijn mensen gek op het Apple Retina-display, zogezegd doet het wonderen! Een volledig niet-gepixeld scherm? Wie had dat ooit gedacht ?! Veel vragen doen echter de schijn op van de revolutionaire technologische vooruitgang. .. Lees meer), dan worden op elke extra display dezelfde instellingen toegepast. Dat betekent dat alles op die schermen groot zal lijken.
Hopelijk kunnen op een dag HiDPI-instellingen per monitor worden toegepast in plaats van het hele systeem, maar tot nu toe wordt een oplossing niet verwacht totdat Wayland de standaard display-manager voor de meeste Linux-distributies wordt. Massale adoptie van Wayland is nog een paar jaar verwijderd. Voorlopig kun je Wayland nog steeds testen in liveomgevingen. Wayup, een nieuwe weergaveserver voor Linux proberen Wayland, een nieuwe weergaveserver voor Linux gebruiken Linux distributies krijgen binnenkort een nieuwe display-server, Wayland. Laten we Wayland eens bekijken en zien hoe je het nu kunt uitproberen. Lees verder .
Wees creatief!
Het gebruik van meerdere beeldschermen in Ubuntu is doodeenvoudig. Veel wordt al automatisch gedetecteerd en de configuratietool die bij Ubuntu wordt geleverd, is eenvoudig en duidelijk, zodat eventuele wijzigingen snel kunnen worden aangebracht. Dus als je het wilt doen, ga je gang! Het is zo eenvoudig als het maar kan zijn.
Wat is je meest uitgebreide weergave-instelling op Linux? Wat heb je gedaan met al dat schermvastgoed? Laat het ons weten in de reacties!