
De meeste Android-apparaten zijn vooraf geladen met Google Chrome. Het is ook een goede zaak, want Chrome is de snelste Android-browser Wat is de snelste Android-browser? Wat is de snelste Android-browser? Browsers op Android kunnen verschillende rendering-engines hebben, dus sommige browsers kunnen sneller zijn dan andere. Meer lezen en aangepaste tabbladen maken het tot een lichtgewicht browser Dit is hoe Google de geheugenproblemen van Chrome en de tabbladen voor verwijderen aanpast Dit is hoe Google de geheugenproblemen van Chrome en de tabbladen voor verwijderen aanpast Google Chrome is gewoon zo traag en vervelend. Rechts? Google implementeert nu grote wijzigingen in de browser die geheugenproblemen oplossen en verwijdert ongebruikte tabbladen actief. Lees meer voor het openen van links van apps van derden.
In tegenstelling tot zijn desktop-tegenhanger, heeft mobiel Chrome geen extensies om het beter te maken dan het is. Maar je zult verbaasd zijn dat er veel ingebouwde functies zijn die het al kunnen verbeteren.
Verander lettertype in uw voorkeursformaat
Het gezichtsvermogen van iedereen is anders. Het internet gaat grotendeels over het lezen van tekst en u wilt een duidelijke, leesbare ervaring. Chrome heeft een instelling waarmee je kunt instellen hoe groot het lettertype op een webpagina eruit zal zien, zodat je het altijd kunt lezen zonder je ogen te belasten.
Ga naar Menu > Instellingen > Toegankelijkheid, waar u de optie Tekstschalen kunt vinden:
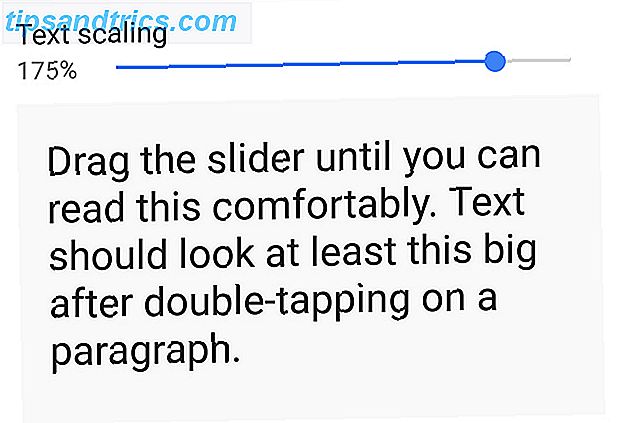
Zoals de instructies zeggen, sleept u de schuifregelaar gewoon rond zodat de tekst zo groot is als u wilt. Chrome past deze instelling nu toe op alle sites, waardoor hun tekst groter wordt, zodat deze voor u geschikt is. Het is nog een andere manier om Android-telefoons gemakkelijker te maken voor ouderen. Grotere pictogrammen en toetsenborden voor een telefoon. Mom Would Love: Android kan de oudere Tech Savvy grotere pictogrammen en toetsenborden voor een telefoon maken. Mom Would Love: Android kan de ouderen maken Tech Savvy Ouderen vaak voelen zich geïntimideerd door nieuwe technologie. Vooral smartphones vielen niet onder de gepensioneerden in vergelijking met de Facebook-generatie. En niet voor niets: kleine schermen en toetsenborden lijken ontworpen voor verslavende ... Lees meer.
Zoom overal inschakelen
Veel mobiele sites schakelen de mogelijkheid uit om in te zoomen, met name op afbeeldingen. Het kan soms een beetje vervelend zijn. Als u het op de desktop kunt doen, waarom niet op mobiel? Welnu, één verborgen instelling maakt dit ook mogelijk.

Ga naar Menu > Instellingen > Toegankelijkheid en vink het selectievakje aan naast Zoom inschakelen inschakelen .
Nu kunt u elke pagina die u bekijkt vergroten, of deze daar inherent achter staat of niet. Zoals bij alle smartphones, gebruikt u het eenvoudige knijpgebaar met twee vingers om in en uit te zoomen.
Versnel Chrome, verminder gegevens
Een van de vele manieren om het datagebruik op Android 4 manieren om het gebruik van mobiele internetgegevens te verminderen te verminderen met Android Apps 4 manieren om het gebruik van mobiele internetgegevens te verminderen met Android-apps U kunt uw mobiele datagebruik verminderen zonder iets anders te doen op uw Android-apparaat - gebruik gewoon deze apps! Meer lezen is via de ingebouwde Data Saver-technologie van Chrome. Wat velen echter niet weten, is dat deze functie ook het surfen op internet sneller maakt.
Ga naar Menu > Instellingen > Databesparing en schakel de schakelaar in.

Deze technologie plaatst in feite een Google-server tussen de site die u gebruikt en uw Android-apparaat. Dus de site stuurt zijn gegevens naar de Google-server waar Google deze opruimt en vervolgens naar uw telefoon verzendt. Het is allemaal instant en eigenlijk sneller.
Zoals u ziet, maakt de datacompressie van Google slimme keuzes, zoals het converteren van alle afbeeldingen naar de WebP-bestandsindeling die lichter is dan andere. Introductie van Google's WebP, een sneller webalternatief voor JPEG Introductie van Google's WebP, een sneller webalternatief voor JPEG Google heeft het op zich genomen om het internet sneller maken. Lees verder . Het minimaliseert ook de resources die de pagina nodig heeft, zoals Javascript of CSS, en elimineert slechte codering om de pagina efficiënter te maken. Hier is een volledige uitleg voor meer details. Het eindresultaat is dat de pagina sneller voor u wordt geladen, terwijl u ook gegevens opslaat.
Snelle opzoekactie met ingebouwd zoekvenster
Wanneer u iets op het web leest en een woord of zin tegenkomt die u niet kent, wat doet u dan? Selecteer en kopieer het, open een nieuw tabblad, plak het, zoek, bekijk het resultaat, ga terug naar uw artikel. Of misschien zoek je het op Merriam-Webster's woordenboek-app Merriam Webster op: Een uitstekend gratis woordenboek voor offline gebruik Merriam Webster: een uitstekend gratis woordenboek voor offline gebruik Onze telefoons bevatten allerlei nuttige apps en een van de beste referentiehulpmiddelen je kunt hebben is een woordenboek. Dit is waarom de app van Webster een plek op uw apparaat verdient. Lees verder . Chrome probeert dit proces korter te maken met 'Aanraken om te zoeken'.

Met deze functie kun je op elk willekeurig woord tikken en Google zal er meteen naar zoeken. Een kleine balk onder aan uw pagina toont deze zoekopdracht. Sleep de balk halverwege om de resultaten te zien, wat meestal voldoende is als u een definitie wilt controleren of een foto van de term wilt bekijken. Je kunt in dit kleine paneel bladeren of zelfs het venster groter maken als je wilt, maar dat is waarschijnlijk meer dan wat je nodig hebt. Voor een snelle opzoeking is Touch to Search perfect.
Ga om dit in te schakelen naar Menu > Instellingen > Privacy > Tik om te zoeken en schakel het in.
Veeg adresbalk om van tab te wisselen
Dit is een van die trucjes waar een verrassend aantal mensen zich niet bewust van zijn, maar die blij zijn als ze het in actie zien. Het zal een revolutie teweegbrengen in de manier waarop u Chrome gebruikt.
Laten we zeggen dat je verschillende tabbladen hebt geopend en dat je naar de vorige wilt gaan. Normaal zou je op de tabbladen drukken, er doorheen bladeren en op het juiste tabblad tikken. In plaats daarvan heeft Chrome ingebouwde gebarenondersteuning om direct door tabbladen te bladeren.

Wanneer u naar een willekeurige pagina kijkt en naar het vorige tabblad wilt gaan, veegt u gewoon naar rechts op de adresbalk. Wanneer je naar het volgende tabblad wilt gaan, veeg je naar links op de adresbalk.
Het is de eenvoudigste truc, maar het heeft een enorme impact op de manier waarop u dagelijks browst op Chrome.
Verklein menutaps
Net zoals de bovenstaande gebaarentruc, kun je ook het aantal keer dat je tikt, verminderen wanneer je een nieuw tabblad of incognitotabblad opent (wat handig is voor meer dan alleen porno) 4 Gebruik om te browsen in Privacy-modus (That Is not Porn) 4 Gebruik voor browsen in Privacy-modus (dat is geen porno) Meer lezen. Nogmaals, het is een klein kunstje, maar hoe meer u het gebruikt, hoe sneller u zult presteren bij het uitvoeren van taken met Chrome. Beschouw deze gebaren als het equivalent van het kennen van sneltoetsen op je bureaublad.

Tik niet met uw vinger als u op de knop Menu tikt. In plaats daarvan houdt u het ingedrukt en sleept u het naar de gewenste optie, zoals het openen van een nieuw incognitotabblad. Laat deze bij die optie los om de beoogde taak uit te voeren. Eenvoudig, toch?
Als je spiergeheugen voor deze taken eenmaal is opgebouwd, zie je een opmerkelijke toename in hoe snel je op internet surft.
Blader door uw lokale bestanden
Als een MakeUseOf- lezer weten we dat je waarschijnlijk een van de beste gratis bestandsbeheerders voor Android hebt. De 7 beste gratis bestandsverkenners voor Android De 7 beste gratis bestandsverkenners voor Android Er zijn een aantal bestandsbeheer- en bestandsverkennings-apps beschikbaar voor Android, maar deze zijn de beste. Meer informatie al geïnstalleerd op uw apparaat. Maar als iemand je om hulp vraagt met zijn telefoon, heeft hij misschien geen ontdekkingsreiziger. Welnu, Chrome kan als één geheel werken.

Typ "file: /// sdcard" (zonder de aanhalingstekens) in de adresbalk en tik op Go of Enter op het toetsenbord om een eenvoudig verkennervenster van al uw mappen en bestanden te openen. Het is een leuke, niet-installeren oplossing om iets aan de telefoon te vinden. Eén waarschuwing: u kunt lokaal opgeslagen APK's niet installeren. Handmatig installeren of zijdelingse apps laden op Android. Handmatig installeren of laden van apps aan de zijkant op Android. Sideloaden van een bestand op uw Android-apparaat is eenvoudig en we kunnen u laten zien hoe u dit moet doen het. Lees hier meer over.
Deel een coole Chrome-truc
Ik denk dat iedereen Touch to Search moet inschakelen en gebaren gaat gebruiken, omdat het de manier waarop je Chrome gebruikt drastisch verandert en je browsen een stuk sneller maakt. We hebben ook een lijst met essentiële Chrome voor Android-vlaggen 5 Verborgen Chrome voor Android-tweaks die u moet proberen 5 Verborgen Chrome voor Android-aanpassingen die u moet proberen Zodra u deze vlaggen in Chrome heeft geactiveerd, wordt uw browse-ervaring zo veel beter. Meer lezen om de browser op verschillende manieren te verbeteren.
Heb je een coole Chrome-truc die de browser beter maakt? Wat denk je van bovenstaande trucs? Deel met ons in de comments!



