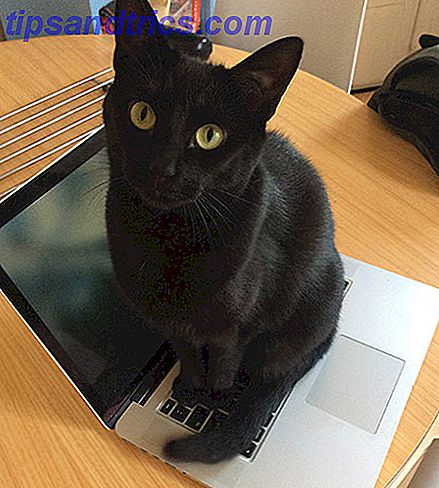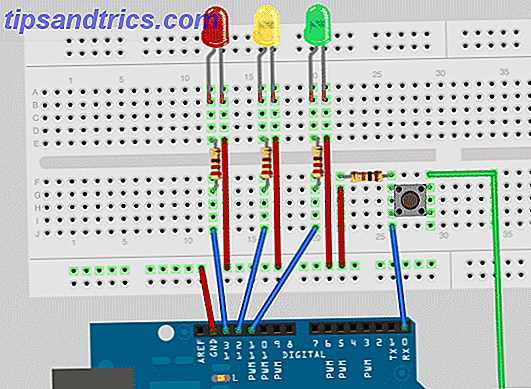Trello kan u helpen bij het beheren van elk type project, van persoonlijk en van thuis tot werk en van school.
Deze handleiding kan als gratis PDF worden gedownload. Download nu een gids voor Trello voor leven en projectbeheer . U kunt dit kopiëren en delen met uw vrienden en familie.Het gebruik ervan is veel eenvoudiger dan velen waarschijnlijk verwachten en het kan echt voor vrijwel elk project worden gebruikt. Hoe werkt het? Wat kun je ermee doen? Waar begin je? Deze ultieme gids voor Trello helpt je de basisstructuur, de navigatie en natuurlijk te begrijpen hoe dit nuttig voor je kan zijn.
Een gids voor Trello voor het leven en projectbeheer
Basis structuur
Trello bestaat uit borden, lijsten en kaarten voor een compleet organisatorisch pakket.
boards
Borden bevinden zich op het hoofdgedeelte genaamd de Boards-pagina en bevatten de lijsten en kaarten 8 Tips om snel Trello-kaarten en -lijsten te zoeken en sorteren 8 Tips om snel Trello-kaarten en -lijsten te zoeken en sorteren Nog steeds met de hand door je Trello-kaarten ziften? Schakel over naar de trucs in dit artikel om ze allemaal tegelijk te doorzoeken en uw Trello-workflow te versnellen. Lees verder . U kunt verschillende borden maken, zoals werk, school en thuis. Of als je Trello alleen voor school gebruikt, kun je voor elke klas een bord maken. Zie de borden als projecten met alle relevante stukken erin.
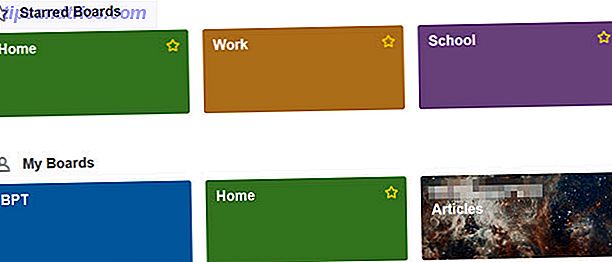
lijsten
Lijsten zijn de belangrijkste delen binnen de kaarten die kaarten bevatten. U moet beginnen met het maken van uw lijsten om de belangrijkste stukken van het project op te nemen. Een bord voor Engelse les kan bijvoorbeeld lijsten bevatten voor huiswerk, scripties en groepsopdrachten. Een ander voorbeeld: een forum voor freelance schrijven kan lijsten bevatten voor artikelideeën, ingezonden artikelen en gepubliceerde artikelen.
Kaarten
Kaarten zijn de gegevens die in de lijsten voorkomen. Met behulp van het bovenstaande voorbeeld voor de Engelse les, kan de huiswerklijst kaarten bevatten voor elke huiswerkopdracht. Voor de freelance schrijflijst met artikelideeën kunt u een kaart gebruiken voor elk afzonderlijk idee.

Borddetails
Elk bord heeft functies voor zichtbaarheid en maatwerk.
Zichtbaarheid en toegang
Trello biedt drie vormen van toegang tot uw boards, elk met een specifiek doel.
- Privé betekent dat alleen mensen met toegang tot het bord het kunnen bekijken en bewerken.
- Team betekent dat het bord zichtbaar is voor teamleden en dat alleen degenen die hieraan zijn toegevoegd, het kunnen bewerken.
- Openbaar betekent dat iedereen met een link naar het bord het kan bekijken en het kan worden gevonden in de resultaten van zoekmachines. Het bord kan echter alleen worden bewerkt door mensen die eraan zijn toegevoegd.

Aanpassingsopties
Boards hebben vijf hoofdfuncties om het uiterlijk aan te passen. Deze zijn toegankelijk via het bordmenu.
- Achtergrondopties omvatten negen verschillende kleuren.
- Met de optie Filterkaarten kunt u alle vergelijkbare kaarten zien op basis van trefwoord, label, persoon of vervaldatum.
- Power-ups zijn add-ons die kunnen worden toegevoegd, zoals een kalender 10 Creatieve manieren om je leven te beheren met een Trello-kalender 10 Creatieve manieren om je leven te beheren met een Trello-agenda Takenlijstitems zijn gemakkelijker om aan te werken en af te tikken uw lijst als u ze in uw agenda plant. De kalenderweergave van Trello is een geweldige functie voor het beheren van je leven. Meer lezen, kaartveroudering en stemmogelijkheden.
- Stickers zijn grillige add-ons die op kaarten binnen een bord kunnen worden gesleept en neergezet. Er zijn 12 verschillende opties.
- De koppeling met de naam Meer in het menu heeft een eigen reeks opties om machtigingsinstellingen, labels, gearchiveerde items, instellingen voor e-mail naar board en de mogelijkheid om te kopiëren, afdrukken, exporteren en abonneren te bekijken. Je kunt het bord sluiten en de meegeleverde link kopiëren om het bord te delen.

Lijstdetails
Lijstfuncties en opties zijn erg eenvoudig. U kunt lijsten toevoegen, kopiëren, verplaatsen, abonneren en archiveren door het pictogram Meer opties (drie stippen) naast de lijstnaam te selecteren. U kunt ook alle kaarten binnen een lijst verplaatsen of archiveren. Denk aan Trello-lijsten als takenlijsten en de kaarten als taken.

Kaart details
Kaarten hebben veruit het grootste aantal functies en opties. Dit komt omdat ze alle uitgebreide details bevatten. Zie ze als taken die alle informatie in een takenlijst bevatten.
Opmerkingen en activiteit
Zowel opmerkingen als activiteit zijn direct zichtbaar op het hoofdgedeelte zodra een kaart wordt geopend. Op elke kaart kunnen opmerkingen worden toegevoegd. De eigenlijke opmerkingen kunnen bijlagen, vermeldingen aan teamleden, emoji's en andere kaarten bevatten die erin zijn genest. Activiteit toont precies dat, elke actie die op een kaart is genomen, samen met de datum, tijd en persoon die de actie heeft ondernomen.

Voeg sectie toe
De rechterkant van de kaart bevat een lijst met vijf items die aan een kaart kunnen worden toegevoegd om de details verder te bekijken.
- Met leden kun je een huidig teamlid toevoegen aan een kaart.
- Met labels kunt u een of meer labels aan de kaart toevoegen, die op tags lijken. U kunt een nieuw label zoeken, selecteren of maken. Labels kunnen een titel en kleur bevatten voor een eenvoudigere organisatie.
- Met de checklist kunt u een handige checklist toevoegen met een optie om een van een andere kaart te kopiëren. Of u kunt gewoon de controlelijst toevoegen en er items aan toevoegen. Als de items vervolgens uit de lijst worden gecontroleerd, wordt de voortgangsbalk samen met het percentage voltooid weergegeven.
- Vervaldatum laat je een datum selecteren samen met de tijd voor de kaart.
- Bij Attachment kun je een bestand selecteren dat je in de kaart wilt opnemen. Deze opties omvatten een lokaal bestand of een van Google Drive, Dropbox, Box of OneDrive. Een link kan ook aan een kaart worden gekoppeld.
Actie sectie
Onder het gedeelte Toevoegen is het actiegebied dat ook vijf opties bevat.
- Met Verplaatsen kun je de kaart verplaatsen naar een ander bord of naar een andere lijst, samen met een optie om de positie in die lijst te kiezen.
- Met Kopiëren kun je de kaart kopiëren met een andere titel en heb je opties om bijgevoegde items zoals een checklist, sticker of label bij te houden. Je selecteert dan het bord of de lijst waar je de kopie wilt hebben en als je een lijst kiest, kun je zijn positie kiezen, net als bij de Move
- Abonneren stelt je in staat je te abonneren op een kaart, zodat je op de hoogte wordt gesteld van de activiteit erop.
- Met stem kun je een stem uitbrengen op de kaart, wat nuttig kan zijn in teamomgevingen.
- Archief laat je de kaart verplaatsen naar het archiefbord of gewoon verwijderen.
Met een koppeling Delen en Meer in het gedeelte Actie kunt u de kaart afdrukken, exporteren, e-mailen of linken.

Webnavigatie
Wanneer u op het Trello-scherm arriveert nadat u bent ingelogd, ziet u al uw boards. Degenen die je hebt gemarkeerd als favorieten staan bovenaan.
Top navigatie
Als u van links naar rechts over de bovenkant van dit scherm beweegt, hebt u verschillende opties.

Boards Lade (knop)
De Boards-knop wordt een Lade genoemd en in het vervolgkeuzemenu wordt een lijst met uw boards weergegeven, samen met een zoekoptie. De knop blijft in de navigatie bovenaan staan om snel naar andere borden te schakelen.
Zoekvak
Deze zoekopdracht op trefwoord zoekt naar uw woord of woordgroep voor alle items op alle kaarten en kaarten.
Trello-knop
Je kunt in het midden op de Trello-knop klikken om op elk gewenst moment terug te keren naar je hoofdscherm om al je borden te bekijken. U wordt doorgestuurd naar de pagina Borden, net zoals nadat u bent ingelogd.
Plus-knop
Met deze knop kunt u snel een bord, een persoonlijk team of een commercieel team maken.
Je naamknop
Als u op de knop klikt met uw naam erop, verschijnen functies waarmee u uw Trello-account kunt beheren. De vervolgkeuzelijst toont zes opties samen met een link om uit te loggen. Of u nu Profiel, Kaarten of Instellingen selecteert, u wordt naar hetzelfde basisscherm geleid waar deze drie opties opnieuw als tabbladen aan de bovenkant van de pagina worden weergegeven. Handige koppelingen voor snelkoppelingen, Help en een link naar Taal wijzigen bevinden zich ook in dit gebied.
- Profiel stelt u in staat om al uw activiteiten te bekijken met directe koppelingen naar de borden en kaarten waar die activiteit plaatsvond.
- Met kaarten kun je alle kaarten bekijken waaraan je bent toegevoegd en deze kunnen worden gesorteerd op bord of vervaldatum.
- Met Instellingen kunt u uw naam, initialen, biografie, avatar of wachtwoord wijzigen. U kunt een nieuw e-mailadres toevoegen, uw e-mail- en bureaubladmeldingen aanpassen, toegankelijkheid inschakelen en alle toepassingen bekijken die u hebt verbonden met Trello 11 Essential Trello-integraties die uw taak gemakkelijker maken 11 Essentiële Trello-integraties die uw taak eenvoudiger maken Trello is ongelooflijk eenvoudig te gebruiken hulpmiddel voor productiviteit. Je kunt het nog leuker maken door Trello te integreren met uitstekende thrid-party-apps. Blijf op de goede weg en doe zaken met deze hulpmiddelen. Meer lezen met opties om ze in te trekken. U hebt ook de mogelijkheid om tweefactorauthenticatie in te schakelen voor extra beveiliging.
- Het Trello Gold- tabblad geeft je accountgegevens weer als je lid bent of je kunt aanmelden voor extra voordelen. Hoe krijg je gratis Trello-goud en wat je ermee kunt doen? Hoe krijg je gratis Trello-goud en wat kun je ermee? Trello is momenteel een gratis maand Trello Gold uitdelen aan elk van zijn 10.000.000+ gebruikers. We laten u zien hoe u de uwe kunt krijgen en wat u ermee kunt doen. Lees verder .

Informatieknop
De informatiepictogramknop kan worden geselecteerd om tips rechtstreeks van Trello te ontvangen. Als u op een van de tips klikt, wordt u doorgestuurd naar die pagina op Trello's website.
Meldingsknop
In dit gebied worden alle meldingen weergegeven die u hebt ontvangen.
Bord Navigatie
Zodra je een board hebt geselecteerd om te werken, is navigeren eenvoudig. Je zult al je lijsten zien met de kaarten die erin zitten voor een mooie weergave van het totale project.
Je zult ook merken dat de topnavigatie overblijft en daarmee is er nog een balk direct eronder. Van links naar rechts, op deze bordennavigatiebalk kun je de bordnaam wijzigen, markeren als favoriet, de zichtbaarheid aanpassen en toegang krijgen tot het bordmenu. Als filteren is ingeschakeld, ziet u ook dat label.
Voeg een lijst toe
Je ziet altijd een Add a List- optie in je board helemaal rechts van je huidige lijsten. Klik gewoon in dat vakje, geef je nieuwe lijst een naam en klik op de knop Opslaan .

Verplaats lijsten en kaarten
Trello biedt een slanke en eenvoudige interface voor het verplaatsen van lijsten en kaarten. Plaats uw muisaanwijzer op het item dat u wilt verplaatsen en klik wanneer de hand wordt weergegeven en sleep. U kunt lijsten heel eenvoudig herschikken of kaarten van de ene naar de andere lijst verplaatsen.

Open of voeg een kaart toe
U kunt een kaart in een lijst openen door simpelweg op Een kaart toevoegen onderaan de lijst te klikken. Als u een kaart wilt maken, geeft u deze een naam en klikt u op Toevoegen . Alle toevoegingen en acties voor de kaart kunnen achteraf worden geconfigureerd. Dit is een handige functie waarmee u het gehele project kunt bekijken voordat u op de details ingaat.

Gebruiksvoorbeelden
Trello is een geweldige tool voor het beheren van projecten voor werk, school, persoonlijk, thuis en zelfs financiële planning. Hier zijn slechts enkele voorbeelden van hoe u Trello voor elk hiervan kunt gebruiken.
Werk
Hoewel het overduidelijk is dat Trello projectmanagers kan helpen tijdens hun werk, kan het in bijna elke werksituatie worden gebruikt voor verschillende soorten activiteiten en projecten. Voor dit voorbeeld zullen we een afdeling verplaatsen van het ene gebouw naar het andere.
- Maak een bord voor de verplaatsing van de afdeling.
- Maak binnen het forum lijsten voor de afdelingen van de afdeling: Internetservices, Programmering, Administratief en Voltooid.
- Maak binnen de lijsten kaarten voor activiteiten die binnen elke sectie plaatsvinden. Internetservices kunnen kaarten bevatten voor de opstelling van cellen, kantoormeubilair en computerapparatuur. Administratief kan kaarten voor kastopstelling, kantoormeubilair, telecom en kantoorbenodigdheden bevatten.
- Voeg binnen elke kaart alle details toe. De computerapparatuurkaart voor internetdiensten kan een controlelijst met monitor, bureaublad, kabels en printers bevatten. De Clerical-kaart voor telecom kan het plaatsen van nieuwe telefoonlijnen, het kopen van nieuwe telefoons en het testen van telefoonextensies zijn.
- Omdat elke kaart binnen de huidige lijst wordt voltooid, kan deze worden verplaatst naar de lijst met voltooide items. Op deze manier is het altijd duidelijk wat er nog moet gebeuren en wat is voltooid.

School
Voor dit voorbeeld zullen we een fulltime student gebruiken. Dit is een manier waarop ze Trello kunnen gebruiken om hun semester te organiseren.
- Maak een bord voor elke klas: wiskunde, Engels, psychologie en voeding.
- Maak binnen elk bord lijsten voor alle acties voor de klas. Wiskunde kan lijsten bevatten voor huiswerk, groepstoewijzingen, online-tests en voltooide items. Maar psychologie kan lijsten bevatten voor huiswerk, termijnen, groepstoewijzingen, online-tests en voltooide items.
- Maak binnen de lijsten kaarten voor elke opdracht of item. De wiskundethuiswerklijst kan kaarten bevatten voor week 1, week 2 en week 3. De psychologie-termijndocumentlijst kan kaarten bevatten voor elk papier vanwege onderwerp, zoals gedrag, psychische aandoeningen, aandoeningen bij kinderen.
- Voeg binnen elke kaart alle details toe. De Math Homework-lijstkaart voor week 1 kan eenvoudig een checklist bevatten voor de secties die moeten worden ingeleverd, samen met een vervaldatum. Maar de Psychologie Term Paper lijst voor psychische aandoeningen kaart kan een checklist bevatten voor de papieren secties, een vervaldatum, een referentielink, een foto en een bijlage voor de draft.
- Omdat elke kaart binnen de huidige lijst wordt voltooid, kan deze worden verplaatst naar de lijst met voltooide items. Op deze manier heeft de student altijd een duidelijk beeld van wat hij toekomt en is hij nog niet voltooid.

Huis
Van renovaties tot tuinwerk, Trello kan een handig hulpmiddel zijn om projecten voor thuis georganiseerd te houden. Voor dit voorbeeld zullen we een voorjaarslandbouwproject gebruiken.
- Maak een bord voor het lente landschapsproject.
- Maak binnen het bord lijsten voor alle acties voor het project. Mogelijk hebt u lijsten voor achtertuin, voortuin, zijfacetten en voltooide taken.
- Maak binnen de lijsten kaarten voor elk item. De Backyard-lijst kan kaarten voor struiken, bomen en bloementuin bevatten. De Front Yard-lijst kan kaarten bevatten voor oprit, loopbrug en lantaarnpaal.
- Voeg binnen elke kaart alle details toe. De bomenkaart voor de Backyard-lijst kan een checklist bevatten voor het verkrijgen van schattingen voor het trimmen van bomen, het selecteren van een trimmer, het plannen van een trimdatum. De prentbriefkaart voor de Front Yard-lijst kan een controlelijst bevatten voor het verven van de voet, het installeren van een bewegingssensor en het kopen van gloeilampen. Maar kan ook een persoon in het gezin omvatten om het werk te doen, evenals een vervaldatum.
- Omdat elke kaart binnen de huidige lijst wordt voltooid, kan deze worden verplaatst naar de lijst met voltooide taken. Op deze manier heb je altijd een duidelijk beeld van wat er over is en wat er is voltooid.

persoonlijk
Je mag Trello niet zien als een persoonlijk managementinstrument, maar het kan zeker worden gebruikt voor je individuele projecten en doelen. Een Vision Board maken en je grote doelen ontmoeten Een Vision Board maken en je grote doelen ontmoeten Je kunt ze noemen als grote rotsen of grote, harige, dappere doelen. Sommigen noemen het een bucketlist. Als u die emmer leegmaakt, moet u actie ondernemen. Dit is waar een visuele tool zoals Trello nuttig is. Lees verder . Voor dit voorbeeld zullen we doelen voor het jaar gebruiken.
- Maak een bord voor het lopende jaar.
- Maak binnen het bord lijsten voor elk doel. Mogelijk hebt u lijsten voor Oefening, Nieuwe taak, Financiële besparingen en Voltooide taken.
- Maak binnen de lijsten kaarten voor elk item. De oefenlijst kan kaarten hebben om met een arts te spreken, trainingsroutines te doorzoeken en lid te worden van een fitnesscentrum. De nieuwe takenlijst kan kaarten bevatten voor hervatten, vacaturesites en locaties om toe te passen.
- Voeg binnen elke kaart alle details toe. De join van een fitnesskaart voor de oefenlijst kan koppelingen bevatten naar relevante websites voor lokale sportscholen, budgetdetails en een checklist om de fitnesscentra te bellen. De kaart met de nieuwe takenlijst voor een CV kan een vervaldatum bevatten, een concept-bijlage en een koppeling om het schrijven van websites te hervatten.
- Omdat elke kaart binnen de huidige lijst wordt voltooid, kan deze worden verplaatst naar de lijst met voltooide taken. Op deze manier kun je precies zien waar je valt met je doelen voor het jaar.

financieel
Voor het plannen van financiële aspecten van uw leven, van school tot pensionering, kan Trello een handig hulpmiddel zijn. Om u op weg te helpen, biedt Trello een sjabloon voor financiële planning.
- De handige sjabloon bevat lijsten voor Baby Steps, Doing en Done. U kunt natuurlijk uw eigen lijsten gebruiken als u dat wilt. Misschien wilt u lijsten voor de studiefinanciering van uw kind, uw eigen pensioen en het betalen van uw huidige creditcards.
- Met behulp van de sjabloon kunt u snel en gemakkelijk de stappen bekijken die u moet nemen om u naar uw doelen te brengen. De eerste stap is de eerste kaart en bevat het besparen van $ 1.000 in een noodfonds. De tweede stap is de tweede kaart om alle schulden af te betalen, behalve de hypotheek. Deze kaarten bevinden zich allebei in de lijst Babystappen.
- Binnen elke kaart bevinden zich bewerkbare items die aan uw behoeften voldoen. De noodfondskaart heeft een checklist voor de acties om dat doel te voltooien. De afbetalingsschuldkaart bevat ook een checklist met de verschuldigde bedragen voor elke schuld.
- Terwijl je door alle stappen in de lijst Babystappen werkt, kun je ze naar de actielijst verplaatsen. Op deze manier weet je meteen waar je aan werkt. Vervolgens, wanneer ze zijn voltooid, verplaatst u ze naar de lijst Voltooid, zodat u zich in één oogopslag kunt concentreren op de onvoltooide items.

Beschikbaarheid mobiele app
Trello is gratis beschikbaar op mobiele apparaten om het nog eenvoudiger te maken om projecten bij te houden en meldingen onderweg te ontvangen.
- Op Android kun je Trello op je telefoon of tablet gebruiken
- Op iOS kun je Trello gebruiken op zowel de iPhone als de iPad

Trello-tips voor nieuwe gebruikers
Als u Trello helemaal nieuw bent en klaar bent om de tool te gaan gebruiken, hoeft u niet eerst in de voeten te springen. Het kan uitgebreide functies hebben, maar het gebruiksgemak maakt u in een mum van tijd een professional. Hier zijn slechts een paar handige tips.
- Begin met een eenvoudig project of zelfs een voorbeeldproject. Begin met iets kleins dat slechts een lijst of twee en een kaart of twee bevat. Hierdoor raakt u vertrouwd met de navigatie en functies.
- Experimenteer met de functies . Alleen al omdat er tientallen opties zijn, betekent dat nog niet dat je ze allemaal moet gebruiken. Speel rond met checklists en bijlagen om te zien of je ze echt nodig hebt voor je project.
- Bekijk de Trello-tips . Het bedrijf is goed in het leveren van handige trucs en je ontdekt misschien gewoon iets waar je van houdt. Tik dus op dat informatiepictogram in je navigatiebalk wanneer je tijd hebt om een nieuw item te ontdekken.
- Maak gebruik van de herinneringen, vooral als u Trello op uw mobiele apparaat wilt gebruiken. Hierdoor blijf je op de hoogte van teamprojecten en op schema voor persoonlijke projecten.
- Veel plezier ermee en maak er de jouwe van . Trello heeft een aantal prachtige functies voor het veranderen van de achtergrondkleur van je bord, die een mooie sticker kan bevatten. Waarom deze extra functies niet gebruiken om uw ervaring te personaliseren?

Voor aanvullende hulp
Een van de geweldige functies van Trello is dat het een gemakkelijk toegankelijke en informatieve Help-sectie heeft. Als u dit gebied wilt openen, klikt u op de knop Informatie in de navigatie bovenaan, selecteert u Meer en vervolgens Help . Dit zal u naar de Help-sectie op de Trello-website leiden.

U ziet vervolgens verschillende categorieën waaruit u kunt kiezen, waaronder Aan de slag, Trello gebruiken en Problemen oplossen. U kunt ook bovenaan een zoekterm invoeren om toegang te krijgen tot specifieke onderwerpen in de kennisbank.

Elke categorie van de Help-sectie biedt u artikelen en nuttige informatie. Items kunnen worden gesorteerd om ze gemakkelijker te kunnen bekijken en je hebt een optie om een artikel dat je kiest af te drukken door op het afdrukpictogram boven aan de pagina te klikken. Als je nog steeds problemen ondervindt, kun je via de link 'Contact' bovenaan het Trello-team een bericht sturen.
Heb je Trello geprobeerd?
Nogmaals, Trello kan een waardevol hulpmiddel zijn voor het beheren van bijna elk project. 10 Uniek gebruik van Trello Anders dan projectbeheer 10 Uniek gebruik van Trello Anders dan projectbeheer Trello is een genot voor de lijstliefhebber. De aanpak in Kanban-stijl was niet alleen bedoeld voor projectmanagement. Geloof ons niet? Kijk naar deze tien unieke toepassingen van Trello. Meer lezen, groot of klein, zakelijk of persoonlijk. Het gebruiksgemak, de beschikbaarheid van mobiele apps en uitgebreide functies maken het een tool die het waard is om te proberen als je dat nog niet hebt gedaan.
Deel gerust uw mening met ons hieronder over het regelmatig gebruiken of proberen van Trello voor de eerste keer.