
Voor een first party-oplossing van Apple is het schokkend hoe goed Apple Notes de afgelopen jaren is geworden. De synchronisatie is solide, de app is in actieve ontwikkeling en we krijgen elk jaar nieuwe en interessante functies. Als u geen aantekeningen op Windows of Android hoeft te bekijken, moet Apple Notes uw standaard notitiesysteem zijn.
Apple Notes zit vol met geweldige functies, maar omdat het ontwerp van Apple de eenvoud ten goede komt, worden de meeste achter de menu's gestopt en verborgen achter generieke knoppen. Hier zijn verschillende dingen die u moet weten.
1. Voeg opmerkingen toe met behulp van Siri
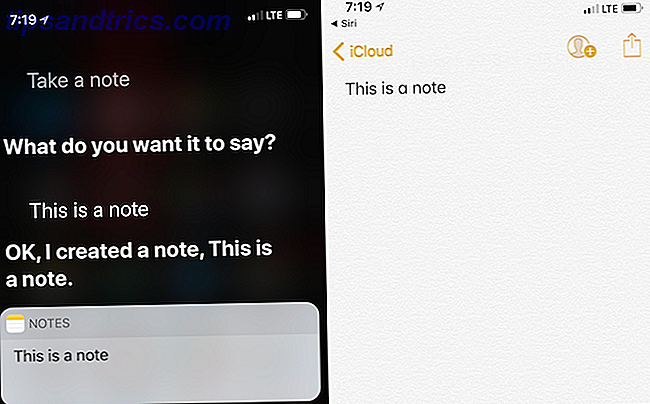
Hoewel Siri niet geweldig is als het gaat om op kennis gebaseerde antwoorden, is het verrassend goed als het gaat om het omgaan met native apps.
De volgende keer dat je een briljant idee hebt tijdens het rijden of wandelen met je hond, zeg je gewoon Hey Siri, noteer . Dicteer dan uw notitie. De volgende keer dat u de Notes-app opent, vindt u uw dictaat in tekstvorm.
2. Notes Shortcut in Control Center

Als u iOS 11 op uw iPhone of iPad gebruikt, kunt u een kleine snelkoppeling toevoegen aan de Apple Notes-app in het Control Center.
Ga naar Instellingen > Controlecentrum > Regelingen aanpassen om het besturingselement Notes in te schakelen. Wanneer u nu op het besturingselement Notes tikt, wordt u naar de Notes-app gebracht met een lege notitie die klaar is om te gaan. U kunt op de aantekeningenknop tikken en deze ingedrukt houden om een nieuwe controlelijst te starten of met een foto beginnen.
3. Deel een notitie

De App Store is gevuld met apps waarmee je een notitie of lijst met meerdere mensen kunt delen. Maar dat heb je niet nodig. Start gewoon een notitie, gooi een checklist in en tik op de Share note- knop op de werkbalk. Stuur een uitnodiging met behulp van de Berichten of Mail-apps. Zodra iemand deelneemt, kunnen ze aantekeningen bewerken.
Dit kan een geweldige manier zijn om een boodschappenlijstje met uw partner te delen.
4. Maak een tafel

Hoewel dit geen Excel-achtige spreadsheet in uw notitie zal toevoegen, is de functionaliteit van de tabel erg handig wanneer u informatie visueel wilt organiseren. Bijvoorbeeld, voor mijn laatste reis, belde ik een tiental hotels in het gebied (het was de snelste manier om het voor elkaar te krijgen).
Ik had een plaats nodig om de naam van het hotel, de beschikbaarheid, het telefoonnummer en de kosten vast te leggen. In plaats van naar Google Spreadsheets te gaan, heb ik snel een tabel gemaakt in Notes, deze uitgebreid voor vier kolommen en ben ik begonnen. Daarover gesproken, de Notes-app is een geweldige manier om al je reisinformatie te organiseren voordat je van start gaat. Maak een map en begin met het toevoegen van uw PDF's, afbeeldingen en bevestigingsnummers voor eenvoudige toegang.
Op Mac vind je het pictogram Tabel in de bovenste werkbalk. Op de iPhone en iPad is het pictogram Table het eerste in de werkbalk boven aan de toetsenbordweergave.
Nadat u een tabel heeft ingevoegd, tikt u op de gestippelde menuknop naast de vakken om rijen en kolommen toe te voegen of te verwijderen.
5. Notities vergrendelen

Stel dat u privé-vermeldingen heeft in de Notes-app die u liever niet deelt met de wereld. U kunt het beveiligen met een toegangscode, Touch ID of Face ID.
Tik na het openen van de notitie op de Share- knop en selecteer Notitie vergrendelen . Voer een toegangscode in of schakel Touch ID of Face ID in en uw notitie is beveiligd.
6. Share Links en Tekst naar Notes-app

De Notes-app heeft een robuuste gedeelde extensie op zowel iOS als macOS. Het is eigenlijk de beste manier om tekst en koppelingen naar een notitie toe te voegen wanneer u op het web onderzoekt. Hoe Apple Notes als onderzoeksinstrument gebruiken Apple Notes gebruiken als onderzoekstool De gratis Notes-app van Apple kan een onmisbaar onderzoeksinstrument zijn voor zowel een computer als een mobiel apparaat. Lees verder . Wanneer u iets interessants tegenkomt in een app als Safari, tikt u op de knop Delen en selecteert u Toevoegen aan notities .
Vanuit de pop-up kunt u kiezen om een nieuwe notitie te maken of om een bestaande notitie toe te voegen. Als er een link bij betrokken is, zie je daar een kleine preview en kun je zelfs een stukje tekst toevoegen voordat je het naar de Notes-app stuurt door op de knop Opslaan te tikken.
Als je een iPad hebt met iOS 11, wordt dit proces nog eenvoudiger. Dock de Notes-app naast Safari in de gesplitste schermmodus en versleep eenvoudigweg de beste slepen en neerzetten-apps voor iPads met iOS 11 De beste slepen en neerzetten-apps voor iPads met iOS 11 Drag-and-drop-apps zijn op de iPad aangekomen, en dit schijnbaar eenvoudige functie verwijdert enkele van de grootste frustraties en neemt het dichterbij als een "echte" computer. Meer links, foto's of tekst van Safari naar de Notes-app.
7. Organiseer notities in mappen

Zodra je Notes begint te gebruiken als de app voor het maken van een hoofdnotitie, zul je uiteindelijk te veel notities krijgen. Ik heb meer dan 400 opmerkingen in mijn iCloud-map. En nee, ik ben niet klaar om een van hen los te laten.
In tijden als deze helpt een beetje mindful-organisatie. Nadat u de Notes-app hebt geopend, tikt u op de knop Terug in de notitieweergave om naar de weergave Mappen te gaan. Tik onder aan het scherm op Nieuwe map, geef het een titel, tik op Opslaan en het verschijnt in de mappenlijst.
Hier is een pro-tip : als u een Mac gebruikt, kunt u ook submappen maken (iets dat niet is toegestaan in iOS, maar eenmaal gemaakt op Mac, zullen ze worden gesynchroniseerd met al uw apparaten). Gebruik op de Mac de optie Nieuwe map om een nieuwe map te maken.
We noemen dit de kindermap. Zoek in de lijst de map waarin u de onderliggende map wilt opnemen. We noemen dit de bovenliggende map. Sleep nu de onderliggende map naar de bovenliggende map. De bovenliggende map heeft nu een uitvouwoptie. Op deze manier kunt u meerdere onderliggende submappen voor een enkele bovenliggende map hebben.
Als u oude notities niet wilt archiveren of verwijderen, maar u wilt deze nog steeds op een georganiseerde manier benaderen, kan dit een goede oplossing zijn.
8. Pin Opmerking

Zelfs als je honderden aantekeningen hebt, zul je waarschijnlijk het grootste deel van je tijd in een handvol van hen doorbrengen. Probeer ze vast te leggen, dus de volgende keer dat u de Notes-lijst of een specifieke map opent, staat uw favoriete notitie bovenaan.
Veeg gewoon naar rechts op een willekeurige notitie in de lijst en tik op het pictogram Pin om het vast te pinnen (het proces voor het losmaken van de notitie is hetzelfde).
9. Opmaakopties en snelkoppelingen

Hoewel het tekstgedeelte van de Notes-app vrij dun is, is er een selectie opmaakhulpmiddelen verborgen achter het Aa- pictogram. Vanaf hier kunt u overschakelen naar een koplettertype of een lettertype van Monospace .
U kunt snel tekst laten inspringen of vervormen of een lijst met opsommingstekens starten. Als u een Mac of iPad met een Smart Keyboard gebruikt, kunt u sneltoetsen gebruiken om snel tekst op te maken.
- Vet : Cmd + B
- Cursief : Cmd + I
- Onderstrepen : Cmd + U
- Titel : Cmd + Shift + T
- Richting : Cmd + Shift + H
- Controlelijst : Cmd + Shift + L
- Tabel : Cmd + Optie + T
- Inspringen rechts : Cmd +] (rechter haakje)
- Zoek in Opmerking : Cmd + F
- Nieuwe opmerking : Cmd + N
10. Mac App-trucs

In veel opzichten is Notes een robuust systeem, maar op een aantal specifieke manieren schiet het tekort. U kunt bijvoorbeeld de lettergrootte op een iPhone of iPad niet wijzigen in de Notes-app. Als u echter de lettergrootte hebt verhoogd via de app Instellingen, wordt dit door Notes bevestigd.
Op Mac kun je de lettergrootte iets groter maken, maar het werkt per noot. Open een notitie en ga in de menubalk naar Beeld en klik op Inzoomen .

Er is ook een verborgen zwevende vensteroptie voor een notitie. Open een notitie en ga in de menubalk naar Venster > Geselecteerde notitie zwevend en ga opnieuw naar het gedeelte Venster en selecteer Zweven boven . Nu kunt u gaan browsen of een video bekijken. Het notitievenster bevindt zich altijd bovenaan en is gereed voor notities.
Zoeken en sorteren in notities
Met de app Notities kunt u eenvoudig zoeken in al uw notities. Zelfs als je handgeschreven notities hebt genomen met Apple Pencil, kunnen ze worden gezocht met Spotlight. Als u uw aantekeningen unieke namen geeft, kan Spotlight-zoeken een uitstekende manier zijn om snel vanuit het startscherm naar een notitie te springen.
Wanneer je in een notitie zit, gebruik dan gewoon de Cmd + F optie om te zoeken binnen een notitie (gebruik de optie Zoeken in notitie van het menu Delen op de iPhone).
iOS 11 heeft ook een overvloed aan krachtige iPad-specifieke functies toegevoegd. Hoe de krachtige nieuwe Notes-functies van Apple in iOS 11 te gebruiken Hoe gebruik je de krachtige nieuwe Notes-functies van Apple in iOS 11 Notes heeft een groot aantal nuttige nieuwe functies in iOS 11 ontvangen, dus hier is hoe ze te gebruiken. Meer informatie voor de Notes-app. U kunt een notitie rechtstreeks openen door het Apple-potlood aan te raken op het vergrendelingsscherm van iPad Pro. U kunt de achtergrond van de notitie wijzigen in iets dat meer geschikt is voor handgeschreven notities, en nog veel meer.



