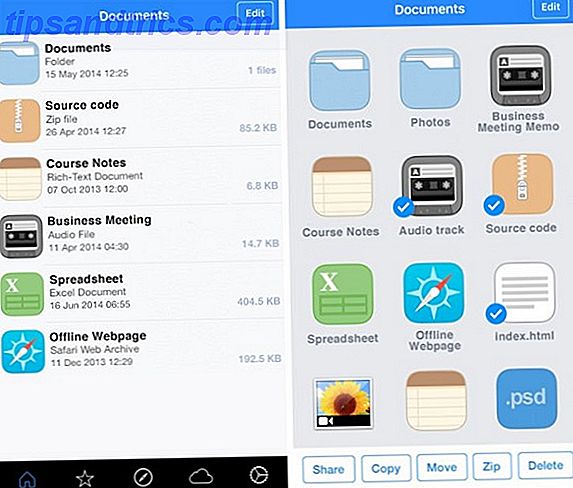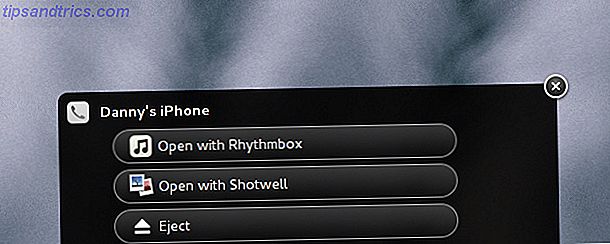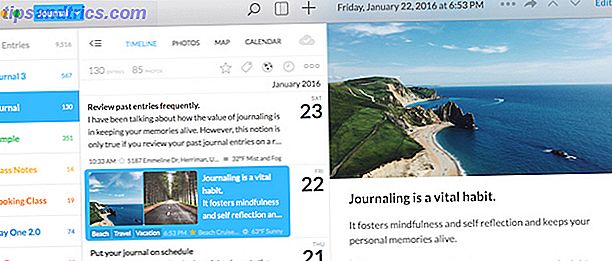De Windows 10 Creators-update is momenteel beschikbaar voor gebruikers over de hele wereld. Als de upgrade nog niet aan u is aangeboden, kunt u verwachten dat deze de komende weken op uw systeem terechtkomt (hoewel er onmiddellijk methoden zijn om een upgrade uit te voeren. Hoe u de Windows 10 Creators-update nu kunt downloaden Hoe u de Windows 10 Creators-update kunt downloaden Nu wordt de Windows 10 Creators-update in april uitgerold. Wil je het proberen of wil je het vermijden? We laten je zien hoe je Windows 10 1703 op je eigen planning kunt zetten. Lees meer als je wanhopig bent .
De update brengt een groot aantal nieuwe functies met zich mee 11+ Nieuwe functies Naar Windows 10 in 2017 11+ Nieuwe functies Naar Windows 10 in 2017 De update voor Windows 10 Creators is beschikbaar in het voorjaar van 2017. We hebben de grootste updates en nieuwe functies samengesteld die u kunt bekijken doorsturen naar. Meer informatie en apps, evenals verbeterde beveiliging Wat doet de Windows 10 "Creators Update" voor beveiliging? Wat doet de Windows 10 "Creators Update" voor beveiliging? Wat kunnen we verwachten in de komende Windows 10 "Creators Update", die begin 2017 zal verschijnen? Waar komt de beveiligingsboost vandaan? Laten we een beveiligingsgerichte blik werpen op Windows 10 Build 1703. Meer lezen. Microsoft Paint heeft een revisie gekregen, er is nieuwe Cortana-functionaliteit en u kunt vernieuwde personaliseringsopties verwachten.
Maar voordat u ingaat op alle opwindende nieuwe dingen, moet u ervoor zorgen dat u uw besturingssysteem correct hebt ingesteld. Dit is wat u moet doen zodra u de Windows 10 Creators-update hebt geïnstalleerd.
1. Schakel Explorer-advertenties uit
Is er nergens meer veilige advertenties? We verwachten ze op de televisie en het web, maar als ze rechtstreeks in het bestandssysteem van Windows worden bekeken, is dat helemaal een andere zaak.
De app File Explorer bevat standaard advertenties. Niet verwonderlijk, Microsoft's beslissing heeft geërgerde gebruikers.
Eerlijk gezegd zou de nieuwe "feature" niet als een verrassing komen. Windows Insider Preview build 14901 bevatte al in augustus 2016 een meldingenbalk bovenaan Bestandsverkenner. Microsoft benadrukte dat de functie "producteducatie" was - u kunt uw eigen conclusies trekken over wat dat betekent in niet-zakelijke taal.
Op dit moment zijn de advertenties alleen voor Microsoft-producten. Gebruikers melden dat Office 365 en OneDrive zwaar zijn beschreven. Maar hoe lang duurt het voordat we gerichte advertenties voor services van derden zien? Waarschijnlijk binnenkort. Gelukkig is er een manier om de advertenties uit te schakelen Hoe kan ik advertenties uitschakelen in Windows 10 Verkenner Hoe kan ik advertenties uitschakelen in Windows 10 Bestandsverkenner Windows 10 heeft meer advertenties in het besturingssysteem gepropt dan welke versie dan ook. Onlangs heeft u mogelijk advertenties in uw Verkenner te zien gekregen. Ga als volgt te werk om ze uit te schakelen. Lees verder .
Ga naar Configuratiescherm> Opties voor bestandsverkenners of typ File Explorer Options in Cortana.
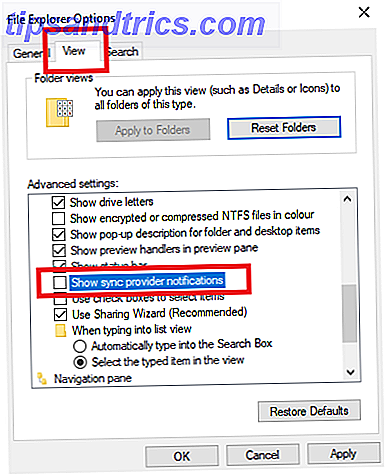
Selecteer vervolgens het tabblad Weergave en scroll naar beneden om meldingen van Sync-provider weergeven weer te geven . Verwijder het vinkje uit het selectievakje, klik op Toepassen en u bent klaar.
2. Stel Windows Night Light in
Een van de meest gevraagde functies is eindelijk doorgedrongen in de Windows 10 Creators-update. Het is een "blauwlichtfilter" met de naam Nachtlicht Vermindert de druk op de ogen en slaap beter met deze nieuwe Windows 10-functie Vermindert de druk op de ogen en slaap beter met deze nieuwe Windows 10-functie In de Windows 10 Creators Update hoeft u geen aparte app om 's nachts blauw licht te filteren. Hier leest u hoe u Nachtlicht inschakelt en uw ogen wat problemen bespaart. Lees verder .
Het is niet zo rijk aan functies als opties van derden, zoals Flux, maar als u liever niet-native apps wilt vermijden, werkt het goed.
Het filteren van de blauwe lichtemissies van je scherm in de avond kan theoretisch de belasting van de ogen verminderen en je slaappatroon verbeteren. Kunnen F.lux en Nachtploeg je slaapgewoontes echt verbeteren? Kunnen F.lux en Night Shift je slaapgewoontes echt verbeteren? Overmatig gebruik van computers, tablets en smartphones kan leiden tot een verslechterde slaapkwaliteit - maar werken apps zoals F.lux en Night Shift echt tegen die effecten? De wetenschap is hier vrij duidelijk over. Lees verder . Bij blootstelling aan kunstmatig blauw licht, verlaagt het menselijk lichaam de hoeveelheid melatonine die het produceert en verhoogt het zijn hartslag, lichaamstemperatuur en algemene alertheid.
Als je wilt genieten van een betere nachtrust (wie niet ?!), is het de moeite waard om een paar minuten te besteden aan het instellen van de nieuwe Night Light-functie.
Navigeer naar Start> Instellingen> Systeem> Beeldscherm en schuif de schuifregelaar naast Nachtlicht .

Klik vervolgens op Nachtlichtinstellingen om de app aan te passen. U kunt de kleurtemperatuur wijzigen en de tijden instellen waarop de app zichzelf moet inschakelen. Als je locatievoorzieningen hebt ingeschakeld, kan deze automatisch worden ingeschakeld bij zonsondergang. Als u dat niet doet, moet u de uren handmatig invoeren.

3. Windows Defender Security Center
Een andere nieuwe functie die u kunt verwachten, is het Windows Defender Security Center. Het doel is om een one-stop-shop aan te bieden om u en uw systeem te beschermen tegen beveiligingsbedreigingen.
Als u niet zeker weet hoe u zich het beste kunt verdedigen tegen virussen, malware en phishing-aanvallen, is dit een nuttige aanvulling op het besturingssysteem.
Je ziet het pictogram van de app in je systeemvak. Klik erop en u krijgt een lijst met acties die u kunt ondernemen om uzelf beter te beschermen. Werk de verschillende aanbevelingen door en u bent meteen veiliger.

Maar er is een keerzijde, de meldingen kunnen vervelend worden, vooral als u al vertrouwd bent met het beheer van uw systeem en beveiliging. De eindeloze "Batterijaanbevelingen" zijn bijzonder vervelend.
U kunt de app en bijbehorende meldingen permanent uitschakelen door deze bij het opstarten uit te schakelen. Druk op Ctrl + Alt + Delete en selecteer Taakbeheer . Klik vervolgens op Meer details en ga naar het tabblad Opstarten .

Zoek en markeer Windows Defender Meldingspictogram en klik vervolgens op Uitschakelen in de rechteronderhoek.
4. Pas uw privacy-instellingen aan
Deze is moeilijk te missen, maar het is belangrijk dat je de informatie op het scherm leest: niet blindelings door de opties klikken.
Wanneer de Creators Update voor de eerste keer wordt geladen, zie je een venster zoals hieronder. Klik niet later op Remind Me, er zijn enkele belangrijke instellingen die u moet controleren.

De app geeft je vijf privacyopties Privacy en Windows 10: je gids voor Windows Telemetrie Privacy en Windows 10: je gids voor Windows-telemetrie Met de komst van de Windows 10 Creator's Update lijkt Microsoft besloten transparanter te zijn over hun gegevens verzamelen van activiteiten. Ontdek hoeveel er verzameld is en wat u kunt doen. Lees meer om aan te passen.
Uw privacy-opties voor Windows 10 Creators Update zijn:
- Locatie - Apps en services kunnen uw locatie opvragen en de gegevens kunnen naar Microsoft worden verzonden.
- Spraakherkenning - Met deze instelling kunt u vloeiender communiceren met Cortana. Nogmaals, Microsoft kan de gegevens ontvangen.
- Diagnostiek - Op basis van de informatie op het scherm kan Microsoft gegevens verzamelen over het gebruik van uw browser, app-gebruik, gebruik van functies en zelfs typen.
- Op maat gemaakte ervaringen met diagnostische gegevens - Microsoft gebruikt de bovengenoemde diagnostische gegevens om u producten en diensten aan te bieden.
- Relevante advertenties - Microsoft verzamelt uw app-gebruik en gebruikt het om advertenties van derden te verzenden.
Het is duidelijk dat deze privileges een nachtmerrie zijn voor privacybewuste gebruikers. Maar er is een compromis: het uitschakelen van sommige functies, zoals locatiegegevens en spraakherkenning, zal de waarde van enkele van de beste functies van het besturingssysteem belemmeren. U moet beslissen welk niveau van inbraak voor u geschikt is.
5. Standaard apps
Sommige gebruikers hebben gemeld dat de Creators Update hun standaard apps heeft gereset Standaardinstellingen en instellingen in Windows 10 wijzigen Standaardinstellingen en instellingen in Windows 10 wijzigen Windows 10 neemt veel beslissingen voor de luie gebruiker. Als u liever uw eigen master bent, kunt u uw eigen voorkeuren instellen. We laten u zien hoe. Lees meer terug naar de Microsoft-aandelenproducten na het upgraden.
Al uw lokaal opgeslagen films, tv-programma's en persoonlijke video's kunnen bijvoorbeeld worden geopend in de Films & TV-app, al uw afbeeldingen kunnen worden geopend in Foto's in plaats van uw favoriete fotoviewer, uw standaardbrowser is mogelijk teruggezet op Edge en spoedig.
Het probleem is niet universeel, maar u moet absoluut controleren of het probleem u heeft beïnvloed.
Ga naar Start> Instellingen> Apps> Standaard apps . U ziet een lijst met de standaard apps voor de meest voorkomende soorten inhoud, inclusief afbeeldingen, video's, browsers en muziek. Controleer of ze allemaal uw favoriete programma's weergeven.

Blader vervolgens naar beneden en klik op Standaardwaarden instellen op app . Hiermee kunt u uw keuzes op een gedetailleerder niveau onderzoeken en kunt u apps kiezen die niet in de basislijst worden weergegeven, zoals PDF-viewers en -calculators.

Welke instellingen heb je gewijzigd?
Ik heb je vijf instellingen getoond die iedereen moet controleren en instellen voordat ze kunnen genieten van de nieuwste Windows-update.
Nu zou ik graag wat van je inbreng horen. Heeft Microsoft je al geüpgraded naar de Creators Update? Welke instellingen en apps moest u aanpassen om uw besturingssysteem precies zo te laten werken als u wilt?
U kunt al uw suggesties en gedachten achterlaten in de opmerkingen hieronder.
Afbeeldingscredits: STILLFX / Shutterstock