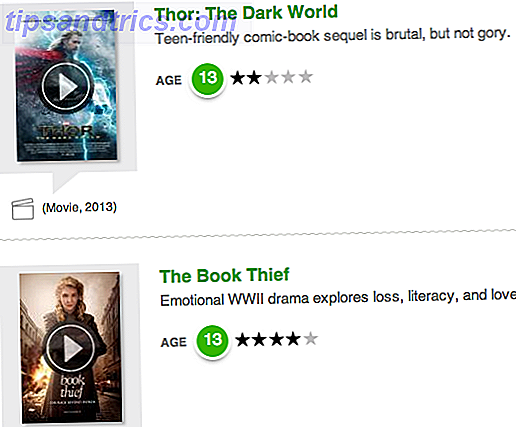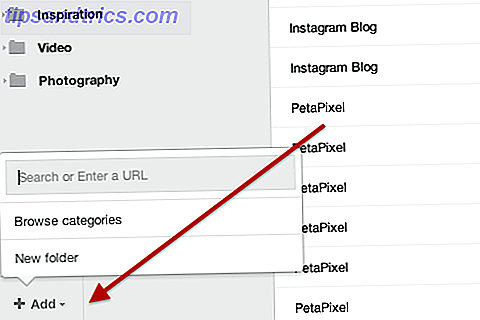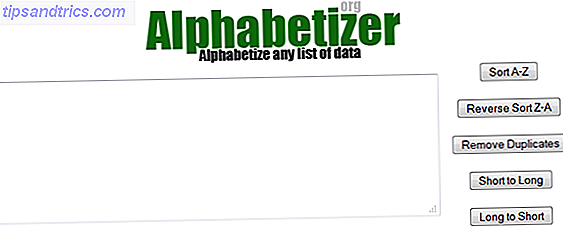Windows wordt erg goed en Linux probeert in te spelen op de behoeften van elke gebruiker Google Chrome OS uitvoeren vanaf een USB-station Google Chrome OS uitvoeren vanaf een USB-station U hoeft geen Chromebook te kopen om te kunnen genieten van de functies van Google's desktop besturingssysteem. In feite heeft u alleen een werkende computer en een USB-drive nodig. Dit is hoe ... Lees meer, het is niet ongebruikelijk om een dual boot-configuratie op uw computer te hebben.
Windows wordt erg goed en Linux probeert in te spelen op de behoeften van elke gebruiker Google Chrome OS uitvoeren vanaf een USB-station Google Chrome OS uitvoeren vanaf een USB-station U hoeft geen Chromebook te kopen om te kunnen genieten van de functies van Google's desktop besturingssysteem. In feite heeft u alleen een werkende computer en een USB-drive nodig. Dit is hoe ... Lees meer, het is niet ongebruikelijk om een dual boot-configuratie op uw computer te hebben.
Dual boot betekent dat je twee besturingssystemen (waarschijnlijk Windows en een Linux distro) op je computer hebt staan. Je krijgt een soort menu om te kiezen welk besturingssysteem moet opstarten wanneer je je computer start en afhankelijk van je keuze start het juiste systeem op. Vaker wel dan niet, als je dual-booting met Windows en Linux hebt, is de kans groot dat het menu dat je tijdens het opstarten ziet het GRUB-opstartmenu is.
GRUB wordt standaard geïnstalleerd door vele distributies en is beschikbaar als een optie met anderen. Het detecteert automatisch de andere besturingssystemen die op uw computer aanwezig zijn en voegt ze toe als een item in het menu samen met de Linux-distributie die u momenteel installeert. Dit alles gebeurt zonder extra stappen tijdens het Linux installatieproces als je Linux installeert nadat Windows al op de schijf aanwezig is.

Als je de andere route volgt, is dat - installeer Windows na Linux, of als je teveel met partities op je harde schijf speelt; je kunt GRUB uiteindelijk verknoeien. In dat geval kun je, afhankelijk van wat je net hebt gedaan, alleen opstarten in Windows of GRUB kan helemaal geen menu weergeven. In beide gevallen, voordat je in paniek raakt en snel naar forums of technische ondersteuning gaat, is er een eenvoudige oplossing die je problemen waarschijnlijk zal verlichten. Het is om GRUB te herstellen, en je kunt het in een handomdraai doen. Laten we kijken hoe.
Ten eerste, zoals vaak het geval is wanneer een nieuwe versie van een populaire software wordt uitgebracht, blijven beide versies nog geruime tijd in gebruik voordat de nieuwe versie wordt goedgekeurd. Hetzelfde met GRUB. Helaas is de procedure voor beide versies een beetje anders en zullen we ze hier beide aanpakken.
Ten eerste heb je een Live CD bij de hand. Je Linux distro-cd zou prima moeten werken als GRUB eerst op je computer is geïnstalleerd. U kunt ook Knoppix of SystemRescueCD gebruiken. We zullen Ubuntu Live-CD gebruiken. Houd er rekening mee dat de CD dezelfde versie van GRUB gebruikt. Dit kan worden verzekerd door de schijf te gebruiken die u hebt gebruikt om Linux te installeren.
Start op vanaf de Live-CD en geef het even voordat u het bureaublad kunt bekijken. Vervolgens - start terminal op en maak u klaar voor een aantal actie op de commandoregel. Voordat we verder gaan, onthoud dat hd0 verwijst naar de eerste harde schijf op je computer, de tweede zal hd1 zijn enzovoort. Evenzo (hd0, 2) betekent tweede partitie op de eerste harde schijf.
ROOIEN

- Typ sudo grub, dit geeft je de GRUB-prompt. Nu kunt u GRUB-specifieke commando's invoeren.
- Type find / boot / grub / stage1 . Dit zou de locatie van GRUB-bestanden op je harde schijf moeten teruggeven.
- Gebruik vervolgens de hierboven geretourneerde locatie en geef de opdracht root (hdX, Y) . Als de vorige opdracht bijvoorbeeld is geretourneerd (hd0, 1), moet u root (hd0, 1) opgeven
- Volg de opdrachtinstelling (hd0) of hdX naargelang het geval. LET OP: dit overschrijft de MBR, wat prima is als je GRUB in de eerste plaats gebruikt of je Windows na Linux installeert. Als u een andere bootloader of aangepaste configuratie had, zou u op moeten letten.
- Typ quit om GRUB te sluiten en start de computer opnieuw op.
GRUB 2

- Voer sudo mount / dev / XdYZ / / mnt in waar X kan zijn 'h' of 's' en Y staat voor het nummer van de harde schijf en Z staat voor de partitie. bijv. mount / dev / sda3 / mnt, in welk geval / dev / sda3 je Linux systeempartitie is. U kunt sudo fdisk -l gebruiken om alle partities weer te geven als u niet zeker bent over de systeempartitie. OPMERKING: als u een afzonderlijke opstartpartitie hebt, moet u deze expliciet koppelen aan / mnt / boot
- Geef vervolgens het commando sudo grub-install -root-directory = / mnt / dev / sdX X als de harde schijf waar je GRUB wilt herstellen.
- Ontkoppel vervolgens de partitie via sudo umount / mnt en start vervolgens uw computer opnieuw op.

Na het uitvoeren van deze stappen zou je GRUB binnen 5 minuten kunnen herstellen. Als het goed gaat en GRUB de reden was voor je problemen, heb je ze gewoon opgelost. Als hiermee uw probleem niet is opgelost, wilt u misschien de gezondheid en partities van uw harde schijf van naderbij bekijken. U kunt GParted of de Ubuntu Live-CD of elke andere Live USB / CD die bij u past, gebruiken.
Ben je ooit problemen tegen het opstarten tegengekomen? Hoe heb je het opgelost? Schiet alle tips in de opmerkingen af, die misschien nuttig zijn voor collega-lezers!