
Photoshop gebruiken UI An Idiot's Guide to Photoshop, deel 1: Easy Photoshop An Idiot's Guide to Photoshop, deel 1: Easy Photoshop Op het eerste gezicht is Photoshop verwarrend, maar u kunt snel op weg zijn om een Photoshop-goeroe te worden. Dit is onze inleidende gids over het uitvoeren van basisfuncties in Photoshop. Meer lezen is zoiets als zwerven door een grotachtige loopbrug. Er zijn zoveel bochten en bochten waarvan je niet weet waar je moet beginnen of waar je naartoe loopt. Dat wil zeggen, totdat een project een specifieke capaciteit vereist.
Dat geldt echter niet voor het opslaan van afbeeldingen, toch? Hoe moeilijk kan het opslaan van een afbeelding zijn? Blijkt, het is niet zo intuïtief. Photoshop biedt een hele reeks bestandsindelingen en parameters, elk met hun eigen voordelen. Soms kan het opslaan van afbeeldingen in specifieke bestandsindelingen de kwaliteit van uw werk verminderen. Hier is een gids om ervoor te zorgen dat u afbeeldingen op de hoogst mogelijke kwaliteit opslaat.
De kwestie van compressie
Twee belangrijke factoren bepalen de beeldkwaliteit: resolutie en compressie. We hebben de resolutie uitvoerig behandeld Resolutie van grafisch display - Wat betekenen de cijfers? [MakeUseOf Explains] Grafische weergaveresoluties - Wat betekenen de getallen? [MakeUseOf Explains] Beeldschermresoluties kunnen een nogal cryptisch bedrijf zijn, waarbij meerdere standaarden worden gebruikt om dezelfde schermresolutie op 10 verschillende manieren te beschrijven. Al deze technische termen veranderen meestal op basis van het doel van het display ... Lees meer, dus laten we ons concentreren op compressie.
Compressie verkleint de bestandsgrootte van een afbeelding. Sommige bestandsindelingen, als verlies geclaimde bestandsindelingen, lagere beeldkwaliteit terwijl de bestandsgrootte kleiner wordt. Anderen, verliesloze bestandsindelingen genoemd, doen dat niet. JPG is bijvoorbeeld een verlieslatend bestandsformaat. Het constant opslaan en exporteren van een JPG-bestand zal de kwaliteit van de afbeelding verminderen. Hetzelfde gebeurt niet bij een PNG-bestand.
Compressie komt ook voor rekening van beeldopslagplaatsen zoals Instagram of Facebook. Door een profielfoto naar Facebook te uploaden, worden afbeeldingsbestanden gecomprimeerd. Dit werkt om de totale opslagruimte te verminderen die nodig is voor afbeeldingen, waarvan er een enorme hoeveelheid is
Mijn doel is dan om u een lijst te geven van de beste, verliesvrije formaten in Photoshop. Dit omvat het opsommen van de beste formaten voor web- of printgebruik, aangezien Photoshop wordt gebruikt om media voor internet en papier te maken.
Verschillende methoden voor opslaan in Photoshop
Er zijn verschillende methoden in Photoshop om afbeeldingen op te slaan, afhankelijk van hun grootte en kwaliteit. De populairste methode om in Photoshop op te slaan is de Opslaan als- functie onder Bestand .
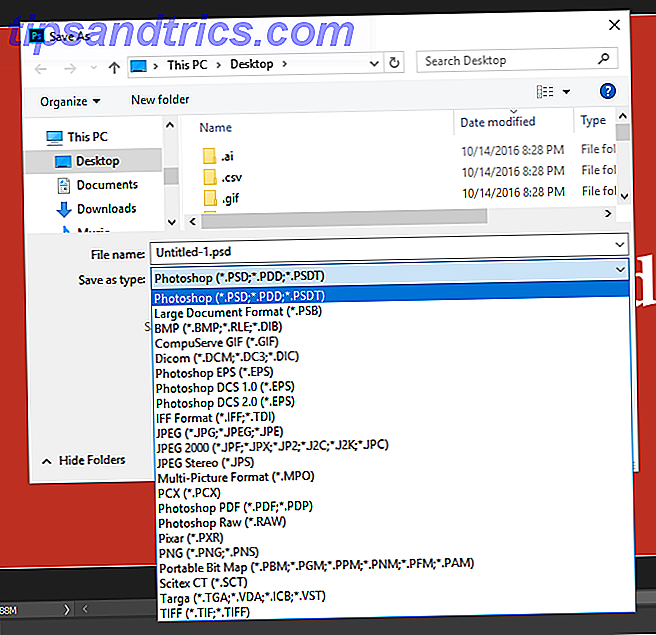
De Save As-functie biedt gebruikers de meeste bestandstypes die ze nodig hebben. Deze omvatten de meest populaire bestandstypen, zoals JPEG, en anders onbekende bestandstypen zoals Scitex CT (.SCT). Save As is het meest geschikt voor het opslaan van bewerkbare werken en het behouden van lagen.

Export, daarentegen, exporteert lagen naar definitieve, enkellaags afbeeldingen. U kunt Exporteren openen via het vervolgkeuzemenu Bestand . De belangrijkste exportfunctie waar u op moet letten, is Save for Web (Legacy), aangeduid als SFW . SFW biedt grotendeels dezelfde functie als de functie Exporteren als, maar met toegevoegde, bewerkbare instellingen.
Opslaan voor internet (oud)
SFW is het belangrijkste kenmerk dat Photoshop-gebruikers moeten gebruiken om afbeeldingen voor online gebruik op te slaan. Houd er rekening mee dat bij het opslaan van afbeeldingen van hoge kwaliteit alleen de kwaliteit van de afbeelding die u al hebt, behouden blijft. Een afbeelding van 200 × 200 ziet er bijvoorbeeld niet goed uit, geschaald naar 1920 × 1080 resolutie, tenzij het een vectorafbeelding is. Als u de indeling van SFW wilt bekijken, klikt u op het vervolgkeuzemenu naast Preset .

SFW presenteert verschillende versies van hetzelfde bestandstype. Deze verwijzen naar de verschillende kwaliteitsniveaus, gedicteerd door het kleurenpalet, de mate van dithering, bestandsgrootte, enzovoort. Strikt genomen is er geen beste formaat voor het opslaan van afbeeldingen. Toch vervullen twee specifieke bestandsindelingen alle kwaliteiten die men van hun afbeeldingen zou willen hebben: PNG 24 en JPEG High. Als u meer wilt weten over opslaan in GIF-indelingen, hebben we een A Quick Photoshop-zelfstudie voor het maken van geanimeerde GIF's beschikbaar. Een korte handleiding over Photoshop voor het maken van geanimeerde GIF's Laten we eens kijken hoe u Photoshop kunt gebruiken om een snelle GIF-animatie te maken. Deze eenvoudige stappen zijn gemakkelijk te volgen, zelfs voor beginners. Lees ook meer.
Er zijn verschillende redenen om PNG 24 als een afbeeldingsindeling te kiezen, de twee belangrijkste redenen zijn dat PNG een verliesvrij formaat is en een breder kleurenbereik ondersteunt. Andere redenen zijn transparantieondersteuning en wijdverspreide compatibiliteit. De 24 (samen met de 8) verwijst naar zijn 24-bits kleurondersteuning. Zowel PNG 24 als JPEG High ondersteunen een groot kleurenpalet, waardoor kleuren naadloos in de afbeelding worden gecombineerd. Hieronder ziet u een voorbeeld van het verschil tussen PNG 8 en PNG 24, beide vergeleken met het originele beeld.

Zoals u wellicht opmerkt, is er ook een aanzienlijk verschil tussen bestandsgroottes. Het origineel is 34, 2 M (megabytes), het PNG 8-beeld is 1, 87 M en de PNG 24 is 11, 13 M. Dit weerspiegelt de weifelende kwaliteit tussen de PNG 8- en PNG 24-afbeeldingen.
Hieronder ziet u een voorbeeld van de verschillende, standaard kwaliteitsinstellingen voor JPEG: Laag, Gemiddeld en Hoog. JPEG is lossy en biedt geen ondersteuning voor transparantie. Het ondersteunt echter een breed scala aan kleurkeuzes en het is het meest voorkomende beeldformaat dat online te vinden is.

De afbeeldingen lijken vooral op elkaar, ondanks dat ze uit meerdere kwaliteitsniveaus bestaan. Toch is er een opmerkelijke afname van individuele bestandsgroottes. Wat gebeurt er als we de zoomfactor vergroten van 25% naar 200%?

Terwijl JPEG-afbeeldingen van lage kwaliteit meer blokken van dezelfde kleur in een afbeelding hebben, proberen JPEG-afbeeldingen van hoge kwaliteit dezelfde kleurcomplexiteit of het originele beeld te handhaven.
Opslaan om af te drukken
Een veelgemaakte fout bij Photoshop-gebruikers is het manipuleren van een af te drukken afbeelding zonder rekening te houden met zowel de kleurmodus als de PPI. Deze instellingsaanpassingen, hoewel klein, zullen een grote impact hebben op uw volgende afdruktaak.
Photoshop maakt gebruik van verschillende kleurmodi, die u kunt bekijken onder Beeld> Modus . De standaardkleurenmodus is RGB (rood, groen, blauw) en is de hoofdkleurmodus die wordt gebruikt in Photoshop.

De overgang van RGB naar CMYK (cyaan, magenta, geel, sleutel) is niet meteen merkbaar. Het verschil komt voort uit hun gebruik. RGB is een additieve kleurmodus, terwijl CMYK een subtractieve kleurmodus is.
Subtractieve kleuren beginnen met een wit oppervlak. Kleuren in de vorm van inkt trekken af van de helderheid van het oppervlak door discrete lagen. Hoe meer kleuren elkaar overlappen, hoe donkerder de afbeeldingssectie. Additieve kleuren verschijnen in de vorm van geprojecteerd licht. Hoe meer additieve kleuren op een beeldsectie, hoe helderder (en daardoor witter) de sectie.
Nog een grote hulp bij het ontwerpen van gedrukte media is het wijzigen van de PPI van uw afbeelding. PPI staat voor pixels per inch en definieert de pixeldichtheid van uw afbeelding. De meeste beeldbewerking vindt plaats bij 72 PPI, de standaard Photoshop PPI. Hoewel het verhogen van de PPI de waargenomen beeldkwaliteit niet beïnvloedt via een monitor, profiteren afgedrukte beelden sterk van de verschuiving.

Voor een goede afdrukkwaliteit verhoogt u de PPI van uw afbeeldingen naar 200-250. Hoewel 300 de gebruikelijke standaard is voor professionele afdrukkwaliteit, is het overkill voor de meeste afdruktaken. Als u uw PPI wilt wijzigen, gaat u naar Afbeelding> Afbeeldingsgrootte en wijzigt u de parameter Resolutie .

Zorg ervoor dat uw breedte- en hoogtemetingen zijn ingesteld op Pixels . Verander vervolgens de resolutie naar wens. U zult merken dat het wijzigen van de resolutie ook de breedte, hoogte en afmetingen van het beeld verhoogt. Verander uw breedte en hoogte terug naar de oorspronkelijke afbeeldingsgrootte. De dimensieparameter blijft ongewijzigd, omdat dit een bijproduct is van de gewijzigde pixeldichtheid van uw afbeelding.

Er zijn twee belangrijke formaten in Photoshop voor drukwerk: Photoshop PDF en TIFF . Beide verschijnen in uw Opslaan als- functie onder Bestand .

Photoshop PDF is een PDF-bestandstype De 6 beste PDF-readers voor Windows De 6 beste PDF-readers voor Windows Heb je twee keer nagedacht voordat je Adobe Reader hebt geïnstalleerd? Het is de meest gebruikte PDF-lezer, maar niet per se de beste. We zijn op zoek gegaan naar de beste PDF-readers voor uw behoeften. Meer informatie die u kunt gebruiken om afbeeldingen en tekst op te slaan voor afdrukken. Deze zijn meestal het beste voor kleinere afdrukken, zoals foto's en boekpagina's. Ze zijn ook bewerkbaar, wat betekent dat klanten dingen als tekst zonder veel moeite kunnen wijzigen. Photoshop PDF-bestanden ondersteunen ook vectorafbeeldingen, wat betekent dat deze afbeeldingen bij het opschalen de beeldkwaliteit niet verliezen.
TIFF-bestanden zijn verliesloos, van hoge kwaliteit beeldformaat vergelijkbaar met PNG. Helaas komt hun kwaliteit op een prijs. TIFF-afbeeldingen zijn meestal veel groter dan JPG's en PNG's en sommige websites ondersteunen deze mogelijk niet. Toch zijn ze een uitstekend formaat voor afdrukken.
Bewaar de juiste manier
Het opslaan van uw afbeelding in bepaalde formaten zal een gemiddeld beeld niet verbluffend maken. Het zal echter de kwaliteit van je afbeelding behouden en het proces van het delen van je afbeelding met de wereld vergemakkelijken. Neem geen genoegen met het opslaan van al uw afbeeldingen in JPG meer!
In welk bestandsformaat bewaar je je 'shopped images'? Laat het ons weten in de comments hieronder!



