
Het is vervelend om digitale documenten met de hand te ondertekenen. Printen, ondertekenen, scannen, toch? Gelukkig, elektronische handtekeningen Is uw elektronische handtekening legaal over de hele wereld? Is uw elektronische handtekening legaal over de hele wereld? Zijn elektronische handtekeningen overal ter wereld geldig en legaal? Hebben ze meer de voorkeur boven de geïnkt handgeschreven handtekening in een papierloze wereld? We kijken naar wat de wet wereldwijd zegt. Read More neemt toe.
Misschien wilt u een handtekening toevoegen aan een PDF-contract of een registratieformulier. We laten u zien hoe u een PDF elektronisch kunt ondertekenen. Hier is een selectie van gratis en betaalde hulpmiddelen om PDF-documenten gemakkelijk vanaf uw pc of telefoon te ondertekenen.
1. PDF-buddy
Met deze tool kunt u maximaal drie PDF-bestanden elke maand gratis ondertekenen of bewerken. Het is een slimme oplossing als u maar af en toe met PDF's werkt. Het is ook een browsergebaseerd hulpmiddel De beste gratis PDF-hulpmiddelen voor kantoren met Windows of Mac De beste gratis PDF-hulpprogramma's voor kantoren met Windows of Mac U kunt een gratis pakket geavanceerde PDF-hulpprogramma's samenstellen om PDF's te bewerken, ondertekenen, samenvoegen en splitsen. We laten u de beste PDF-apps zien voor Windows en Mac. Meer informatie die werkt op uw Mac, pc of Chromebook.
Om te beginnen, zoekt u naar de oranje knop PDF to Edit kiezen aan de rechterkant. Klik erop en selecteer een PDF-bestand EasyPDFCloud: Converteer eenvoudig documenten naar PDF-, Word- en afbeeldingsformaten EasyPDFCloud: Converteer documenten eenvoudig naar PDF-, Word- en afbeeldingsformaten Lees meer vanaf uw computer.
Zodra de PDF op uw scherm verschijnt, ziet u links een menuoptie. Kies de handtekeningknop er vanaf. (Je moet je aanmelden voor een gratis account als je dit nog niet hebt gedaan.)
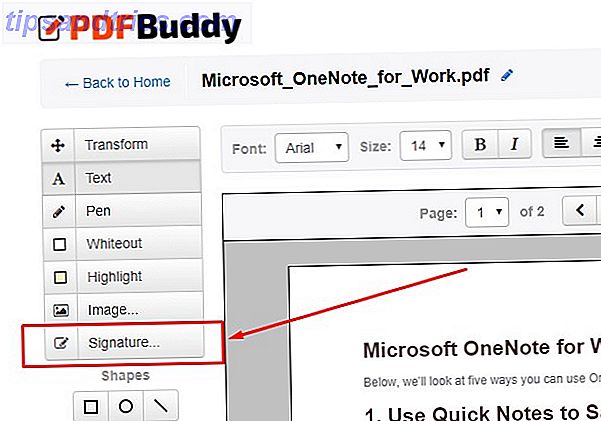
Selecteer vervolgens een optie in het pop-upvenster. U kunt een handtekeningbestand op uw computer kiezen of een handtekening voor de PDF tekenen. Eerdere handtekeningen uit bestanden die zijn ondertekend met PDF Buddy worden onder in dat optievak weergegeven.

Als u besluit uw handtekening te tekenen, verschijnt er een vak op het scherm. Gebruik je muiscursor om je naam te schrijven. Nadat u een van de handtekeningen hebt gekozen, klikt u op Gebruik . Hiermee kunt u het verplaatsen en plaatsen zoals nodig in het document.
Klik als u klaar bent op Wijzigingen opslaan (alleen als u veilig wilt zijn) en download vervolgens uw ondertekende PDF.

Deze gratis tool is gemakkelijk te gebruiken en vereist geen software downloaden. Het is echter niet geschikt als u PDF's op een mobiel apparaat wilt ondertekenen.
Gebruik: PDF Buddy (gratis)
2. HelloSign
HelloSign biedt beveiliging op bankniveau voor ondertekende PDF-documenten. Het werkt in de cloud HelloSign: gebruik elektronische handtekeningen op documenten [Web & iOS] HelloSign: gebruik elektronische handtekeningen op documenten [Web en iOS] Lees meer, wat u gemoedsrust biedt bij het werken met en opslaan van bestanden.
Integraties met populaire applicaties zoals Google Docs, Dropbox en OneNote voegen gebruikersvriendelijkheid toe. HelloSign maakt persoonlijke handtekeningen op mobiele apparaten mogelijk, maar werkt ook in browsers.
Na het aanmelden of aanmelden, kijkt u naar het menu aan de linkerkant. Zoek de koptekst Sign Documents en kies wie het document ondertekent. Kies Just Me als je alleen bent.

Klik vervolgens op het pictogram dat op het onderste deel van een neerwaartse pijl lijkt. Het staat rechts van uw e-mailadres in de rechterbovenhoek. Selecteer Creëer een handtekening .

Kies vervolgens een van de opties in het vak. Klik als u klaar bent op de knop Selecteren rechts onderaan.

Upload vervolgens het PDF-bestand dat een handtekening nodig heeft. Nadat het is geüpload, ziet u een optie voor Invullen en ondertekenen . Klik op die knop.

Wanneer het document wordt geopend, klikt u op de knop Handtekening linksboven. Kies de gewenste handtekening en klik vervolgens op de knop Invoegen . U kunt de handtekening naar wens over het document slepen om deze te plaatsen.
Na het bewerken van het PDF-bestand, klik op de knop Doorgaan rechtsboven. Hiermee slaat u het bestand op naar uw HelloSign-account.

Als u een mobiel apparaat gebruikt, selecteert u dat u een PDF-bestand wilt openen met de HelloSign-app. Zoek vervolgens naar de handtekeningoptie onder aan uw scherm.
Of u ondertekent met een computer of een mobiel apparaat, de aanwijzingen om een document te ondertekenen zijn eenvoudig. Het is ook gemakkelijk om ondertekend materiaal te vinden door u aan te melden bij uw HelloSign-account.
Downloaden: HelloSign voor iOS | Android (gratis tot 3 documenten / mo, Premium vanaf $ 13 per maand)
3. De eSign-functie van Smallpdf
Smallpdf biedt veel hulpprogramma's voor het bewerken van PDF's, maar in dit geval is de eSign-optie van toepassing.
Zodra u het paarse vak op het scherm ziet, sleept u uw PDF erin of klikt u op de link Bestand kiezen . Let op de opties aan de rechterkant die ook met Dropbox en Google Drive kunnen worden geïntegreerd.

Smallpdf biedt 256-bit SSL-codering tijdens bestandsoverdrachten. Bovendien worden alle bestanden na één uur automatisch van de Smallpdf-servers gewist.
Na het kiezen van uw PDF, zal Smallpdf u vragen om uw handtekening te maken. Gebruik uw muis of trackpad om het in het daarvoor bestemde veld te tekenen. Geen zorgen, als je handschrift zuigt (zoals het mijne), ruimt Smallpdf je handtekening automatisch een beetje op om het er uniformer en vloeiender uit te laten zien.
Klik op Opslaan als u tevreden bent (ish) met uw handtekening.

U wordt vervolgens omgeleid naar de PDF die u eerder heeft geüpload. De beschikbare handtekeningen verschijnen in een venster op uw scherm. Kies er een door erop te klikken en op de knop Handtekening plaatsen te klikken. U kunt desgewenst de grootte en positionering van de handtekening wijzigen.

Sleep de handtekening naar de gewenste plaats in het document. Als het precies zo is als u het wilt, klikt u op Toepassen in de rechterbenedenhoek.
U kunt dan uw ondertekende PDF downloaden!

Net als PDF Buddy, deze tool werkt in uw browser en heeft eenvoudige functionaliteit. Binnen een minuut heeft u een ondertekende PDF. Deze tool is echter ook vergelijkbaar met PDF Buddy en heeft geen equivalent van een mobiele app. Het heeft echter wel een desktop-app die u kunt downloaden voor een gratis proefversie.
Gebruik: SmallPDF eSign (gratis)
4. Adobe Acrobat Pro DC
Dit Adobe-product is niet alleen een tool voor ondertekening van PDF's, maar voor krachtige PDF-gebruikers. Hiermee kunt u PDF's maken en bewerken en de paginavolgorde wijzigen. Het is zelfs mogelijk om de PDF's met een wachtwoord te beveiligen Hoe een PDF met een wachtwoord beveiligen: gratis en betaalde opties Hoe een PDF met een wachtwoord beveiligen: gratis en betaalde opties Ja, u kunt uw PDF met een wachtwoord beveiligen! Het is een geweldige manier om PDF-bestanden te beveiligen. We tonen u gratis en professionele hulpmiddelen om een wachtwoord toe te voegen aan uw PDF. Lees Meer dat u hier uploadt.
Voor onze doeleinden concentreren we ons echter op de Fill & Sign- mogelijkheden van het programma.

Adobe Acrobat Pro DC is een betaalde oplossing. Het kost $ 14, 99 per maand De Adobe Acrobat Pro DC Mini-gids voor het beheren van PDF's De Adobe Acrobat Pro DC Mini-gids voor het beheren van PDF's Adobe Acrobat Pro DC is een uitgebreide oplossing voor het beheren van PDF's. Dit artikel behandelt de belangrijkste functies die u moet kennen om PDF's te maken en te bewerken als een professional. Lees meer, maar je krijgt een proef van één week. Voordat u met de proefperiode begint, moet u betalingsgegevens opgeven. U ontvangt pas een factuur als de proefperiode is afgelopen.
U kunt dit programma gebruiken op pc's, Mac's en de bijbehorende mobiele apps.
Zoek de kop Forms & Signatures en kies de optie Vullen en ondertekenen van daaronder. Als u dit doet, wordt een kleine werkbalk weergegeven. Selecteer Sign from it.

U kunt een handtekeningafbeelding importeren of een handtekening tekenen.
Nadat u uw handtekening hebt opgeslagen, verschijnt deze op het scherm nadat u op Aanmelden hebt geklikt. Verplaats vervolgens de handtekening op het document waar nodig.

De Fill & Sign-functies van Adobe zijn snel en eenvoudig. Als u echter alleen een PDF moet ondertekenen, zijn de kosten misschien niet de moeite waard.
Downloaden: Adobe Acrobat Pro DC ($ 14, 99 / maand)
Downloaden: Adobe Acrobat Reader voor iOS | Android (gratis met toegang tot Adobe Acrobat Pro DC)
5. JotNiet handtekening
JotNot Signature is een iOS-applicatie die het ondertekenen van PDF's mogelijk maakt. Hiermee kunt u ook eenvoudige annotaties maken.

Een potentieel voordeel is dat het wachtwoordbeveiliging van individuele bestanden mogelijk maakt. Je kunt de app ook vergrendelen met een wachtwoord, waardoor de toegang tot geautoriseerde gebruikers wordt beperkt.
Zoals je kunt zien aan de screenshot, is het mogelijk om opgeslagen handtekeningen te openen of nieuwe te maken. De app ondersteunt het delen van ondertekende documenten via e-mail of het uploaden ervan naar iCloud.
Deze app is ideaal als je af en toe meer wilt doen dan alleen pdf's ondertekenen. Of u nu een handtekening toevoegt of iets anders doet, het is een betrouwbare en probleemloze keuze.
Download: JotNiet handtekening voor iOS ($ 4, 99)
6. SignNow
SignNow werkt in uw browser of op een mobiel apparaat.
Als u wilt beginnen met ondertekenen, klikt of tikt u op het handtekeningveld van een PDF. Nadat u dat hebt gedaan, wordt er een pop-upvenster weergegeven. Hiermee kunt u een handtekening typen of tekenen, of een relevante afbeelding uploaden. Selecteer de gewenste methode door op een van de tabbladen boven aan het vak te klikken.

Alle SignNow-handtekeningen zijn rechtsgeldig. Als u ervoor kiest om uw handtekening te typen, kiest u een van de verschillende lettertype-opties. Gebruik uw muis of uw vinger om uw handtekening te tekenen.
Zorg ervoor dat u op het selectievakje Make This My Signature klikt voordat u op de knop Toevoegen drukt.
De namen van beschikbare tool-opties variëren enigszins op mobiele apparaten, maar ze zijn vrij duidelijk.
SignNow biedt redelijke prijzen voor persoonlijk gebruik. U betaalt echter voor de service op jaarbasis nadat de gratis proefperiode is afgelopen. De jaarlijkse prijsstructuur is misschien niet uw voorkeur voor incidenteel gebruik. Maar SignNow is niet moeilijk te gebruiken en biedt desktop- of mobiele opties.
Met die dingen in gedachten, kun je besluiten dat het de kosten waard is.
Downloaden: SignNow voor iOS | Android ($ 5 / maand)
Ondertekenen van PDF's: gratis of betaald?
Deze lijst laat zien dat je tal van opties hebt om PDF's te ondertekenen. Dat klopt ongeacht of u bereid bent om betaalde software te downloaden of een browsergebaseerd hulpmiddel wilt. Is een gratis PDF-editor goed genoeg? Adobe Acrobat Pro DC vs. PDFescape Is een gratis PDF-editor goed genoeg? Adobe Acrobat Pro DC versus PDFescape Adobe Acrobat Pro DC is Adobe's nieuwste PDF-editor. Maar biedt een gratis alternatief als PDFescape u alle functies die u nodig hebt? We zullen het te weten komen. Lees verder .
Wanneer u een keuze maakt, is het een goed idee om de beoogde taken en gebruiksfrequentie in gedachten te houden. Een betaalde oplossing is misschien niet haalbaar om een paar keer per maand te worden gebruikt. Als u echter vaak met PDF's werkt, heeft een gratis hulpmiddel mogelijk niet genoeg functies.



