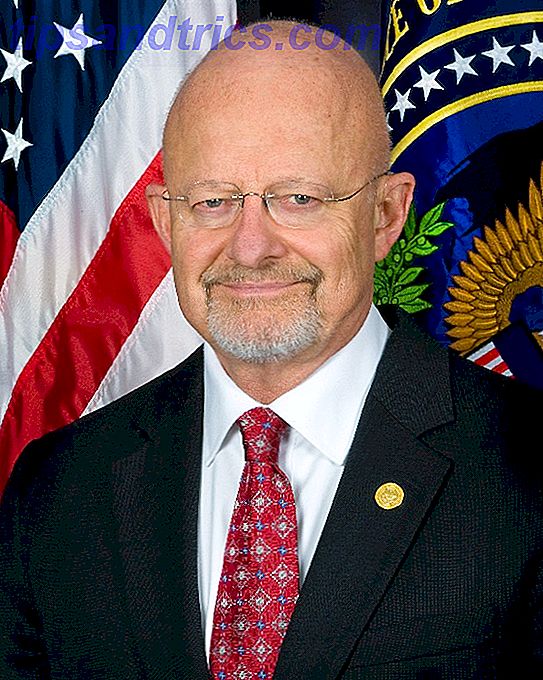Windows 10 is geweldig voor aanraakschermen, vooral dankzij de Continuum-functie waarmee u kunt schakelen tussen desktops en tablets Continuum: schakelen tussen Windows 10 Desktop- en tabletmodus Continuum: schakelen tussen Windows 10 Desktop- en tabletmodus Windows 10 herkent uw hardware en kiest direct de beste weergavemodus. Wanneer u uw Windows 10 Mobile op een groter scherm aansluit, krijgt u een pc-achtige ervaring. Dat is de zachtheid van Continuum. Meer lezen met gemak. Maar soms kan het breken zonder schijnbare reden, dus we zijn hier om u te laten zien hoe u uw touchscreen kunt repareren in Windows 10.
De meerderheid van de problemen wordt veroorzaakt door incompatibiliteit van stuurprogramma's. Dit is des te waarschijnlijker als het aanraakscherm niet meer werkt tussen uw upgrade van een vorig besturingssysteem naar Windows 10 7 Ondertekent het is tijd voor u om te upgraden naar Windows 10 7 Signs Het is tijd dat u een upgrade naar Windows 10 uitvoert We hebben u veel redenen gegeven om te upgraden naar Windows 10. Als je nog steeds niet zeker bent, moet je wachten. Hoe lang, vraag je? Totdat je de borden ziet die we hier voor je hebben samengesteld. Lees verder .
Als u uw eigen problemen met het touchscreen heeft om bepaalde alternatieve oplossingen te delen of te kennen, laat het ons dan weten in het gedeelte Opmerkingen.
1. Voer probleemoplossing uit
De Windows-tool voor het oplossen van problemen kan de snelle en gemakkelijke oplossing zijn voor elk probleem met uw touchscreen.
Voer een systeemzoekopdracht uit om problemen op te lossen en selecteer het relevante resultaat. Klik in het nieuwe venster op Alles weergeven in het menu aan de linkerkant. Klik in de lijst die verschijnt op Hardware en apparaten .
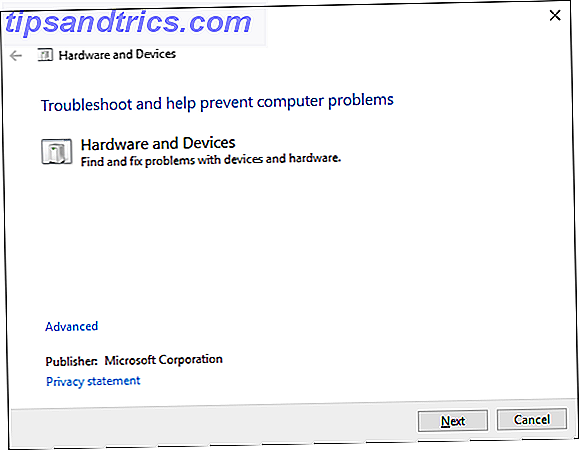
Klik op Volgende en voer de wizard door. De tool detecteert automatisch problemen en repareert ze vervolgens. Het is echter niet allesomvattend en je moet misschien doorgaan met lezen.
2. Kalibreer het touchscreen
Wanneer uw touchscreen traag reageert of uw aanraakbewegingen niet nauwkeurig registreert, is een nieuwe kalibratie wellicht voldoende om het aan te passen.
Voer een systeemzoekopdracht uit om te kalibreren en selecteer Kalibreer het scherm voor een pen of aanraking . Er wordt een nieuw venster geopend met instellingen voor tablet-pc's.

Gebruik op het tabblad Weergave de knoppen Instellen ... en Kalibreren ... om te zien of dit het probleem oplost.
3. Schakel het touchscreen uit en weer in
De oplossing die het dichtst in de buurt komt bij het opnieuw opstarten van de hele computer Waarom herstelt uw computer zoveel problemen? Waarom lost het herstarten van je computer zoveel problemen op? "Heb je geprobeerd opnieuw op te starten?" Het is technisch advies dat veel wordt gegooid, maar er is een reden: het werkt. Niet alleen voor pc's, maar voor een breed scala aan apparaten. We leggen uit waarom. Lees Meer, wat eigenlijk je eerste stap moest zijn, zet het touchscreen uit en weer aan.
Druk op CTRL + X en selecteer Apparaatbeheer . Klik met de linkermuisknop op de pijl naast Human Interface Devices om de vervolgkeuzelijst te openen. Klik met de rechtermuisknop op de vermelding voor HID-compatibel touchscreen en selecteer Uitschakelen . U wordt gevraagd dit te bevestigen, dus klik op Ja .

U moet nu opnieuw met de rechtermuisknop klikken op de vermelding, maar selecteer deze keer Enable . Dit is een van de eenvoudigste oplossingen, maar het werkt niet altijd. Het is zelfs mogelijk dat het probleem zich blijft voordoen na een herstart van het systeem. Als dat het geval is, lees dan verder.
4. Update de stuurprogramma's
Een stuurprogramma is een stukje software dat uw hardware, bijvoorbeeld uw aanraakscherm, helpt communiceren met de processor van uw computer. Dus storingen in het aanraakscherm kunnen te wijten zijn aan een defecte driver.
Volg de bovenstaande instructies en laat Apparaatbeheer nog steeds open, klik met de rechtermuisknop op het HID-compatibele aanraakscherm en selecteer Stuurprogramma's bijwerken ....
U wilt automatisch zoeken naar bijgewerkte stuurprogramma's. Hiermee wordt de database van Microsoft gescand op beschikbare updates voor uw touchscreen-apparaat. Volg de wizard zo nodig door, start hem opnieuw en kijk of uw probleem is opgelost.

Als dit niet het geval is, moet u proberen rechtstreeks naar de website van de fabrikant te gaan, naar de pagina met stuurprogramma's te zoeken, uw apparaatnummer te selecteren en de nieuwste driver te downloaden.
Met dit stuurprogramma gedownload, kunt u mogelijk het uitpakken en automatisch installeren. U kunt echter Update Driver Software ... opnieuw selecteren, maar klik nu op Op mijn computer naar stuurprogramma's zoeken . Gebruik Bladeren ... om het te zoeken en volg de wizard vervolgens door.
Voor meer informatie over het updaten van stuurprogramma's, raadpleegt u onze handleiding over het vinden en vervangen van verouderde stuurprogramma's Verouderde Windows-stuurprogramma's zoeken en vervangen Verouderde Windows-stuurprogramma's zoeken en vervangen Uw stuurprogramma's zijn mogelijk verouderd en moeten worden bijgewerkt, maar hoe kunt u weten ? Ten eerste, repareer het niet als het niet kapot is! Als stuurprogramma's echter moeten worden bijgewerkt, zijn hier uw opties. Lees verder .
5. De stuurprogramma's terugdraaien
In Windows 10 worden uw hardwaredrivers door Windows Update bijgewerkt. Helaas werken niet alle driverversies even goed. Als het daadwerkelijk stuurprogramma-updates zijn die de problemen veroorzaken, moet u proberen terug te gaan naar de standaardinstellingen.
Hiervoor klikt u opnieuw in Apparaatbeheer met de rechtermuisknop op het HID-compatibele aanraakscherm en selecteert u vervolgens Eigenschappen . Schakel vervolgens over naar het tabblad Stuurprogramma en selecteer Rollback-stuurprogramma .

Als u weet dat er een specifieke oudere stuurprogrammaversie is die werkt, maar er niet doorheen kan rollen, selecteert u in het tabblad Stuurprogramma Verwijderen in plaats daarvan en volgt u de methode die u in stap 4 hierboven hebt beschreven.
Windows 10 heeft automatische updates Voordelen en nadelen van gedwongen updates in Windows 10 Voordelen en voordelen van Geforceerde updates in Windows 10 Updates veranderen in Windows 10. U kunt nu meteen kiezen en kiezen. Windows 10 zal echter updates naar u forceren. Het heeft voordelen, zoals verbeterde beveiliging, maar het kan ook fout gaan. Wat meer is ... Lees Meer en je zou kunnen merken dat het systeem de nieuwste stuurprogramma's naar je toe blijft duwen - wat misschien wel de oorzaak is van het probleem. Voor meer informatie over hoe dit te verhelpen, raadpleegt u onze gids over hoe u controle over stuurprogramma's kunt terugnemen. Controle nemen over stuurprogramma-updates in Windows 10 Controle nemen over stuurprogramma-updates in Windows 10 Een slecht Windows-stuurprogramma kan uw dag verpesten. In Windows 10 worden hardware-stuurprogramma's automatisch bijgewerkt door Windows Update. Als u de gevolgen ondervindt, laten we u dan zien hoe u uw stuurprogramma kunt terugdraaien en toekomstige ... Lees meer.
Aanraakproblemen opgelost
Hopelijk heeft ons bovenstaande advies alle problemen opgelost die u had met uw touchscreen. Als u uw touchscreen nooit hebt kunnen laten werken, neem dan contact op met de fabrikant voor ondersteuning, vooral als u meerdere besturingssystemen gebruikt.
Als u problemen ondervindt met het scherm van uw tablet, raadpleegt u onze handleiding voor gerelateerde touch-inhoud. 5 tips om problemen met het touchscreen van uw tablet op te lossen 5 Tips om problemen met het aanraakscherm van uw tablet op te lossen Tikken, vegen of zoomen- knijpen, is er vaak een moment waarop het touchscreen op uw tablet weigert te reageren. Hoe overwin je dit en bereik je Zen-tablettabletten? Lees verder .
Heeft u problemen met uw touchscreen in Windows 10? Heb je oplossingen om te delen?