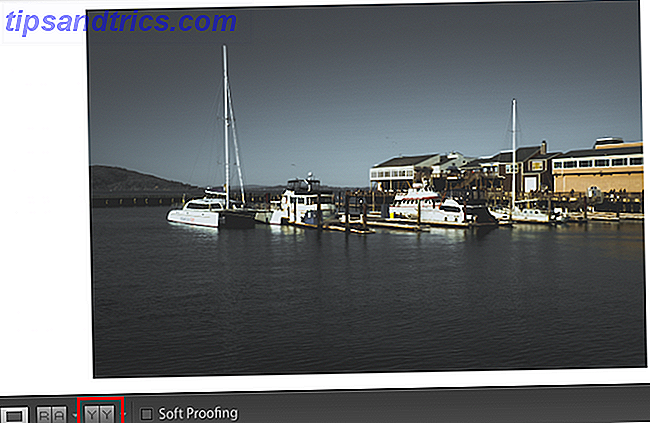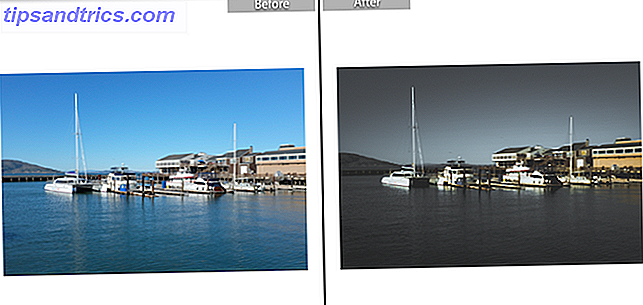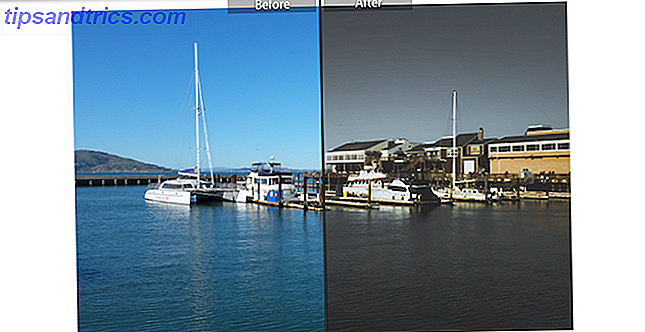Een van de redenen waarom Adobe Lightroom zo'n krachtig hulpmiddel is voor het bewerken van foto's 3 Redenen Alle fotografen zouden Adobe Lightroom 3 moeten gebruiken Redenen Alle fotografen zouden Adobe Lightroom moeten gebruiken Veel mensen weten niet precies waar Lightroom in dingen past. Het is een afbeeldingseditor ... maar het is niet zo goed als Photoshop? Hier is alles uitgelegd. Lees meer is zijn niet-destructieve karakter. Je kunt een heleboel bewerkingen aanbrengen in een foto, de afbeelding exporteren als een nieuwe kopie en al die wijzigingen snel opnieuw instellen met slechts één klik op een knop. En het maakt het ook gemakkelijk om uw bewerkte foto te vergelijken met uw origineel.
Er zijn twee manieren om uw vergelijking te bekijken.
Methode 1: Vergelijking zij aan zij
In de eerste methode heb je drie verschillende weergave-opties.
- Als u wilt beginnen met het bewerken van uw foto, gaat u naar het tabblad Ontwikkelen van Lightroom.
- Nadat u enkele bewerkingen hebt uitgevoerd, kunt u de vergelijkingsfunctie inschakelen door op de knop YY onder de foto te klikken.
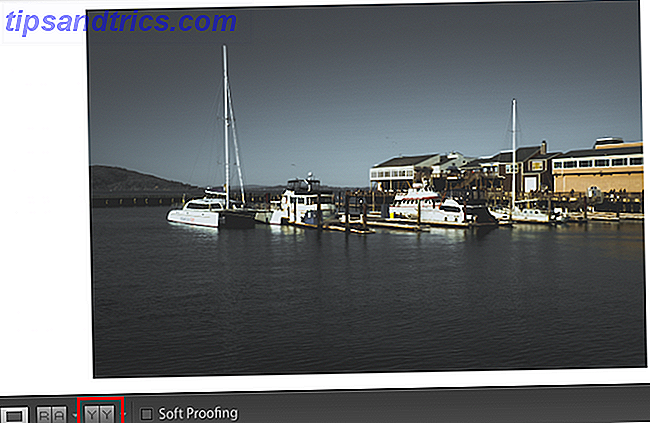
- De eerste keer dat u erop klikt, ziet u twee foto's naast elkaar: uw originele foto aan de linkerkant en de bewerkte versie aan de rechterkant.
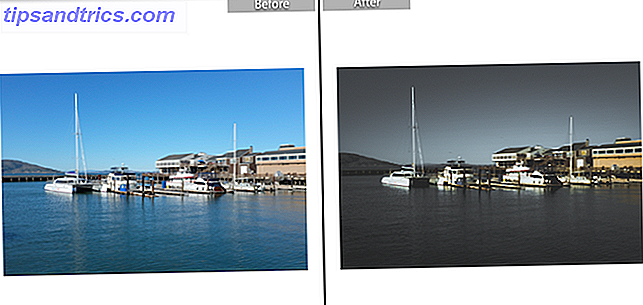
- Klik er nogmaals op en je ziet de helft van de foto met de bewerkingen aan de rechterkant en de andere helft is de originele afbeelding aan de rechterkant.
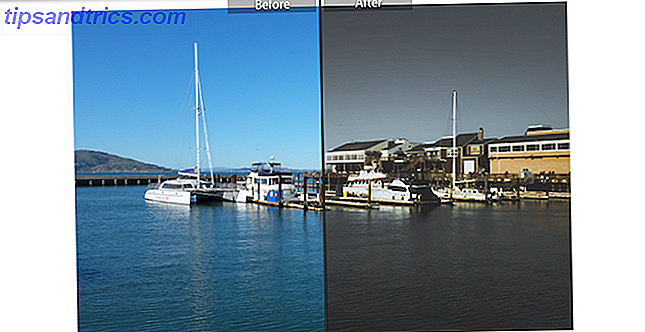
- Klik er nogmaals op en u ziet de originele afbeelding bovenaan en de bewerkte foto eronder.

Als u de vergelijkingsfunctie wilt uitschakelen, klikt u op de knop met een vierkant onder uw foto.
Methode 2: Schakelen tussen schakelaars
Met de tweede methode kunt u schakelen tussen de originele en de bewerkte foto met een sneltoets. Tik op de backslash-toets, die meestal te vinden is boven de Return- of Enter-toets op de meeste toetsenborden.
Tik één keer op de knop en je ziet de originele afbeelding voordat eventuele bewerkingen zijn toegepast. Tik er nog een keer op en je keert terug naar de bewerkte versie van de afbeelding.
Waarom u deze functie zou moeten gebruiken
Als je je originele en bewerkte foto kunt vergelijken, kun je er zeker van zijn dat je bepaalde elementen van de afbeelding niet verliest in je bewerkingen. Misschien merk je dat je een kleur hebt desaturated die je wilde behouden, of een deel van de afbeelding donkerder maakte en de definitie van een onderwerp dat je wilde benadrukken kwijt was.
Als u terugtrekt en uw bewerkingen vergelijkt met de originele afbeelding, kunt u er zeker van zijn dat u precies ziet waar u voor ging.