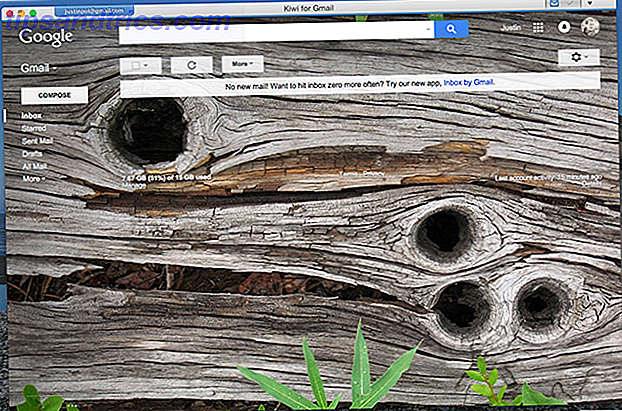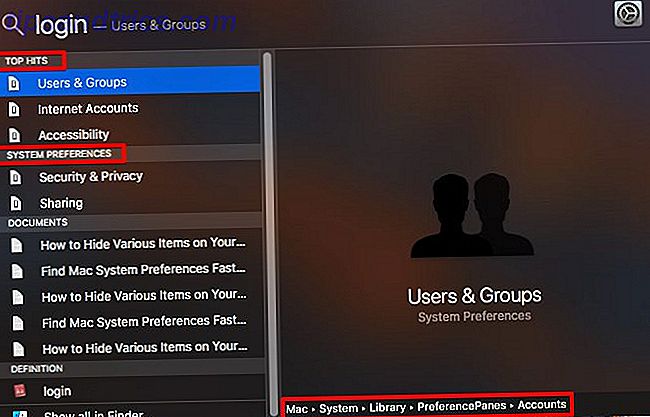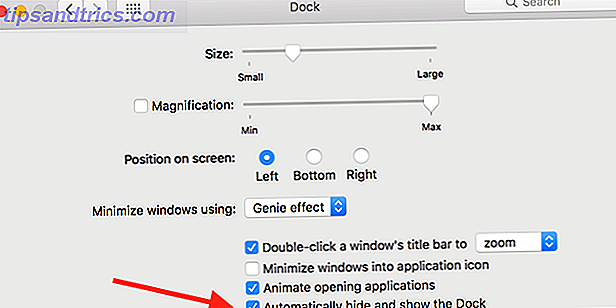De Raspberry Pi is een geweldige computer, maar het is niet altijd het meest handige apparaat om te gebruiken. Tenzij je het permanent op een scherm hebt aangesloten, heb je er waarschijnlijk toegang toe via SSH, VNC of RDP VNC, SSH en HDMI: Drie opties voor het bekijken van je Raspberry Pi VNC, SSH en HDMI: drie opties voor het bekijken van je Raspberry Pi De Raspberry Pi is een opmerkelijke kleine computer, maar het kan tijdrovend zijn om het op te zetten en aan te sluiten op uw monitor. Lees verder .
Maar wat als u geen geschikte display heeft? Hoe ga je het gebruiken? Een oplossing is om een Android-tablet (of smartphone) te gebruiken als een Raspberry Pi-scherm.
Wat werkt en wat niet
Wilt u uw Android-apparaat instellen als een display voor uw Raspberry Pi? Het is eenvoudiger dan je zou denken.
Het enige dat u nodig hebt, is dat beide apparaten op hetzelfde netwerk zijn aangesloten, een toetsenbord en een muis aangesloten op de Raspberry Pi (bekabeld via USB of draadloos) en een standaard voor uw Android-apparaat om het als een monitor te gebruiken.
Dit werkt.
Jammer genoeg werkt het tablet niet rechtstreeks op de Raspberry Pi, maar dat werkt niet. De GPIO en de DSI-poort zijn niet compatibel met tablets. Dit betekent dat het gebruik van en het oude tabletscherm voor een Raspberry Pi-weergave onmogelijk is. Zelfs als het je lukt om de apparaten aan te sluiten, zullen er geen aangename afbeeldingen zijn. (Misschien hebt u ook een nieuwe Raspberry Pi nodig!)

Laten we bij de opties blijven die werken. Dit is wat je nodig hebt:
- Een Raspberry Pi 3 (oudere versies zijn prima, maar hebben een dongle voor draadloze netwerken nodig)
- Een Android-tablet
- Een tabletstandaard of een geschikt etui
- Een toetsenbord (waarschijnlijk heb je geen muis nodig, dankzij het touchscreen van de tablet)
- Toegang tot een draadloos netwerk
Een Android-tablet gebruiken als scherm voor Raspberry Pi
U hebt twee opties beschikbaar voor het gebruik van een Android-tablet of -telefoon als display voor uw Raspberry Pi.
- RDP: Microsoft Remote Desktop Protocol
- VNC: virtuele netwerkverbinding
Elk van deze opties biedt volledige desktoptoegang tot uw Raspberry Pi via Android. Gelukkig is geen van beide moeilijk in te stellen. Beide zijn getest met een Raspberry Pi 3, maar zouden moeten werken met oudere versies, waaronder de Pi Zero.
Als u een van deze oplossingen wilt gebruiken, moet u ervoor zorgen dat uw Raspberry Pi en de Android-tablet zich op hetzelfde netwerk bevinden. Het zal niet werken als je het Android-apparaat als een draadloos toegangspunt gebruikt, helaas. In dat scenario hebt u twee Android-apparaten nodig; één voor de WAP en een andere voor de display.
Voor beide opties is het de moeite waard ervoor te zorgen dat SSH eerst op uw Raspberry Pi is ingeschakeld. Dit maakt het instellen van "headless" eenvoudiger, waardoor u RDP en VNC vanaf uw pc kunt configureren. Vervolgens kunt u de verbinding tot stand brengen vanaf uw Android-apparaat.
U kunt SSH op drie manieren inschakelen:
- Via de opdrachtregel: gebruik het raspi-config-scherm en selecteer Geavanceerde opties> SSH> OK . Start opnieuw op wanneer daarom wordt gevraagd.
- Via de Raspbian-desktop: ga naar Voorkeuren> Raspberry Pi-configuratie> Interfaces en selecteer SSH . Klik op OK om te bevestigen.
- Schakel uw SD uit en open deze in de bestandsbrowser van uw desktop pc met uw Pi uitgezet. Maak in de bootdirectory een nieuw bestand met de naam "ssh" zonder bestandsextensie. Verwijder de kaart veilig en vervang hem in uw Raspberry Pi. Wanneer u het opstart, wordt SSH ingeschakeld.

Je kunt via SSH verbinding maken met je Raspberry Pi via een app zoals PuTTY voor Windows 4 Gemakkelijke manieren om SSH te gebruiken in Windows 4 Gemakkelijke manieren om SSH te gebruiken In Windows SSH is de de facto oplossing voor veilige toegang tot externe terminals op Linux en andere UNIX-achtige systemen. Als u een externe SSH-server hebt waartoe u toegang wilt, moet u een SSH-client downloaden .... Lees meer. Linux- en macOS-gebruikers kunnen SSH-verbindingen tot stand brengen via de terminal Beginnershandleiding voor het instellen van SSH op Linux en het testen van je installatie Beginnershandleiding voor het instellen van SSH op Linux en het testen van je instellingen Ongetwijfeld een van de belangrijkste Linux-hulpprogramma's om te leren is SSH zoals je kunt een ander apparaat bedienen alsof je er direct bij zit. We nemen u mee door een eenvoudige installatie. Lees verder . U moet het IP-adres van uw Raspberry Pi weten, dat u kunt vinden door in te voeren
ifconfig wlan0 Noteer het IP-adres, want u hebt het later nodig.
Verbind Android met een Raspberry Pi via RDP
Laten we het eerst proberen met RDP. Dit is de betere optie, omdat u meer kunt doen met het externe apparaat. Grafische intensieve sessies lopen bijvoorbeeld over RDP, maar kunnen worstelen met VNC. Linux heeft zijn eigen RDP-software, bekend als xrdp.
Je hebt nodig:
- RDP-software geïnstalleerd op uw Raspberry Pi
- Een RDP-app op uw Android-apparaat

Verbind met je Raspberry Pi via SSH, voer het volgende in om de pakketlijst bij te werken en xrdp te installeren.
sudo apt update sudo apt install xrdp Zoek vervolgens een RDP-app voor Android. Microsoft Remote Desktop is een goede optie.
Downloaden : Microsoft Remote Desktop voor Android (gratis)

Voer de app uit, tik op de knop +, selecteer Bureaublad en voer de pc-naam van uw Raspberry Pi in. Dit kan de hostnaam zijn (meestal "raspberrypi") of het IP-adres. Onder de veld Gebruikersnaam, hebt u de keuze om uw referenties in te voeren bij elke verbinding ( Telkens in te voeren ) of een account aan te maken in de app ( Gebruikersaccount toevoegen ). Sommige aanvullende opties zijn ook beschikbaar, maar in dit stadium hoeft u hier geen toegang toe te hebben.

Klik op Opslaan als u klaar bent om de verbinding met uw verzameling toe te voegen. Wanneer je klaar bent om een verbinding te starten, tik je op de tegel. Je wordt gewaarschuwd dat de pc op afstand niet kan worden geverifieerd, maar dit komt door het Linux-besturingssysteem van je Pi. U bent veilig om op Connect te klikken.

U ziet dan het inlogscherm voor xrdp. Voer eenvoudigweg uw gebruikelijke gebruikersnaam en wachtwoord voor Raspberry Pi-account in (standaard is dit pi: raspberry, maar u moet dit wijzigen: uw Raspberry Pi beveiligen: van wachtwoorden tot firewalls Uw Raspberry Pi beveiligen: van wachtwoorden tot firewalls Iedereen kan Google gebruiken om de standaardgebruikersnaam te vinden en wachtwoord van je Raspberry Pi Geef geen indringers die kans! Lees meer) en klik op OK .
Voeg een VNC-verbinding toe voor externe toegang
De tweede optie die je hebt is om VNC-software te gebruiken op je Raspberry Pi en Android-apparaat om bureaubladtoegang te krijgen. Als er een toetsenbord is aangesloten, voelt het alsof u rechtstreeks op de Pi bent aangesloten!
VNC is een populaire optie voor extern verbinden met een Raspberry Pi vanaf een pc, maar hoe werkt het op Android?
Om dit te laten werken, heb je nodig:
- VNC-serversoftware geïnstalleerd op de Raspberry Pi 3
- VNC-weergavesoftware geïnstalleerd op uw Android-apparaat
Installeer een VNC-server wanneer u klaar bent. Hoewel het Raspbian Stretch-besturingssysteem wordt geleverd met geïnstalleerde RealVNC, is het niet zo betrouwbaar als TightVNC, dat we hier gebruiken, en het is al lang geprefereerd door Pi-enthousiastelingen. Setup VNC op Raspberry Pi om het op afstand te bedienen met elke pc of telefooninstallatie VNC op Raspberry Pi om het op afstand te bedienen met elke pc of telefoon U kunt een volledige Raspberry Pi-desktopinterface hebben om ooit een monitor, toetsenbord of muis aan te sluiten. Nu de nieuwste versie van Raspbian de RealVNC-server bevat, is het eenvoudiger dan ooit. Lees verder . Update uw repositories op uw Pi en installeer vervolgens TightVNC Server:
sudo apt update sudo apt install tightvncserver Wacht tot dit is voltooid en gebruik de opdracht
tightvncserver om de VNC-verbinding te configureren.

Dit is meestal geautomatiseerd, hoewel u wordt gevraagd om wachtwoorden in te voeren; vergeet deze niet! Noteer het IP-adres van de sessie.
Zoek vervolgens een VNC-client voor Android. Verschillende zijn beschikbaar, de VNC Viewer van RealVNC is perfect.
Downloaden : VNC Viewer voor Android

Terwijl de app is geïnstalleerd en de Pi is opgestart, opent u VNC Viewer en klikt u op + om een nieuwe verbinding te maken, met behulp van het IP-adres en het sessienummer. U kunt bijvoorbeeld de netwerkconfiguratie in het vorige gedeelte gebruiken
192.168.10.21:1 Het IP-adres hier wordt gevolgd door het sessienummer. Let op de opties die rechts worden weergegeven wanneer u op Maken klikt.
Als u ervoor kiest om door te gaan, ontvangt u de melding dat de verbinding niet-versleuteld is. Accepteer de verbinding (u moet veilig zijn in uw thuisnetwerk) en voer vervolgens het wachtwoord in. Klik op Doorgaan wanneer u klaar bent en de verbinding wordt geopend. Klik op X wanneer u klaar bent om de verbinding te beëindigen.

Voer een wachtwoord in wanneer daarom wordt gevraagd en geniet van de toegang tot uw Raspberry Pi via het toetsenbord en uw Android-tablet als een display!
Voeg een eenvoudig Raspberry Pi-display toe met Android
Het gebruik van een Android-tablet als display voor een Raspberry Pi is een geweldige manier om een oud apparaat te gebruiken. Het is eenvoudig in te stellen en zolang de batterij opgeladen blijft, moet deze betrouwbaar zijn.
Nog beter, met een toetsenbord en muis, en een handige batterijoplader, hebt u de mogelijkheid om uw Raspberry Pi volledig draagbaar te maken. Het hebben van een internetverbinding via de 4G-verbinding van je Android kan ook van onschatbare waarde zijn. En het combineren van een Raspberry Pi met een tablet touchscreen geeft je nog meer draagbaarheid.
Wilt u meer weten over het gebruik van uw Raspberry Pi? Zie onze niet-officiële Raspberry Pi handleiding Raspberry Pi: de onofficiële tutorial Raspberry Pi: de onofficiële tutorial Of je nu een pi-eigenaar bent die meer wil leren of een potentiële eigenaar van dit apparaat met creditcardformaat, dit is geen handleiding voor jou wil missen. Lees verder .