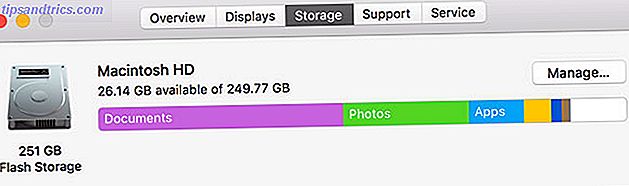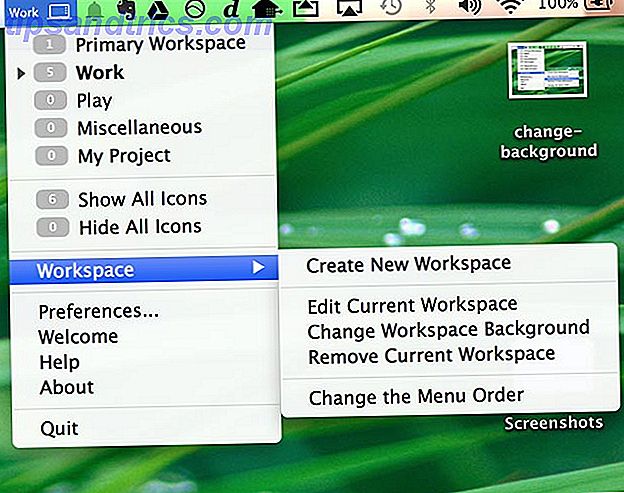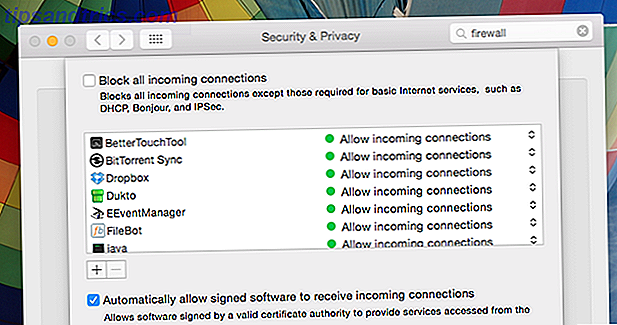Vindt u vaak dat u door pagina's met pictogrammen waadt, op zoek naar die bepaalde app? Er is een betere manier. Leer hoe je het startscherm van je iPhone correct kunt organiseren en gebruik een paar extra tips om elke keer de juiste app te vinden.
Hier zijn favoriete tips en trucs voor een productievere iPhone.
Let op: u kunt altijd zoeken met Spotlight
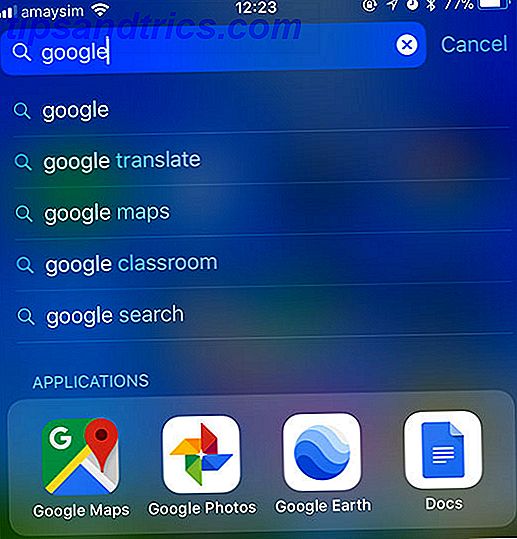
Dit is niet echt een organisatorische truc, eerder een superhandige manier om altijd de app te vinden waarnaar je op zoek bent (mits je de naam ervan onthoudt).
Trek eenvoudigweg op het startscherm om de zoekbalk te tonen (of schuif naar links en tik op Zoeken ) en typ de naam van de app.
Een ander alternatief is om simpelweg aan Siri te vragen om de app voor jou te starten. De hoofdlijst van elk Siri-commando en vraag De hoofdlijst van elk Siri commando en vraag Siri kan veel voor je doen, maar wist je dat ze dit veel kon doen? Hier is een uitgebreide lijst met commando's die Siri zal nemen. Lees verder .
1. Reset de lay-out van uw beginscherm

Is er echt iets misgegaan? Begin opnieuw met een nieuw startscherm, net zoals Apple het bedoeld had.
Ga naar Instellingen> Algemeen> Reset en kies Reset Beginschermindeling . Hiermee worden alle standaardapps van Apple op je hoofdscherm geplaatst, met apps die je hebt gedownload en mappen die je op de volgende schermen hebt gemaakt.
Hoewel de standaardlay-out niet naar wens is, is dit een redelijk handige manier om apps van elkaar te scheiden en dingen op je startscherm opnieuw te rangschikken.
2. Kies een schema en blijf erbij

Het grootste hulpmiddel om productief te zijn op je iPhone is consistentie. U kunt apps sorteren vanuit verschillende richtingen, maar ze werken alleen als u uw eigen regels afdwingt, zodat u kunt vinden wat u zoekt.
Overweeg voor sommige ideeën om uw apps te organiseren:
- Alfabetisch: getest en getest, maar kan te veel homescreens opleveren als u geen mappen gebruikt. Overweeg mapbins te maken voor uw apps (bijv. "AC" en "DF" enzovoort).
- Op kleur: misschien werkt uw brein beter door kleuren te associëren. Een schema als dit kan Facebook, Twitter en LinkedIn allemaal bij elkaar plaatsen, terwijl WhatsApp, Berichten en Spotify naast elkaar blijven zitten.
- Bij associatie: het plaatsen van vergelijkbare apps naast elkaar is een andere optie. Je zou een scherm kunnen hebben voor werktools zoals Slack, Evernote en OneDrive, sommige games op een andere, en je core Mail, Berichten en Safari, front-en-center.
- Per actie: dit is van toepassing op mappen. In plaats van te kiezen voor vage termen als 'winkelen' of 'nieuws', leid je met een werkbaar werkwoord (bijvoorbeeld luisteren, lezen of kijken ). Wanneer u dan op zoek bent naar een app, hoeft u alleen maar het doel van de app te bepalen om snel de relevante map (en vergelijkbare applicaties) te vinden.
3. Maak beter gebruik van mappen

Mappen zijn een beetje een gemengde tas op iOS. Een van mijn favoriete manieren om ze te gebruiken is om het nut van het iOS-dock te vergroten door er een map in te plaatsen.
De map blijft toegankelijk vanaf elk startscherm en het is een handige techniek om te gebruiken als je veel favoriete apps hebt waar je voortdurend naar op zoek bent.
Er is eigenlijk geen limiet op het aantal mappen dat u in het dock kunt plaatsen, maar twee lijkt een verstandige limiet te zijn. Dit deel van het startscherm is ontworpen voor apps zoals Berichten en Mail waarvan u merkt dat u ze altijd en overal nodig hebt.

Mappen zijn een noodzakelijk kwaad als je veel apps hebt, maar ze maken het vinden van dingen vaak niet zo eenvoudig. Veel van dit komt door het benoemen van conventies, omdat het moeilijk is om veel apps te categoriseren. Het gebruik van acties om uw mappen een naam te geven zoals in onze tip hierboven kan helpen, maar als u iets een beetje makkelijker wilt aan het oog, waarom dan geen emoji gebruiken?
Niet alleen kan het er geweldig uitzien, het kan je ook je eigen naamgevingsconventies laten improviseren met behulp van smileys, dieren, eten en activiteiten. U kunt meer specifiek worden met subcategorieën of meerdere emoji's gebruiken om app-groepen aan te duiden (bijvoorbeeld fietsen, wandelen en voetbal).
4. Maak een beginscherm dat nuttig voor u is

Dit klinkt waarschijnlijk voor de hand liggend, maar we gebruiken allemaal onze iPhones anders. Sommigen van ons lanceren elke dag dezelfde vier apps en wagen zich zelden van het pad af. Anderen downloaden misschien tien games per week. Misschien ben je een hardloper of fietser die regelmatig apps gebruikt, zoals Strava en Spotify, maar niet elke dag.
Je eerste startscherm is voor je nuttigste apps. Het is het beste om mappen achter te laten voor het tweede startscherm, want je eerste startscherm biedt single-tap toegang tot echt nuttige dingen.
Vraagt u zich af welke apps u het meest gebruikt? Instellingen> Batterij geeft een overzicht van het batterijgebruik per app, tik op het klokpictogram om een overzicht te zien van hoe lang je elke app hebt gebruikt.
Uw tweede scherm is een geweldige plek om mappen te plaatsen, omdat er niet teveel swipes en tikken voor nodig zijn. Als u niet veel apps heeft, kunt u de mappen volledig verwijderen.
Kost het u te lang om een app op een consistente basis te starten? Verplaats die app dichter naar voren. Degraude dingen die u niet meer gebruikt. Blijf je startscherm ontwikkelen op basis van gebruik om het relevant en nuttig te houden.
Loop niet in de valkuil als u apps zoals LinkedIn op uw startscherm laat staan omdat u denkt dat u ze echt zou moeten gebruiken. Dit geldt ook voor het dok!
5. Verwijder dingen die u niet nodig hebt

iOS 11 introduceerde een veelgevraagde functie: voorraad-apps die je eindelijk kunt verwijderen! Met Apple kun je nu apps zoals Contacten en Aandelen uit de App Store downloaden, zodat je kunt verwijderen wat je niet wilt totdat je het echt nodig hebt. Nooit meer nutteloze apps in een "ongebruikte" map gooien. Verwijder ze gewoon!
Andere apps die je kunt verwijderen, of die je in ieder geval in een map kunt begraven:
- Camera: veeg omhoog om Control Center weer te geven (of veeg naar links op het vergrendelingsscherm) om de camera te starten.
- Timer / Alarm / Wereldklok: ook toegankelijk vanuit het Besturingscentrum en ze zijn allemaal dezelfde app.
- Rekenmachine: Nogmaals toegankelijk via het Control Center (ga naar Instellingen> Controlecentrum om opnieuw te schikken en meer toe te voegen).
- Contacten: de app Telefoon doet hetzelfde, het start u gewoon op een ander tabblad.
- E-mail: vooral handig als u Gmail of een andere geweldige e-mailapp van iOS gebruikt 5 Intelligente e-mailapps van iPhone om uw postvak IN te sorteren en te ordenen 5 Intelligente e-mailapps van iPhone om uw postvak IN te sorteren en te ordenen Het is een goed moment om de Apple Mail-app vaarwel te zeggen - wanneer zoveel van je werk, je persoonlijke en je reisleven rond e-mail draait, is het gewoon niet genoeg. Lees verder .
- Shazam: Je kunt nu Siri vragen naar Shazam-muziek voor jou!