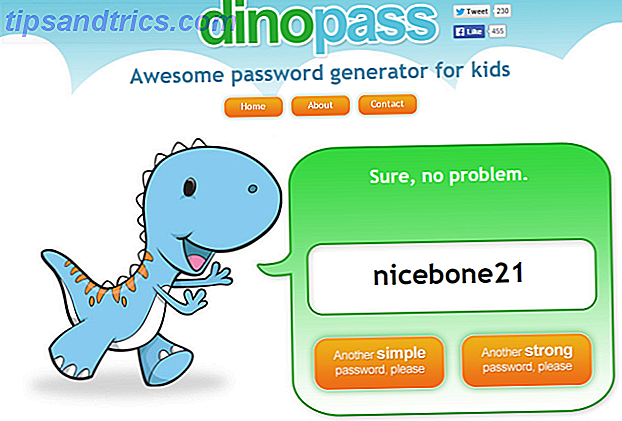Rsync is vrij eenvoudig: het is een tool die gespecialiseerd is in het kopiëren van bestanden. Voor ons betekent dit dat rsync veel ongemakken verwijdert die zijn betrokken bij handmatige back-ups. Dit resulteert in een meer naadloos back-upproces, in vergelijking met het gebruik van de commando's voor bestandsmanipulatie die eigen zijn aan de Linux-terminal. Bestanden beheren in de Linux Terminal en Desktop Bestanden beheren in de Linux Terminal en Desktop Zodra u de overstap naar Linux hebt gemaakt, kunt u Ik zal een verstandige desktop vinden die gemakkelijk te gebruiken is, van het installeren van nieuwe apps en het lanceren ervan tot het organiseren van uw gegevens. Lees verder .
Rsync herkent bijvoorbeeld ongewijzigde bestanden van de laatste overdracht en bespaart tijd door ze niet te overschrijven. Andere dingen zoals de mogelijkheid om uw bestanden te comprimeren, maken uw back-ups ook sneller efficiënt. Hoewel dit soort dingen theoretisch met de hand kunnen worden gedaan, plaatst rsync al deze taken in één handige tool 10 Eenvoudige manieren om je Linux-systeem te herstellen 10 Eenvoudige manieren om je Linux-systeem te herstellen De systeemherstelfunctie van Windows is een goede manier om te maken en onderhouden van volledige systeemback-ups. Had alleen Linux een vergelijkbare functie ... oh wacht, het is zo - in feite hebben we 10 opties om te kiezen ... Lees meer.
We hebben het al gehad over Grsync Grsync - Een eenvoudige GUI om u te helpen 'rsync' gemakkelijk te gebruiken [Linux] Grsync - Een eenvoudige GUI om u te helpen 'rsync' eenvoudig te gebruiken [Linux] Lees meer in het verleden, maar wetende hoe u de tool powering it (dat wil zeggen, rsync) kan een waardevolle troef blijken te zijn. Hopelijk laat dit artikel je zien dat het gebruik van rsync zonder grafische back-end een vrij eenvoudige taak is.
Rsync Basics
Alle rsync-opdrachten zijn fundamenteel hetzelfde, dus het zou gemakkelijk genoeg moeten zijn om op te halen. Dit is de meest eenvoudige opdracht die de inhoud van de ene map naar de andere kopieert:
rsync -r -u -v ~/Source-Folder / ~/Copy-Folder 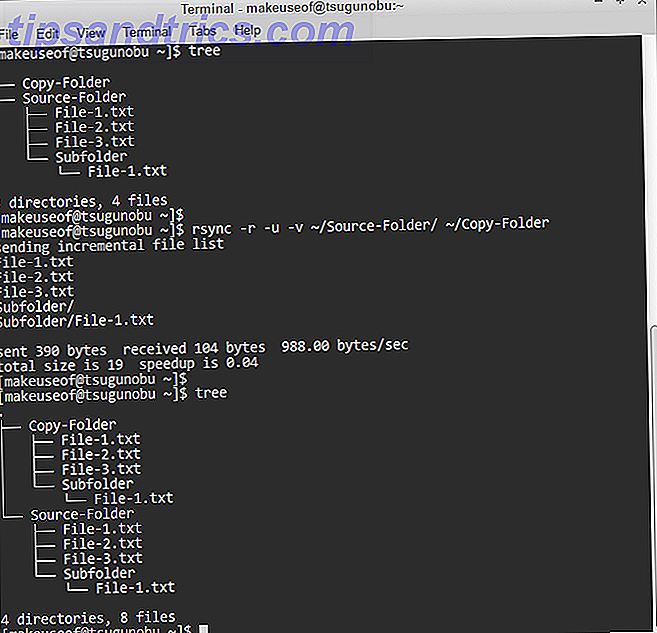
De -r optie staat voor " recursief ". Simpel gezegd, zonder deze optie negeert rsync bestanden die in mappen zijn opgeslagen, wat betekent dat het niet alles zal kopiëren. We voegen de optie -u toe (voor " update ") om ervoor te zorgen dat uw overgebrachte bestanden geen bestanden in de doelmap overschrijven die actueler zijn. Bijvoorbeeld als u een bestand in de overdrachtsmap hebt bewerkt, maar niet vanuit de oorspronkelijke map.
De optie -v (voor " uitgebreide ") laat u zien wat rsync heeft gedaan, wat goed is voor het bewaken van het gedrag en de acties. Het is niet strikt noodzakelijk, maar je zou uiteindelijk de extra informatie kunnen waarderen - zonder dat is rsync veel stiller.
Voor geavanceerdere vormen van back-up hoeven we alleen maar extra opties (bijv . [Letter] ) aan rsync toe te voegen. Je kunt eigenlijk al deze letters samenvoegen in één grote optie (bijv. -ruv ) als je ruimte wilt besparen. Vergeet niet om ze in te voeren voordat u uw mappen specificeert!
Uw back-upmappen kiezen
Zoals je hierboven hebt gezien, selecteer je eerst de map waarvan je de bestanden wilt kopiëren en selecteer je vervolgens de map waarnaar je de bestanden wilt kopiëren. Houd ook rekening met het volgende / aan het einde van de bronmap. Hierdoor zorgt u ervoor dat u alleen de inhoud van de map kopieert in plaats van de map zelf. Je kunt deze forward-slash weglaten als je de map liever meeneemt.
Nuttige tip: het ~ / symbool staat voor je thuismap Wat zijn die mappen in je Linux root-directory? Wat zijn die mappen in je Linux root-directory? Open een bestandsbeheerder op je Linux-box en selecteer Computer in de zijbalk om je systeemmappen weer te geven. Maar heb je enig idee wat elk van hen heeft? Laten we kijken! Meer lezen (waar uw documenten, bureaublad, downloads, muziek, enz. Mappen zijn opgeslagen). Dit is veel sneller dan simpelweg het uittypen van de locatie van uw volledige bronmap en is gebruikersnaam agnostisch.
Bestanden en mappen uitsluiten met rsync
Soms wil je geen back-up maken van hele mappen aan gegevens, en rsync kan dat ook. Afgezien van het kiezen van meer specifieke mappen om te kopiëren, kunt u ook de optie -exclude gebruiken om ze over te slaan. Dit laat je rsync vertellen om een geselecteerde map, bestand of patroon te negeren.
rsync -ruv --exclude 'Subfolder' ~/Source-Folder/ ~/Copy-Folder 
Zoals u hierboven kunt zien, is de submap submap niet overgedragen. U kunt ook bestanden hiermee uitsluiten: typ gewoon de naam ervan tussen aanhalingstekens.
Gebruik het * -symbool met de optie -exclude om te voorkomen dat meerdere vergelijkbare bestanden / mappen worden overgezet. Dit fungeert als een vervanging voor elke andere bestandsnaam.
rsync -ruv --exclude '*.txt' ~/Source-Folder/ ~/Copy-Folder 
Deze opdracht betekende dat rsync alle bestanden negeerde die met .TXT eindigden en alleen in een map werden gekopieerd. Het * -symbool fungeert als een wildcard - het vertegenwoordigt alle mogelijke woorden en letters die u zou kunnen gebruiken, in dit voorbeeld een TXT-bestand. Dit is een basisuitsluitingspatroon voor rsync.
Er is iets belangrijks dat u moet weten over uitsluitingen: deze bevinden zich ten opzichte van uw kopieerbron! Simpel gezegd, je moet rsync de positie van de bestanden laten weten die je uitsluit met betrekking tot waar je hebt gekozen om je bestanden te kopiëren . Hier is een voorbeeld van in het spel:

Omdat we gegevens uit de map Source-Folder kopiëren, hoeven we niet op te geven waar de submap van de submap precies is. Het zit er precies in. Als we echter File-1.txt uit die map willen uitsluiten, moeten we de locatie ervan vermelden, met de map 'Source-Folder' als root. Houd hier rekening mee als u vindt dat uw uitsluitingen niet werken!
Back-ups sneller maken met rsync
Zoals eerder vermeld, heeft rsync de mogelijkheid om de bestanden die het kopieert te comprimeren en vervolgens aan het andere einde uit te pakken. Dit is bedoeld om de hoeveelheid gegevensoverdracht te verminderen die nodig is om een bestand te kopiëren, waarbij de tijd wordt ingeruild voor het CPU-gebruik dat nodig is voor compressie. Dus als u op een laptop werkt en u wilt de levensduur van de batterij verlengen 7 Simpele tips om de levensduur van uw Linux-laptop te verbeteren 7 Eenvoudige tips om de levensduur van uw Linux-laptop te verbeteren Hoe kunt u meer tijd uit uw batterij halen en genieten van een echt draagbare Linux-computer? computerervaring? Meer lezen, misschien wilt u dit niet gebruiken.
rsync -ruv -z ~/Source-Folder / ~/Copy-Folder 
Het enige dat we hier doen is de optie -z aan rsync toevoegen: dit is de compressie-optie. Het is een afkorting voor zlib, de software die rsync hiervoor gebruikt. In wezen (bedoelde pun) ritst het je bestanden van de ene plaats naar de andere.
Bekijk de uitvoer van rsync om de verbeteringen in overdrachtssnelheden te zien. Meer specifiek is de " versnelling [x] " (gemeten in seconden). Gebruik dit als graadmeter om al dan niet het comprimeren van uw bestandsback-ups de moeite waard is voor u. Elke computer is anders!
Het testen van de wateren
Voordat je in het diepe springt en rsync juist gebruikt, is het altijd goed eerst een dry run te maken. Als u dit doet, kunt u precies zien wat rsync zal kopiëren en waar, voordat de gegevens worden geback-upt. Het enige wat je nodig hebt is om de -n optie (afkorting van " geen aangebrachte wijzigingen ") aan je commando toe te voegen om een testrun uit te voeren:
rsync -ruv -n ~/Source-Folder/ ~/Copy-Folder 
Zoals de bovenstaande afbeelding aangeeft, zijn er geen bestanden daadwerkelijk overgedragen. Je krijgt echter nog steeds te zien wat er zou zijn gebeurd als je de optie -n had laten staan . Daarom is een droge run in rsync een extreem snelle en gemakkelijke voorzorgsstap, vooral als je veel opties gebruikt die aan elkaar geketend zijn.
Verder gaan
Hopelijk heeft dit artikel u de nodige knowhow geboden om uw gegevens snel en efficiënt te back-uppen via de opdrachtregel. Rsync is echter een uiterst veelzijdig hulpmiddel, dus als u vindt dat uw back-upbehoeften die van deze handleiding overschrijden. Hoe gegevensbackups maken op Ubuntu en andere distros Hoe gegevensbackups te maken op Ubuntu en andere Distros Hoeveel gevoelige gegevens zou u verliezen als uw schijfstation gestorven? Natuurlijk hebt u een back-upoplossing nodig, maar het maken van back-ups in Linux kan lastig zijn als u niet weet wat u doet ... Lees meer, wees niet bang om deze opdracht in te voeren:
man rsync 
Het document dat u ziet doorloopt alle opties die hier worden behandeld, in veel meer detail, samen met vele andere. Het legt bijvoorbeeld uit hoe u bestanden uitsluit op grootte, handig voor het filteren van lege of redundante bestanden.
Gebruikt u liever de opdrachtregel om een back-up van uw gegevens te maken? Waarom of waarom niet?