
Als je je Mac wilt aanpassen en wilt veranderen hoe het besturingssysteem werkt 9 Mac-systeemvoorkeuren Je hebt nog niet geknoeid 9 Systeemvoorkeuren voor Mac Je hebt nog niet geknoeid Of je nu een nieuw lid bent van OS X of een oude gebruiker, er is waarschijnlijk iets in Systeemvoorkeuren die je nog niet hebt gevonden. Hier zijn negen dingen die je misschien hebt gemist. Lees Meer, je zult behoorlijk wat tijd moeten spenderen in de Systeemvoorkeuren van de Mac.
Het helpt om een go-to-workflow te hebben voor toegang tot de instellingen van je Mac. Vandaag zullen we de vele manieren verkennen waarop je elke keer naar het juiste voorkeurenpaneel kunt springen. Vind je favorieten!
Opmerking: In een aantal van de onderstaande gevallen hebben we toegang tot de map Systeembibliotheek Toegang tot de OS X-bibliotheekmap en waarom het handig is Hoe u de OS X-bibliotheekmap kunt openen en waarom het handig is De meeste OS X-bibliotheekmappen kunnen het beste alleen worden gelaten, maar het is handig om je weg in en rond de gebruikersbibliotheek te kennen. Lees meer op Mac> Systeem> Bibliotheek . Deze map bevat belangrijke gegevens die macOS nodig heeft om te functioneren en we raden u meestal aan om deze alleen te laten. In dit geval nemen we de vrijheid om er in te graven, omdat we alleen snelkoppelingen naar een bepaalde map maken terwijl de originele map intact blijft.
1. Gebruik Spotlight
Als u gewend bent om elke hoek van macOS te benaderen vanuit Spotlight Efficiënter zoeken in Mac OS X met onze beste spot Tips Efficiënter zoeken in Mac OS X met onze Top Spotlight-tips Spotlight is al jaren een geweldige Mac-functie, met Cupertino regelmatig Redmond leren in de kunst van het zoeken op desktopcomputers. Hier zijn een paar tips om meer te vinden op je Mac. Lees Meer, je kunt net zo goed Systeemvoorkeuren openen vanaf daar. U kunt ook afzonderlijke vensters ( Algemeen, Dock, Trackpad, enzovoort) direct vanuit Spotlight openen.
Wanneer u begint met het typen van de naam van een paneel of een instelling, toont Spotlight u een lijst met panelen die overeenkomen met uw zoekopdracht, in de categorie Systeemvoorkeuren. De dichtstbijzijnde wedstrijden verschijnen in de categorie Top Hits. Druk op de Command- toets met een willekeurig geselecteerd paneel en u zult zien waar het zich bevindt in Finder (dit werkt voor elk zoekresultaat in Spotlight).
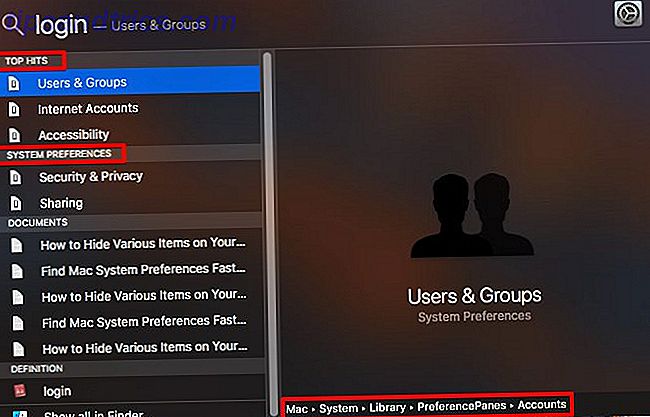
Zie je de categorie Systeemvoorkeuren helemaal niet in Spotlight? Mogelijk hebt u dit in het verleden uitgeschakeld. Vink het vakje aan voor Systeemvoorkeuren onder Systeemvoorkeuren> Spotlight> Zoekresultaten om die categorie te dwingen te verschijnen.
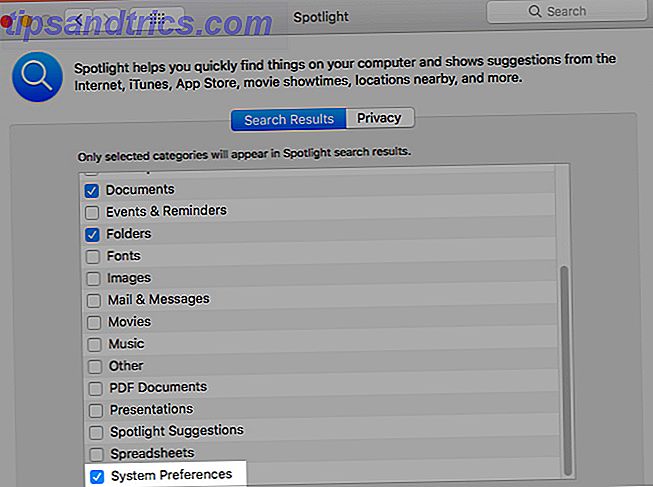
2. Open vanuit het Dock
Klik met de rechtermuisknop of houd het Dock-pictogram van de Mac System Preferences-app ingedrukt en je ziet een pop-upmenu met een alfabetische lijst van alle instellingenschermen. U hoeft niet eens de app open te hebben om toegang tot deze lijst te krijgen en vanaf daar kunt u met slechts één klik naar het rechterdeelvenster springen.
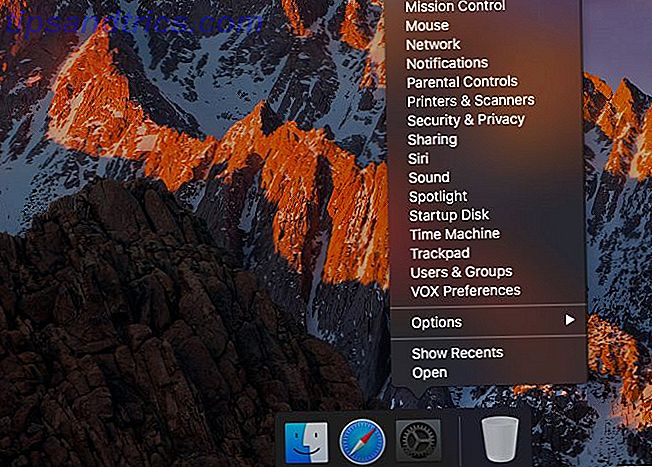
In plaats van Systeemvoorkeuren in het dock te houden, kun je de inhoud in een map met bladwijzers in het dock houden. Make Your Mac Dock Geweldig weer met deze 5 snelkoppelingen Maak je Mac opnieuw geweldig Met deze 5 snelkoppelingen Waarom vasthouden aan de warboel van pictogrammen die kwamen met het dock van je Mac wanneer je ze kunt ruilen voor een hoop super handige snelkoppelingen? Lees verder . Ga hiervoor naar de systeembibliotheek in Finder en sleep de map PreferencePanes naar het station aan de rechterkant van het scheidingsteken . Klik nu op die dock-map en u ziet alle instellingenvensters daar.
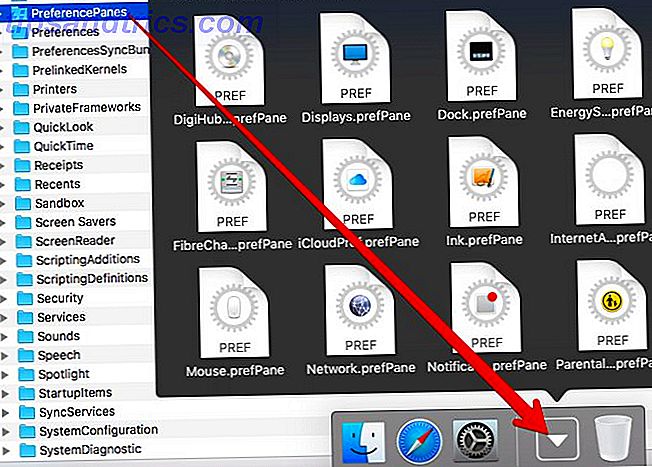
Het contextmenu van de map of het rechtsklikmenu biedt opties om de panelen in een raster, als een ventilator of in een lijst weer te geven.
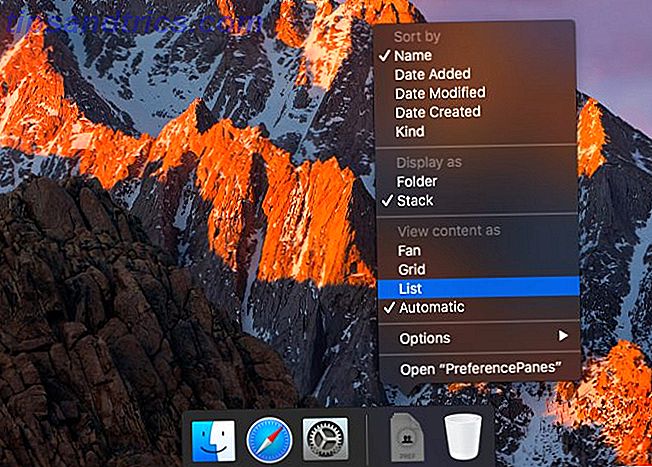
Zie je een aantal panelen die je nog nooit hebt gezien? Sommige deelvensters kunnen geen hulp zijn voor uw Mac omdat ze zijn gekoppeld aan functies die uw apparaat momenteel niet ondersteunt of omdat ze belangrijke gegevens missen. Als dat niet het geval was, zouden die deelvensters standaard in Systeemvoorkeuren zijn weergegeven.
Als u op dergelijke vensters in het dokmenu klikt, wordt een foutbericht weergegeven in Systeemvoorkeuren of wordt een leeg venster weergegeven.
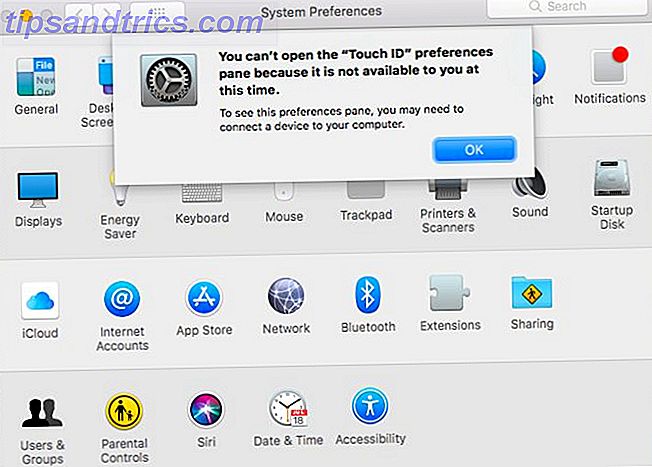
Over niet-ondersteunde panelen gesproken, hier zijn drie voorbeelden:
- TouchID: heeft Touch Bar-ondersteuning nodig
- Inkt: heeft grafische tabletondersteuning nodig
- Profielen: heeft installatie van configuratieprofielen nodig
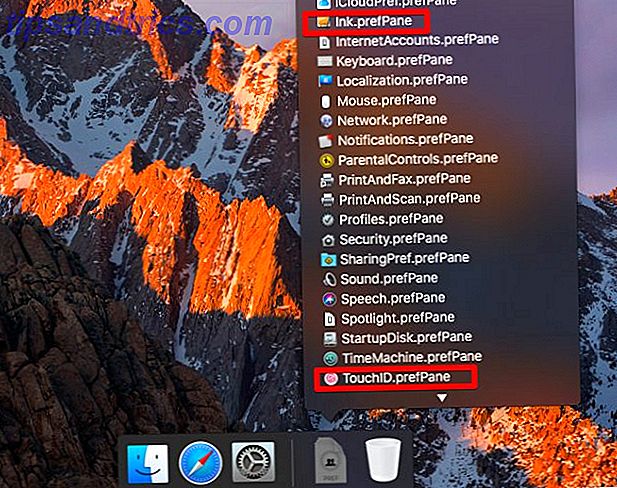
U hoeft niet de hele map PreferencePanes naar het dock te slepen. In plaats daarvan kunt u afzonderlijke deelvensters uit de map slepen voor toegang met één klik. Dit kan het dock echter behoorlijk onoverzichtelijk maken, dus u wilt hoogstens 4-5 deelvensters gebruiken.
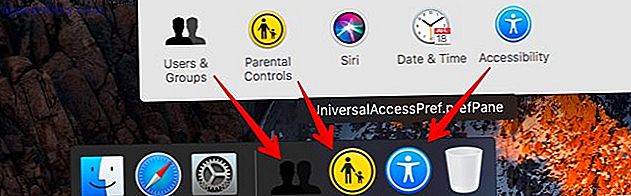
3. Zoek in het zoekvak
Als u vaak vergeet welke instelling in welk voorkeurenpaneel moet worden geplaatst, is het zoekvak in Systeemvoorkeuren hier om u te redden. De standaard sneltoets die is gekoppeld aan zoeken in verschillende Mac-apps ( Command + F ) werkt hier ook. Typ de naam van de instelling die u zoekt in het zoekvak en u ziet een vervolgkeuzelijst met mogelijke overeenkomsten.
Het zoekvak in de app is krachtiger dan Spotlight omdat het individuele instellingen suggereert wanneer u begint met het typen van een zoekopdracht. Bovendien wordt het juiste voorkeurenpaneel gemarkeerd waarop u moet klikken en vervolgens gaat u naar het juiste tabblad waar u de instelling kunt vinden.
Als u bijvoorbeeld aanmeldingsitems wilt toevoegen of verwijderen, typt u login of meldt u zich aan in het zoekvak. U ziet vervolgens de instellingenvoorstellen waaruit u kunt kiezen en de bijbehorende vensters worden ook gemarkeerd weergegeven. Klik nu op de optie Inlogitems of druk op Enter zodra u deze hebt geselecteerd. In een oogwenk verandert de weergave in het rechterdeel ( Gebruikers en groepen> Aanmelditems ) vanwaar u aanmelditems kunt bewerken.
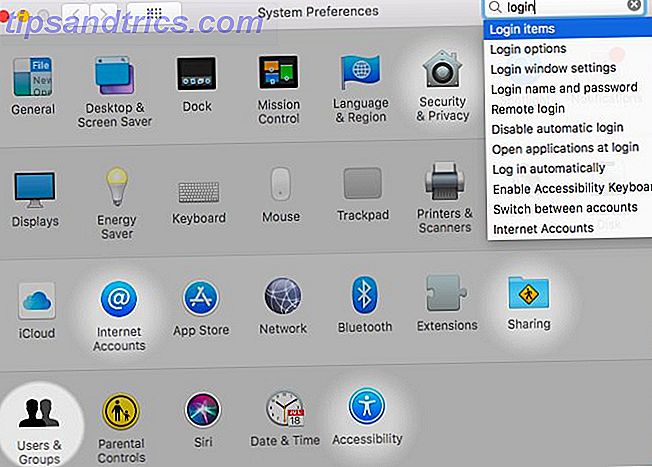
4. Klik in het menu Beeld op
Wanneer u Systeemvoorkeuren open hebt, kunt u het rechterdeelvenster selecteren in de alfabetische lijst in het menu Beeld.
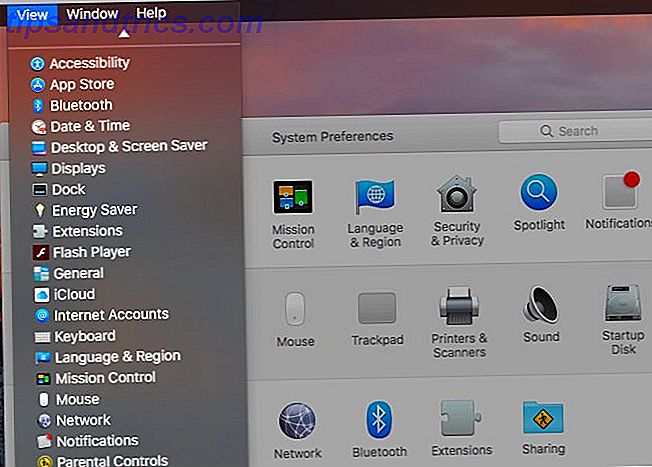
5. Klik in het menu "Show All" op
Waar je toevallig ook in de Systeemvoorkeuren van je Mac bent, door direct op de knop Alles tonen in de titelbalk te klikken ( Command + L ), kom je meteen in het beginvenster of de rasterweergave. Die knop bevat nog een kleine, handige functie 18 Tiny maar nuttige macOS-functies die je wilt weten 18 kleine maar bruikbare macOS-functies die je wilt weten over macOS heeft veel van zulke kleine maar handige functies die je gemakkelijk kunt missen totdat je struikelt op hen of iemand wijst ze naar u. Lees meer dat u helpt om van venster te wisselen zonder telkens naar de hoofdweergave terug te moeten keren. Klik en houd de knop Alles weergeven ingedrukt en u ziet een lijst met alle beschikbare voorkeurenvensters. Selecteer er een uit deze lijst om er naartoe te schakelen.
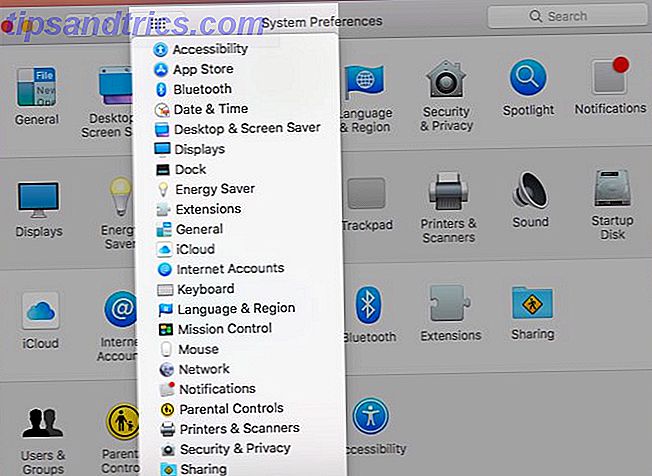
6. Open vanuit de menubalk
Klik op verschillende systeempictogrammen in de menubalk om een directe link naar het overeenkomstige paneel Systeemvoorkeuren te vinden. U kunt naar het netwerkvenster springen via het Wi-Fi-pictogram, het deelvenster Energiespaarstand van het batterijpictogram en het Bluetooth-paneel van het Bluetooth-pictogram.
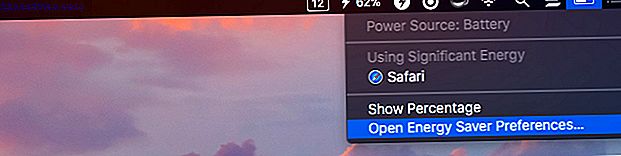
Natuurlijk hebben niet alle panelen een bijbehorend menubalkpictogram en niet alle menubalkpictogrammen leiden u naar de instellingenvensters. Als u alle paneelvensters Systeemvoorkeuren vanuit de menubalk wilt openen, installeert u een app zoals XMenu (gratis).
Nadat u XMenu hebt geïnstalleerd, opent u de instellingen via het menubalkpictogram ( XMenu> Voorkeuren ... ). Je zult zien dat hoewel er een paar standaardmenu's zijn die je kunt inschakelen, Systeemvoorkeuren niet een van hen is. U kunt het echter als een door de gebruiker gedefinieerd menu toevoegen. Selecteer het Door gebruiker gedefinieerde vakje om het nieuwe menu dat u maakt in de menubalk weer te geven.
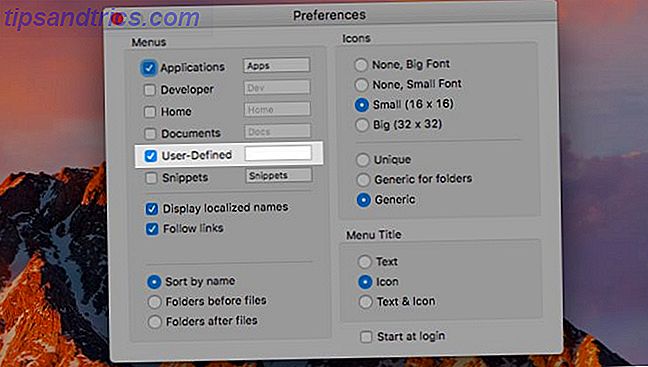
Laten we nu kijken hoe we dat speciale menu voor de voorkeurenvensters kunnen maken. Ga eerst naar de Mac System Library en maak daar een alias of snelkoppeling naar de map PreferencePanes. U heeft beheerdersreferenties nodig voor deze taak. Kijk in het snelmenu van de map voor de optie Alias maken .
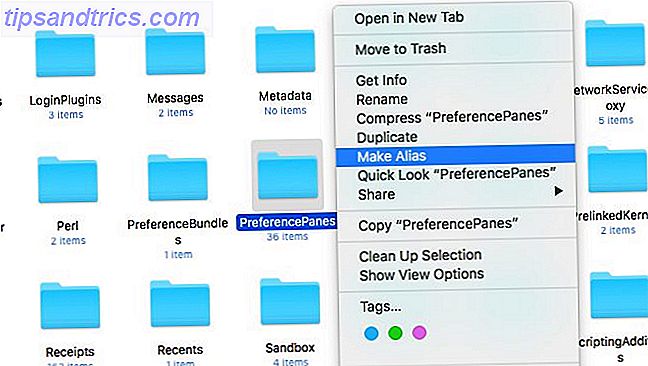
De alias wordt weergegeven in dezelfde map als het origineel. Je moet het verplaatsen naar deze locatie in de gebruikersbibliotheek: ~/Library/Application Support/XMenu/Custom . Voel je vrij om de alias te hernoemen naar wat je maar wilt, bijvoorbeeld, Menubalk Sys Prefs - maar hernoem de originele map niet!
Nu zie je deze nieuwe snelkoppelingsmap verborgen achter het XMenu-tandwielpictogram in de menubalk en je kunt het gebruiken om toegang te krijgen tot al je paneel Systeemvoorkeuren.
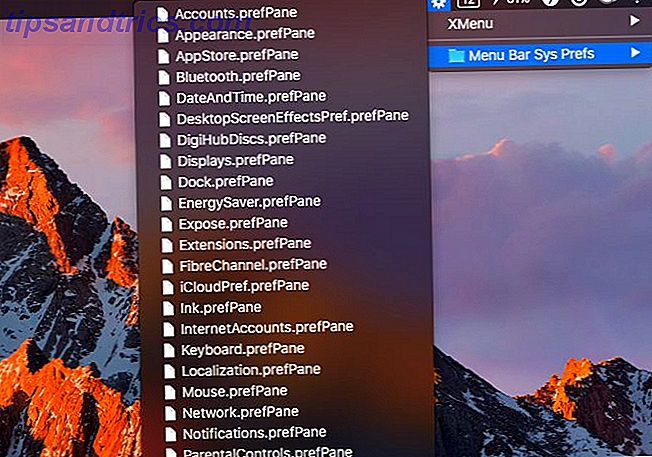
Het is zo jammer dat de ontwikkelaars van MenuPrefs het niet hebben bijgewerkt om te werken met moderne macOS-versies. De app verandert systeemvoorkeuren in een menubalklijst.
7. Probeer een sneltoets op het toetsenbord
U kunt een aantal instellingenvensters oproepen met sneltoetsen. Deze snelkoppelingen hebben betrekking op de Option- toets in combinatie met de speciale toetsen aan de bovenkant van het toetsenbord van uw Mac:
- Geeft het deelvenster weer: Optie + een schermhelderheidstoets (F1 of F2)
- Mission Control-venster: Option + de Mission Control-toets (F3)
- Toetsenbord: optie + een toets voor helderheid van het toetsenbord (F5 of F6)
- Geluidsvenster: optie + een volumetoets (F10, F11 of F12)
Systeemvoorkeuren opschonen
Voordat we afsluiten, bekijken we drie dingen die u kunt doen om de app macOS-instellingen te optimaliseren.
Ongebruikte deelvensters verbergen
Zie die aanpassen ... optie in het menu Beeld van Systeemvoorkeuren? Hiermee kunt u ruiten verbergen waar u niet regelmatig gebruik van kunt maken, zoals Energy Saver of Startup Disk. Klik op die menuoptie en u ziet de selectievakjes naast elk paneel verschijnen.
Verwijder het vinkje uit de selectievakjes voor de deelvensters die u uit het zicht wilt houden en druk op de knop Gereed om de wijzigingen op te slaan. Die ruiten zijn nu weg! Alleen vanuit het hoofdscherm van de app. Ze worden nog steeds weergegeven in Spotlight, het menu Weergave, het zoekvak, enzovoort.
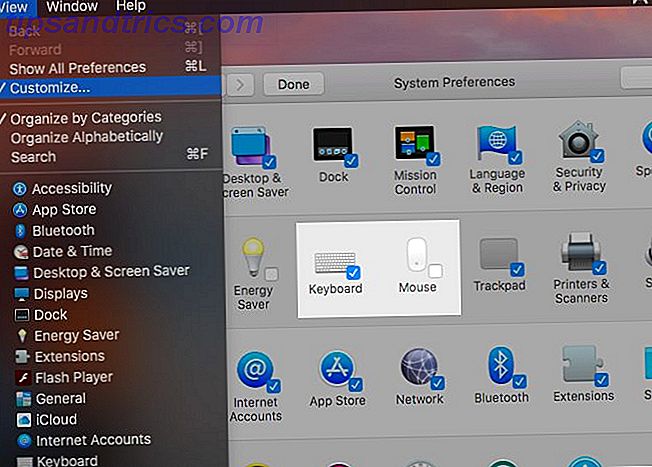
Panelen alfabetisch weergeven
Systeemvoorkeuren organiseert standaard de instellingenvensters op basis van logische categorieën. Als u dit niet nuttig vindt en de deelvensters liever in alfabetische volgorde weergeeft, klikt u op Beeld> Alfabetisch ordenen.
Terugschakelen naar de standaardopstelling is in de toekomst net zo eenvoudig als het selecteren van Organiseren op categorieën in het menu Beeld.
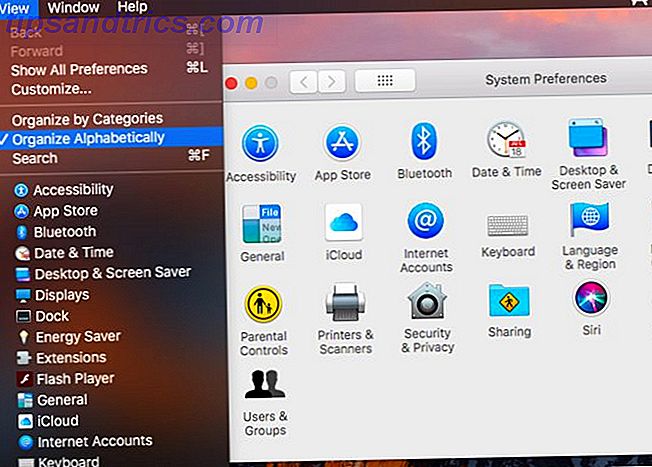
Synchronisatie-instellingen met iCloud
Je hebt waarschijnlijk veel tijd besteed aan het tunen van je Mac. U hebt functies ingeschakeld / uitgeschakeld, aangepaste meldingen, snelkoppelingen voor tekstuitbreiding ingesteld. Wat is Tekstuitbreiding en hoe kan dit u helpen tijd te besparen? Wat is Tekstuitbreiding en hoe kan het u helpen tijd te besparen? Als je jezelf maar een klein deel van de tijd kunt besparen die je aan het typen bent, kun je elke week uren tijd besparen. Dat is precies waar tekstuitbreiding voor is. Meer lezen, enzovoort. Als je al die tweaks zou hebben verloren aan een onvoorziene digitale ramp, zou het pijnlijk zijn om ze allemaal opnieuw te doorlopen.
Het is gemakkelijk om de instellingen te herstellen als je de Mac System Preferences-app synchroniseert met iCloud. U kunt dit doen vanuit Systeemvoorkeuren> iCloud> iCloud Drive> Opties ... Schakel het selectievakje voor Systeemvoorkeuren in om de back-up in te schakelen.
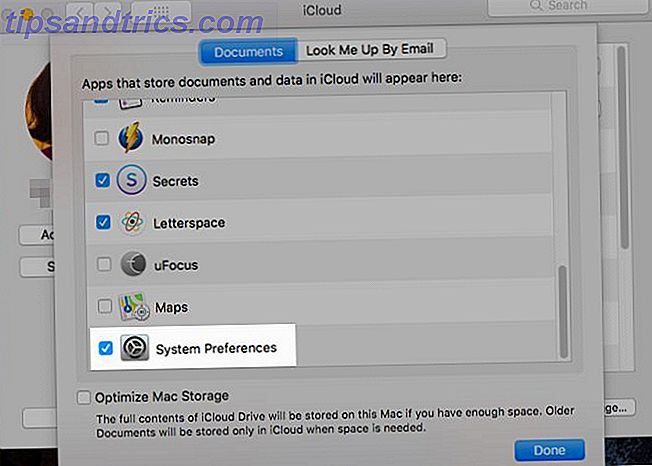
Wat is je voorkeursmethode voor het vinden van je Mac Systeem Voorkeuren panelen? Zijn er snelkoppelingen of trucs die we hebben over het hoofd gezien? Vertel ons in de reacties!



