
Dus je hebt besloten om over te schakelen naar Android. Ik ben hier niet om een argument te maken voor beide partijen. Ik ben er gewoon om je te helpen met het springen van het schip met minimale schade en gegevensverlies.
Het is 2017 en het laatste dat u wilt doen, is een status op Facebook plaatsen om mensen te vragen hun telefoonnummers in inbox in te voeren, omdat u een nieuwe telefoon hebt en uw contactpersonen in de overgang bent verloren. Je wilt niet die persoon zijn. Evenzo wil je niet de jaren van herinneringen verliezen die zijn vastgelegd in je filmrol.
Als u de onderstaande stappen volgt, gebeurt er niets van dat alles. Als u uw contacten en foto's synchroniseert met uw Google-account, dan is dit waarom u dit eenvoudig aan Google zou moeten geven. Waarom zou u gewoon toegeven aan Google? Er zijn niet veel gebieden waar Google niet bij betrokken is. Zelfs als voorstanders van privacy zich serieus zorgen maken over Google, maakt het het leven een beetje eenvoudiger en productiever. Meer lezen, ze zullen voor altijd een back-up maken op de servers van Google en u zult ze nooit kwijtraken - zelfs als u uw Android-telefoon verliest.
1. Synchroniseer contacten, agenda's en foto's met Google Drive
Apple heeft een Move to iOS-app Nieuwe iPhone? Hoe uw gegevens overbrengen van iOS of Android Nieuwe iPhone? Hoe uw gegevens overbrengen van iOS of Android Gegevens overbrengen naar uw nieuwe iPhone? Migreren vanuit Android? Ontspan, het is gemakkelijk om uw gegevens met u mee te nemen. Meer informatie op Android waarmee u kunt overschakelen naar de iPhone. Hoewel er geen hulpprogramma van Google is, hebben ze een vergelijkbare functie geïntegreerd in de Google Drive-app. Hiermee kunt u uw contacten, agenda en foto's synchroniseren met uw Google-account (foto's gaan naar de service Google Foto's). Dus wanneer u uw Android-telefoon met hetzelfde account instelt, staat alles daar goed (en wordt er een back-up gemaakt op de servers van Google).
Als u het niet erg vindt om de Google Drive-app te downloaden, is dit de gemakkelijkste manier om al uw contacten en agenda-afspraken te synchroniseren met Google. Het uploaden van al uw foto's naar Google Foto's vereist echter een snelle en stabiele internetverbinding.
Downloaden : Google Drive voor iPhone (gratis)
Stap 1 : Log na het installeren van de Google Drive-app in met het Google-account dat u gaat gebruiken met uw Android-telefoon.
Stap 2 : Tik op de hamburgermenuknop om de zijbalk weer te geven.
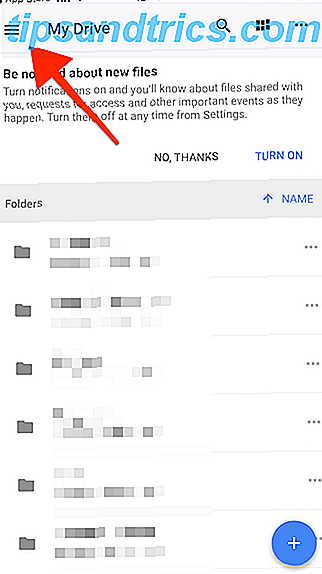
Stap 3 : Selecteer Instellingen en tik vervolgens op Back-up .

Stap 4 : Ga vanaf hier naar de secties Contactpersonen, Agenda en Foto 's voor meer informatie of om een optie uit te schakelen als u dat wilt. Foto's back-up kost bijvoorbeeld veel bandbreedte en tijd.

Stap 5 : Als je tevreden bent met je selectie, tik je op Start Backup .

Stap 6 : u wordt gevraagd toegang te verlenen tot uw contactpersonen, agenda's en foto's.

Stap 7 : Zodra dat is gebeurd, start de upload. Houd de Drive-app open en actief voor snellere uploads. Wanneer het uploaden is voltooid, ontvangt u een bevestiging.

2. Synchroniseer Contacten en Agenda vanuit Instellingen
U kunt contacten en agenda rechtstreeks synchroniseren via de app Instellingen op de iPhone. Het enige dat u hoeft te doen, is uw Google-account toevoegen en synchronisatie inschakelen. Het nadeel is dat er geen transparantie is in het synchronisatieproces. U moet handmatig controleren (op de Gmail-website of uw Android-telefoon) als al uw contacten en agenda's zijn gesynchroniseerd.
Stap 1 : Ga op uw iPhone naar Instellingen en als u iOS 10.3 of hoger gebruikt, tikt u bovenaan op het gedeelte Profiel. Als je een eerdere versie gebruikt, veeg je naar beneden om het gedeelte Agenda of Contacten te vinden.

Stap 2 : Als uw Gmail-account nog niet is verbonden met de iPhone, tikt u op Account toevoegen en logt u in.

Stap 3 : Nadat u bent ingelogd, moet u synchronisatie van contacten en agenda's inschakelen.

Stap 4 : Ga vanuit het gedeelte Contactpersonen in Instellingen naar het gedeelte Standaardaccount en schakel dit naar uw Google-account.

Uw iPhone zou automatisch uw contacten moeten uploaden naar uw Google-account. Als extra voorzorgsmaatregel kunt u naar elk van de andere accounts gaan die u hebt gekoppeld (zoals uw iCloud) en Contacts synchroniseren voor hen uitschakelen.
3. Exporteer je muziek van de iPhone
Als u een streamingdienst zoals Apple Music of Spotify Spotify versus Apple Music versus Google Play Music gebruikt: wat is het beste? Spotify versus Apple Music versus Google Play Music: wat is het beste? Hoewel er veel muziekstreamingservices in de buurt zijn, zijn er drie belangrijke die opvallen boven de andere: Spotify, Apple Music en Google Play Music. Maar wat is het beste? Lees Meer, je hoeft je niet echt zorgen te maken over het synchroniseren van je muziekverzameling tussen je apparaten. Download de streamingdienst-app (ja, er is een Apple Music-app voor Android), log in en u bent klaar om te gaan.
Omdat de Music-app een silo is, is er geen eenvoudige manier om al uw nummers van uw iPhone naar uw Android-apparaat over te zetten.
Volg de onderstaande stappen om je liedjes van je iPhone naar je pc of Mac te exporteren.
Stap 1 : Download de gratis 7-daagse proefversie van AnyTrans op uw pc of Mac. We zullen deze app gebruiken om je liedjes te exporteren. Zodra het is geïnstalleerd, sluit je je iPhone aan op je Mac of pc met behulp van de Lightning-kabel die je hebt ontvangen met de iPhone. Zorg ervoor dat u iTunes afsluit voordat u de AnyTrans-app opent.
Stap 2 : Nadat u de app hebt geopend, klikt u op de menuknop aan de rechterkant van het venster.

Stap 3 : Selecteer Audio en ga vervolgens naar het tabblad Muziek .

Stap 4 : Je zult al je muziek hier weergegeven zien. Selecteer alle nummers en klik op de werkbalk op de knop Verzenden naar Mac (of Verzenden naar pc ).

Stap 5 : Selecteer in de bestandskiezer de bestemming voor de muziekbestanden en wacht terwijl de nummers worden overgedragen.

Zodra de overdracht is voltooid, ontvangt u een bevestiging.

Verbind nu uw Android-apparaat met uw Mac of pc. Als u een Windows-pc gebruikt, hoeft u alleen maar de muziekbestanden naar de muziekmap van uw Android-apparaat te kopiëren.
Als je een Mac gebruikt, moet je de Android File Transfer-app downloaden om hetzelfde te doen.
4. Breng uw foto's over
Voor het verzenden van uw foto's van iPhone naar Android heeft u alleen maar een app nodig. U kunt Google Photos op uw iPhone gebruiken Moet u Google Photos op uw iPhone gebruiken? Moet u Google-foto's op uw iPhone gebruiken? Dankzij de gratis opslagruimte, Google Lens en een reeks nuttige hulpprogramma's kunt u eenvoudig overschakelen naar Google Photos voor het mediabeheer van uw iPhone. Meer lezen om al uw foto's naar Google te uploaden en vervolgens opnieuw naar uw Android-apparaat te downloaden.
Of u kunt een app van derden gebruiken om foto's snel tussen de twee apparaten over te brengen. Dit werkt alleen zolang ze zich in hetzelfde wifi-netwerk bevinden. De lijst met deze apps voor afbeeldingenoverdracht is vrij lang: overal verzenden, Xender, SHAREit, Instashare enzovoort.
Ik ga de app die ik persoonlijk gebruik demonstreren: Instashare. Het is alsof AirDrop AirDrop niet werkt? Problemen met uw bestandsoverdracht oplossen Problemen met AirDrop werken niet? Problemen met uw bestandsoverdracht oplossen Heeft u problemen met AirDrop? We kunnen u door al uw beschikbare opties leiden. Read More, maar betrouwbaar en niet alleen beperkt tot Apple-apparaten.
Downloaden : Instashare voor iPhone (gratis) | Instashare voor Android (gratis)
Stap 1 : na het downloaden van de app op zowel je iPhone als Android (het is gratis voor beide apparaten), open je de app Photos op je iPhone.
Stap 2 : Selecteer de foto's die u wilt overbrengen (of selecteer alle foto's) en tik op de Share- knop.

Stap 3 : We moeten eerst de gedeelde extensie van Instashare inschakelen. Ga vanaf de eerste rij naar het gedeelte Meer en schakel Instashare in .

Stap 4 : Tik nu op de Instashare- knop.

Stap 5 : Selecteer uw Android-apparaat in de pop-up.

Terwijl je foto's draadloos worden overgezet, moet je ervoor zorgen dat het scherm van je iPhone niet wordt uitgeschakeld.

Afhankelijk van het aantal foto's dat je hebt, kan dit een tijdje duren.
Log ten slotte in op uw Google-account
Zodra al uw gegevens zijn gesynchroniseerd met het Google-account, moet u zich aanmelden met hetzelfde account op uw Android-apparaat. Als u dit nog niet hebt gedaan tijdens het installatieproces, gaat u naar Instellingen > Accounts > Account toevoegen om een nieuw account toe te voegen.

Nadat de synchronisatie is voltooid, moet de synchronisatie Contacten, Agenda en Foto's zijn ingeschakeld. Al uw gegevens worden op de achtergrond gedownload.

Welkom bij Android De Android-beginnershandleiding: hoe u uw eerste smartphone instelt De Android-beginnersgids: hoe u uw eerste smartphone instelt Als u net begint met uw eerste Android-smartphone, heeft deze gedetailleerde gids alles wat u nodig hebt om weten. Lees verder . We maakten het. Nou ja, meestal.
Dingen die we hebben verloren in het vuur
Wanneer u overschakelt naar Android, zullen er dingen zijn die u achter moet laten. Laten we overdreven dramatisch zijn en het collaterale schade noemen. Hoewel de meeste populaire apps tegenwoordig platformoverschrijdend zijn, vindt u mogelijk geen niche-productiviteits-apps op Android. Zaken als iMessages (die je nu zou moeten afmelden) en je WhatsApp-gesprekken zullen ook niet doorgaan naar je Android-telefoon.
Nadat u uw agenda-evenementen hebt overgedragen aan Google, neemt u in essentie afscheid van iCloud-agenda omdat er geen eenvoudige manier is om deze nu te gebruiken op Android. Vanaf hier moet je evenementen instellen met behulp van je Gmail-account.
Een ander slachtoffer wordt uw e-mailaccount van iCloud. Hoewel het mogelijk is om uw iCloud-e-mail te synchroniseren met Android Need Access iCloud op uw Android? Wij kunnen helpen! Wilt u toegang krijgen tot iCloud op uw Android? Wij kunnen helpen! Apple speelt niet altijd leuk met andere ecosystemen, maar je hebt met de juiste apps toegang tot iCloud vanaf je Android. Meer lezen, we zouden het echt niet aanraden om het te blijven gebruiken als uw primaire e-mailadres. Als u Android gaat gebruiken, is het beter om all-in te gaan en van Gmail uw standaard e-mailaccount te maken. De perifere voordelen van het doen van dat op Android zijn veel. Van toegang tot de Google-assistent 10 Dingen die u niet wist Google-assistent kan 10 dingen doen die u niet wist Google-assistent kan de Android-versie van Siri --- Google Assistent --- gebruiken is krachtiger dan de meeste mensen zich realiseren. Meer lezen over de slimme inboxfuncties in Google Inbox Waarom u Pocket moet vervangen met Google Inbox Waarom Pocket vervangen moet worden met Google Inbox Als u Pocket gebruikt als uw favoriete read-it-later-service, bent u wellicht beter af als u overstapt naar Google Inbox. Hier is hoe je dat op dit moment kunt doen. Lees verder .
Waarom ga je naar Android? Hoe is het proces verlopen? Zit je goed? Vertel ons over je reis in de comments hieronder.



