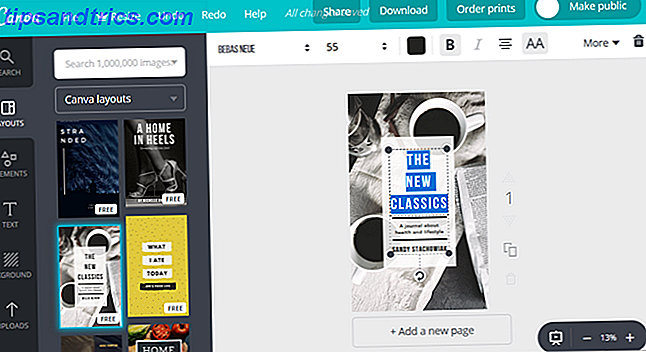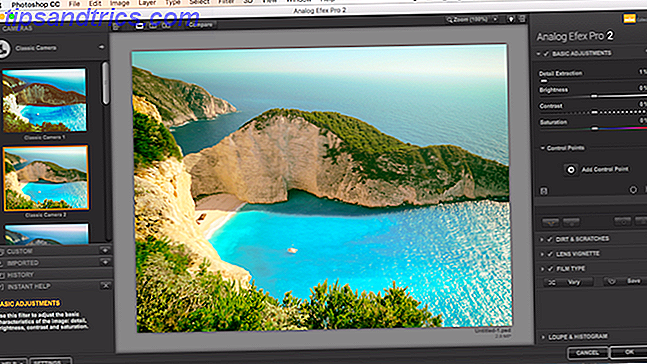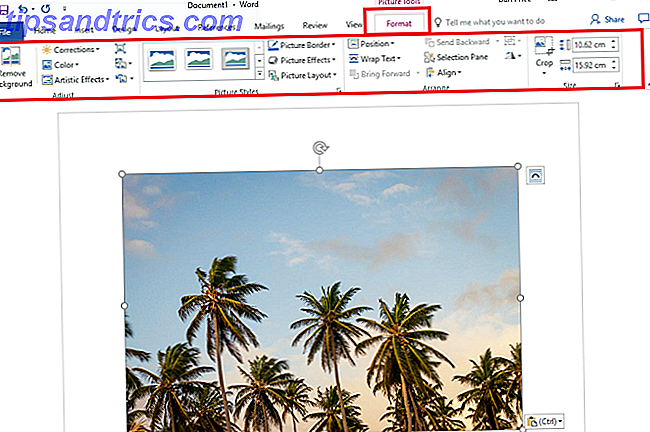Windows XP-modus Windows 7 uitvoeren In XP-modus en wanneer u dit nodig hebt Windows 7 uitvoeren In XP-modus & wanneer u dit nodig hebt Meer lezen is beperkt tot professionele versies van Windows 7. Microsoft biedt geen officiële ondersteuning voor Windows 8, maar er is een manier om de Windows XP-modus toch op het nieuwste besturingssysteem van Microsoft te laten draaien. U hebt geen Windows XP-schijf of licentiesleutel nodig - alleen een computer met Windows 8.
Download de Windows XP-modus
Allereerst moet u het installatiebestand van de Windows XP-modus van Microsoft downloaden. Om het bestand te downloaden, moet u uw versie van Windows valideren. Microsoft laat dit bestand niet downloaden als u een illegale of incorrect gelicentieerde versie van Windows 8 gebruikt.
Kies ervoor om het bestand WindowsXPMode_en-us.exe te downloaden wanneer daarom wordt gevraagd. Voer dit installatieprogramma niet uit wanneer het is gedownload - download het gewoon.
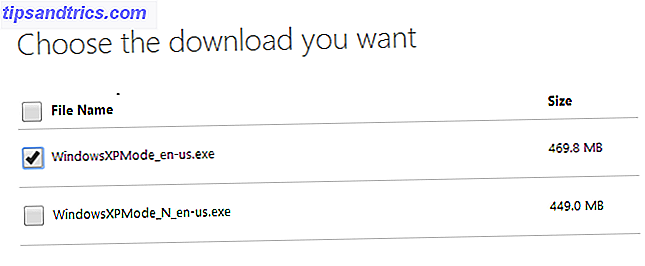
Pak de Windows XP-afbeelding uit
U moet bestanden uit het installatieprogramma van Windows XP-modus halen. Voor deze taak raden we de 7-Zip-bestandsarchiver aan; het is gratis en werkt goed. Zodra het .exe-bestand is gedownload, klikt u er met de rechtermuisknop op in File Explorer, wijst u 7-Zip aan en selecteert u Archief openen.

Dubbelklik op de map sources in het bestand en zoek het xpm-bestand. Sleep het xpm-bestand vanuit het archief naar een map op uw computer om het uit te pakken.

Open het uitgepakte xpm-bestand met 7-Zip op dezelfde manier.

Lokaliseer het VirtualXPVHD-bestand in het archief en pak het op dezelfde manier uit naar een map op uw computer.

Dit is een VHD - of virtuele harde schijf - bestand, dus we moeten het de juiste bestandsextensie geven. Hernoem het bestand en voeg de .vhd-bestandsextensie toe.

U kunt nu de bestanden WindowsXPMode_en-us.exe en xpm verwijderen om ruimte vrij te maken.
Start Windows XP-modus
We hebben nu een .VHD-bestand dat we kunnen opstarten in een virtueel machineprogramma Wat is een virtuele machine? Wat is een virtuele machine? Met virtuele machines kunt u andere besturingssystemen binnen uw huidige besturingssysteem uitvoeren, maar waarom is dat van belang? Wat zijn de voor- en nadelen? Lees verder . We gebruiken VirtualBox hiervoor omdat het gratis is en op alle versies van Windows 8 wordt uitgevoerd. Je zou kunnen proberen dit bestand op te starten in de Hyper-V virtuele machinebeheer van Windows 8, maar dat hulpprogramma is alleen beschikbaar op Windows 8 Professional, dus de meeste mensen wonnen ik kan het niet gebruiken.
Download en installeer VirtualBox, als je dat nog niet hebt gedaan. Klik vervolgens op de knop Nieuw om een nieuwe virtuele machine te maken. Doorloop het installatieproces door Windows XP (32-bits) te selecteren als besturingssysteemversie.

Selecteer zoveel geheugen als je wilt - VirtualBox beveelt 192 MB aan, maar je fysieke hardware heeft waarschijnlijk een paar gigabytes om rond te gaan. Mogelijk moet u meer geheugen toewijzen als u veeleisende toepassingen in Windows XP-modus gebruikt.

Selecteer op het scherm Harde schijf Een bestaand virtueel harddrivebestand gebruiken en navigeer naar uw VirtualXPVHD.vhd-bestand.

U kunt nu uw Windows XP-modussysteem opstarten door te klikken op de Start-knop in VirtualBox. U moet enkele details invoeren om het instellen te voltooien, maar u hoeft niet het hele installatieproces te doorlopen of een productsleutel in te voeren. Vanaf hier is het proces ongeveer hetzelfde als wanneer u Windows XP had geïnstalleerd in een virtuele machine vanaf een Windows XP-schijf. Installeer uw oude software waarvoor Windows XP nodig is Oude games en software uitvoeren in Windows 8 Oude games en software uitvoeren in Windows 8 Een van de grote sterke en zwakke punten van Microsoft is hun focus op achterwaartse compatibiliteit. De meeste Windows-applicaties werken prima op Windows 8. Dit geldt vooral als ze op Windows 7 werken, ... Lees meer binnenin de virtuele machine.

De Windows XP-modus is opmerkelijk omdat u Windows XP-toepassingen op dezelfde pc kunt gebruiken als uw Windows 8-systeem, terwijl VirtualBox standaard uw volledige Windows XP-systeem en de bijbehorende toepassingen opbergt. Om uw Windows XP-toepassingen op een bureaublad te laten draaien, kunt u de naadloze modus van VirtualBox gebruiken. Naadloze modus van VirtualBox: Twee besturingssystemen combineren in één desktop VirtualBox's naadloze modus: twee besturingssystemen combineren in één desktop Lees meer. Eerst moet je Apparaten> Voeg gastendevices CD-afbeelding en installeer de VirtualBox-stuurprogramma's voor gasttoevoegingen en softwarehulpprogramma's in Windows XP. Vervolgens kunt u klikken op Beeld> Overschakelen naar naadloze modus om Windows XP-toepassingen weer te geven op uw Windows 8-bureaublad.
Vergeet niet, Microsoft beëindigt de ondersteuning voor Windows XP op 8 april 2014 5 Redenen waarom u van Windows XP en uw opoffering houdt 5 Redenen waarom u dol bent op Windows XP en wat u opoffert Bijna 30% van de computers draait nog steeds met Windows XP. Het was jarenlang een stabiel en betrouwbaar systeem, maar aan alle goede dingen komt een einde. Bijna geen goede redenen om Windows XP te blijven gebruiken ... Lees meer. Ze ondersteunen ook niet Windows XP Mode - daarom is Windows XP Mode geen officieel onderdeel van Windows 8. Verzeker je zeker van je Windows XP-systemen 4 manieren om Bulletproof Windows XP voor altijd 4 manieren om Bulletproof Windows XP voor altijd te gebruiken XP is gepland om voorgoed te worden uitgeroeid door Microsoft in april 2014. Het is de laatste fase van een meerjarige inspanning om het besturingssysteem te doden. Windows XP is een van ... Lees meer, zelfs degenen die op virtuele machines draaien.