
Dus je hebt een Samsung Galaxy-serie mobiel apparaat - misschien een Galaxy S (smartphone), een Galaxy Tab (tablet), of een Galaxy Note (phablet) - en je bent net op vakantie geweest of naar een concert geweest, of gooide een verjaardagsfeest. Je hebt nu een aantal foto's op je apparaat staan en je wilt ze op je pc plaatsen.
Wat is de beste manier om dit te doen?
Eigenlijk zijn er verschillende methoden die u kunt gebruiken! En ze kunnen allemaal allerlei soorten bestanden overbrengen, niet alleen foto's, dus het is aan jou om degene te kiezen die het meest geschikt voor je is. Ik zal demonstreren op een Galaxy-tab met Android 6.0 Marshmallow.
1. USB
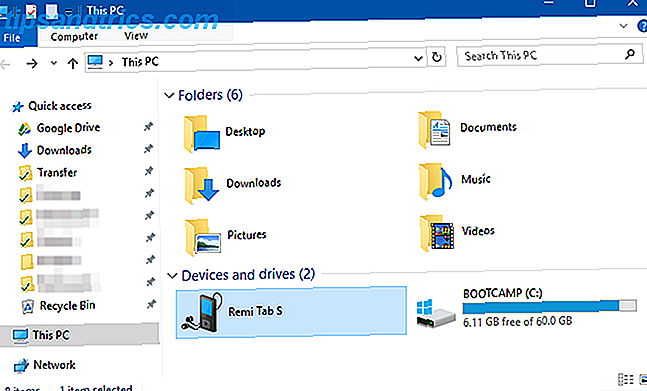
We zetten deze methode op de eerste plaats omdat deze het gemakkelijkst is en waarschijnlijk werkt met vrijwel elk Samsung-apparaat. Elk apparaat gebruikt immers USB om op te laden en elke moderne Windows-pc heeft minimaal één USB-poort die u kunt gebruiken.
- Verbind uw Samsung-apparaat met uw pc via een USB-kabel.
- De eerste keer dat u dit doet, worden apparaatstuurprogramma's automatisch gedownload en op uw pc geïnstalleerd. Als uw systeem toestemming vraagt om dit te doen, verleent u dit.
- Op het Samsung-apparaat staat u dit toe als u wordt gevraagd om toegang tot apparaatgegevens toe te staan.
- Open File Explorer op je pc en je ziet het Samsung-apparaat als een aangesloten apparaat. U kunt nu de bestandsverkenner gebruiken om toegang te krijgen tot de bestandsinhoud van het apparaat, inclusief alle foto's. Foto's zijn op de meeste apparaten in de DCIM- map te vinden.
2. Externe SD-kaart
Als uw Samsung-apparaat een sleuf heeft voor een externe SD- of microSD-kaart, kan deze methode de voorkeur hebben boven een USB-kabel. Sommige laptops hebben ingebouwde SD- of microSD-lezers, maar de meeste computers niet. Maar dat is oke! Koop gewoon een adapter zoals de Anker 8-in-1 draagbare kaartlezer, die verbinding maakt via USB.
Anker 8-in-1 USB 3.0 draagbare kaartlezer voor SDXC, SDHC, SD, MMC, RS-MMC, Micro SDXC, Micro SD, Micro SDHC-kaart en UHS-I-kaarten Anker 8-in-1 USB 3.0 draagbare kaartlezer voor SDXC, SDHC, SD, MMC, RS-MMC, Micro SDXC, Micro SD, Micro SDHC Card en UHS-I-kaarten Koop nu bij Amazon $ 9.99
Plaats de externe kaart in uw apparaat en gebruik vervolgens een van deze bestandsverkenner-apps. De 7 beste gratis bestandsverkenners voor Android De 7 beste gratis bestandsverkenners voor Android Er zijn een heleboel bestandsbeheer- en bestandsverkenner-apps beschikbaar voor Android, maar deze zijn de beste. Meer lezen om al uw foto's naar de kaart over te zetten. Verwijder de kaart, sluit deze aan op de adapter en u zult hem op uw pc zien als een extern apparaat. U kunt er vervolgens foto's van maken met behulp van de bovenstaande USB-instructies.
3. Bluetooth

Uw Samsung-apparaat ondersteunt hoogstwaarschijnlijk Bluetooth 6 Belangrijkste gebruik voor Bluetooth op uw Android-telefoon 6 Belangrijkste toepassingen voor Bluetooth op uw Android-telefoon Bluetooth is een indrukwekkende draadloze technologie geweest die allerlei coole functies met meerdere gadgets mogelijk maakt. Hoewel het in de beginfase van zijn leven nogal beperkt was, is Bluetooth geëvolueerd om in staat te zijn ... Lees meer, maar deze methode vereist ook een pc met Bluetooth-ondersteuning. De meeste laptops passen wel, maar sommige desktops doen dat niet. Ik geef de voorkeur aan deze methode boven de USB-methode omdat er geen kabels bij betrokken zijn.
Sleep op uw Samsung-apparaat het meldingenpaneel vanaf de bovenrand van het scherm en tik vervolgens op Bluetooth om dit in te schakelen. Wanneer het Bluetooth-dialoogvenster verschijnt, tikt u op uw apparaat om het zichtbaar te maken. Hierdoor kan uw pc het vinden en er verbinding mee maken.
Op Windows 10, maak verbinding met het apparaat met deze stappen:
- Open het deelvenster Actiecentrum (Windows-toets + A).
- Schakel Bluetooth in het actiecentrum in als dit nog niet is gebeurd.
- Open het Startmenu, zoek en start Bluetooth- instellingen.
- Selecteer uw apparaat in de lijst met zichtbare Bluetooth-apparaten en klik op Koppelen .
- Een numerieke wachtwoordcode verschijnt op beide. Als ze overeenkomen, klik je op Ja in Windows 10 en tik je op OK op het Samsung-apparaat.
- Klik, wanneer deze is gekoppeld, op Verzenden of ontvang bestanden via Bluetooth en selecteer vervolgens Bestanden ontvangen .
- Gebruik op het Samsung-apparaat de app Mijn bestanden om alle foto's te selecteren die u wilt downloaden en deel ze vervolgens, selecteer Bluetooth als methode en kies vervolgens uw pc als bestemming.
- Wanneer de aanvraag voor bestandsoverdracht op de pc wordt weergegeven, klikt u op Voltooien .
4. FTP via wifi

FTP (File Transfer Protocol) is een eenvoudige manier om bestanden over het internet over te zetten tussen een server (in dit geval uw Samsung-apparaat) en een client (de doel-pc). Hiervoor moeten we een app installeren waarmee uw apparaat een server en FTP-software kan worden waarmee uw pc verbinding met het apparaat kan maken terwijl de server-app van het apparaat aan staat.
Ik gebruik een gratis app genaamd WiFi FTP Server. Het is zeer beoordeeld met 4, 5 sterren van meer dan 2000 beoordelingen, het is gemakkelijk te gebruiken en wordt regelmatig bijgewerkt, maar het heeft niet-intrusieve advertenties. Na installatie is het net zo eenvoudig als op de Start- knop tikken om de servermodus in te schakelen.
In Windows raden we deze gratis FTP-clients aan als u ervaring hebt met FTP. Als dat niet het geval is, raden we u aan de FTP-mogelijkheden van File Explorer te gebruiken. Windows File Explorer naar een FTP-client Omzetten Windows File Explorer naar een FTP-client Als u bestanden tussen computers moet verplaatsen, is FTP een geweldige manier om te doen het. En als u Windows File Explorer gebruikt, hebt u geen externe FTP-client meer nodig. Hier is hoe ... Lees meer in plaats daarvan. Dit is eigenlijk de snelste en gemakkelijkste manier om met FTP op Windows aan de slag te gaan. Op Mac, hier zijn instructies voor het gebruik van de FTP-mogelijkheden van Finder Access FTP-servers met behulp van uw oorspronkelijke browser Open FTP-servers met behulp van uw eigen bestandsbrowser Hoewel er een groot aantal goede FTP-clients zijn, kunt u soms aan de slag zonder er een te installeren software van derden. Een FTP-client zoals die hierboven vermeld, heeft zin als u ... Lees meer.
Nu het apparaat en de pc zijn ingesteld, kunt u foto's overbrengen:
- Open de wifi-FTP-server en tik op Start . Toestaan toestemming indien gevraagd.
- Noteer de server-URL, Userid en wachtwoord en gebruik ze als verbindingsdetails in uw FTP-client.
- Eenmaal verbonden, kunt u door de gehele inhoud van het Samsung-apparaat bladeren via de FTP-client. Navigeer naar de DCIM- map om camerafoto's te zoeken.
- Gebruik de FTP-client om die foto's naar uw pc te downloaden.
5. Cloud Storage-synchronisatie

Cloudopslag is ongetwijfeld de gemakkelijkste manier om bestanden over verschillende apparaten te verplaatsen, maar heeft wel een groot nadeel: beperkte opslagruimte. Dit doet er niet toe als je maar een handvol foto's hoeft te maken, maar omdat foto's vaak groot zijn, kun je problemen ondervinden bij het overzetten van grote albums of een hele reeks afbeeldingen van een vakantie van een maand naar het buitenland.
Stel eerst een gratis account in met een van deze cloudopslagservices Dropbox versus Google Drive versus OneDrive: welke cloudopslag is het beste voor u? Dropbox versus Google Drive versus OneDrive: welke cloudopslag is geschikt voor u? Heb je de manier veranderd waarop je denkt over cloudopslag? De populaire opties van Dropbox, Google Drive en OneDrive zijn vergezeld door anderen. We helpen u te bepalen welke cloudopslagdienst u moet gebruiken. Lees verder . Google Drive is uw beste weddenschap omdat het de grootste hoeveelheid ruimte biedt voor gratis gebruikers van 15 GB. U wilt dan de Google Drive-app op uw Samsung-apparaat en Google Drive op uw pc installeren.
Op uw Samsung-apparaat:
- Open de Galerij-app.
- Selecteer alle afbeeldingen die u wilt overzetten, deel Delen en selecteer Opslaan in station .
- Selecteer het juiste Google Drive-account (als u bij meer dan één bent ingelogd), selecteer de map waar u ze wilt opslaan en tik vervolgens op Opslaan .
- Wacht tot het synchroniseert.
- Navigeer op uw pc naar uw Google Drive-map, zoek waar u de afbeeldingen hebt opgeslagen en verplaats ze vervolgens naar waar u maar wilt op uw systeem.
Hoe overdracht van foto's
We hebben enkele methoden besproken voor het overbrengen van foto's van een Samsung-apparaat naar een pc, maar het is aan u om te beslissen welke het meest geschikt voor u is.
Wat is je favoriete manier om bestanden over te zetten tussen een Samsung-apparaat en een pc? Zijn er methoden die we hebben gemist? Laat het ons weten in de comments hieronder!



