
Wake-on-LAN (WoL) is een ondergewaardeerd en te weinig gebruikt onderdeel van het Windows 10-besturingssysteem.
Als je net als veel gewone Windows-gebruikers bent, is de kans "Wake-on-LAN" waarschijnlijk al dat je in slaap valt. Immers, LAN-verbindingen Netwerken 101: Ethernet, LAN's en hoe ze werken Netwerken 101: Ethernet, LAN's en hoe ze werken Zelfs voor moderne gebruikers kan de taal rondom thuisnetwerken een beetje verwarrend zijn. Wat is een LAN? Waarom heb ik een Ethernet-kabel nodig? Is het niet allemaal hetzelfde? Meer lezen zijn iets waar alleen gamers en technische ondersteuning zich zorgen over moeten maken, toch?
In het verleden was dat misschien waar. Maar vandaag biedt het configureren van de Wake-on-LAN-functie van Windows meer dan het lijkt. Dus, wat is Wake-on-LAN? Hoe kan het nuttig zijn voor gemiddelde gebruikers? En nog belangrijker, hoe stel je het in?
Wat is Wake-On-LAN?
Wake-on-LAN is een netwerkstandaard. Wanneer het wordt ingezet, kan een computer op afstand worden ingeschakeld. Het heeft een aanvullende standaard genaamd Wake-on-Wireless-LAN (WoWLAN).
Om voor WoL te werken, heb je drie dingen nodig:
- Uw computer moet op een voeding zijn aangesloten.
- Het moederbord van je machine moet ATX-compatibel zijn. Maak je geen zorgen, de meeste moderne moederborden voldoen aan de vereisten.
- De netwerkkaart van de computer (ethernet of draadloos) moet WoL-compatibel zijn. Nogmaals, het goede nieuws is dat de ondersteuning van WoL bijna universeel is.
Als een protocol is Wake-on-LAN wijdverspreid in de computerwereld. Omdat de ondersteuning op hardwareniveau vereist is, werkt WoL zonder probleem op Windows-, Mac- en Linux-machines.
Vanuit een Windows-standpunt kan uw machine worden ingeschakeld vanuit een van de standaardstroomstatus, zoals slaapstand en slaapstand, evenals volledig uitgeschakeld zijn.
Hoe werkt Wake-On-LAN?
Wake-on-LAN is afhankelijk van 'magische pakketten'. Op een eenvoudig niveau, wanneer de netwerkkaart het pakket detecteert, vertelt het de computer om zichzelf in te schakelen.
Daarom moet uw computer zijn aangesloten op een voeding, zelfs als deze is uitgeschakeld. WoL-compatibele netwerkkaarten blijven de hele dag door een kleine lading laden terwijl ze naar het magische pakket zoeken.
Maar wat is er eigenlijk aan de hand? Hier is een snel overzicht:
Het magische pakket wordt verzonden vanaf een server. De server kan van alles zijn, inclusief gespecialiseerde software, routers, websites, computers, mobiele apparaten, smart-tv's of andere Internet of Things-apparatuur.
De server verzendt het pakket over uw gehele netwerk. Het pakket zelf bevat een aantal belangrijke informatie, waaronder details over het subnet, het netwerkadres en, cruciaal, het MAC-adres van de computer die u wilt inschakelen.
Al deze informatie, gecombineerd in een enkel pakket, wordt een ontwaakframe genoemd. Uw netwerkkaart scant voortdurend op ze. Als een MAC-adres 16 keer in het pakket wordt herhaald, weet uw computer dat het een activeringsframe is.
Waarom is Wake-On-LAN handig?
Dus nu weet je wat Wake-on-LAN is en hoe het werkt. Maar waarom is het nuttig? Waarom zou een gemiddelde gebruiker zich om de technologie moeten bekommeren?
Schakel uw computer overal in
Het is moeilijk om de gemoedsrust te overschatten die je kunt krijgen als je je computer overal kunt inschakelen. U zult nooit meer zonder een vitaal document of essentieel bestand zijn.
Als u uw bureaublad op afstand wilt gebruiken, heeft u een externe desktop-app nodig die Wake-On-LAN ondersteunt. Google's populaire Chrome Remote Desktop doet dat niet, maar TeamViewer doet dat wel.
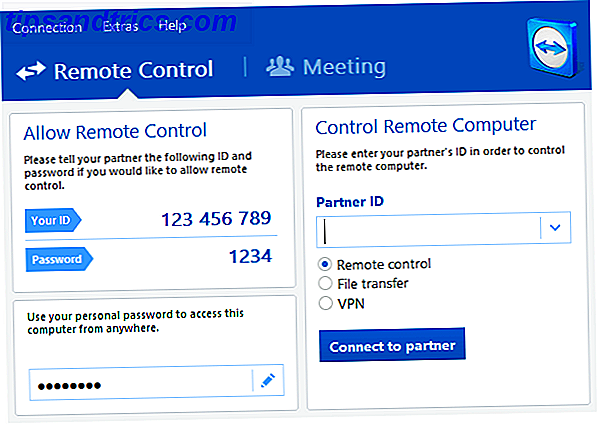
Opmerking: Voor een computer die WoL-technologie gebruikt om zichzelf uit een volledig uitgezette toestand te wekken, moet het BIOS Wakeup-on-PME (Power Management Event) ondersteunen.
Cord Cutters
Heeft u zich aangesloten bij het fenomeen snijsnijden Moet u het snoer doorknippen of uw kabel-tv bewaren? Moet u het snoer doorknippen of uw kabel-tv bewaren? Als je nog steeds vasthoudt aan je kabelabonnement, maar je je afvraagt of het tijd is om iets te veranderen, zijn we er om je te helpen. Deze gids zou u moeten helpen uw mening te bepalen. Lees verder ? Als dit het geval is, hebt u waarschijnlijk een verscheidenheid aan apps en services gebruikt 8 Verbazingwekkende Android TV-apps waarvan u niet wist dat ze bestonden 8 Verbazingwekkende Android TV-apps waarvan u niet op de hoogte was Bestaand U had misschien nog nooit gehoord van deze Android TV-apps, maar je moet ze downloaden. Lees verder .
Veel van deze, zoals smart-tv's, de Nvidia Shield-settopbox 7 Redenen dat het Nvidia-schild het ultieme apparaat voor snoerensnijders is 7 Redenen dat het Nvidia-schild het ultieme apparaat voor snoerensnijders is Het Nvidia-schild is misschien wel het ultieme apparaat voor snoer-cutters overal. Hier zijn zeven redenen waarom het zonder veel moeite de concurrentie verslaat. Read More, en de Kodi home theatre-app, kan Wake-on-LAN-verzoeken afgeven.
Als u bijvoorbeeld een oude laptop gebruikt voor uw Plex-server en uw lokaal opgeslagen films en tv-programma's, kunt u deze on-demand laten waken wanneer u uw inhoud wilt bekijken, in plaats van deze 24 uur per dag te laten draaien.
Wake-On-LAN inschakelen
WoL inschakelen is een proces in twee delen. U moet Windows en het BIOS van uw computer configureren Ontdek uw BIOS en leer hoe u er het maximale uit kunt halen Ontdek uw BIOS en leer hoe u er het meeste van kunt maken Wat is in godsnaam het BIOS eigenlijk? Is het echt zo belangrijk om te weten? We denken van wel en gelukkig is het vrij eenvoudig. Laat ons je voorstellen. Lees verder .
Wake-On-LAN inschakelen op Windows
Om Wake-on-LAN op Windows in te schakelen, moet je je Device Manager-app openen. U kunt het vinden door met de rechtermuisknop op het menu Start te klikken en Apparaatbeheer te selecteren, of door op de Windows- toets te drukken en naar de naam van de app te zoeken.
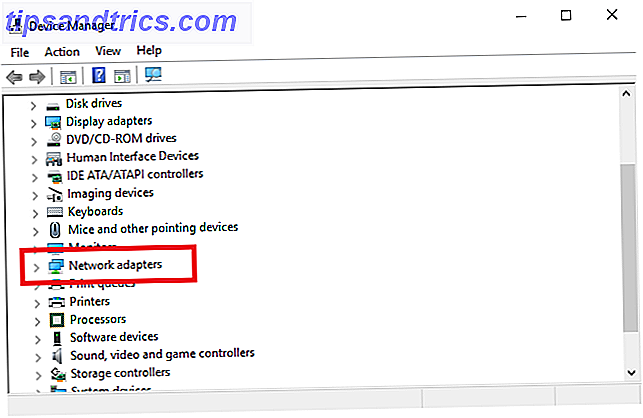
Blader door de lijst met apparaten totdat u netwerkadapters vindt. Klik op > om het menu uit te vouwen.
Nu moet je je netwerkkaart vinden. Als u niet zeker weet welke uw netwerkkaart is, drukt u op Windows en zoekt u naar Systeeminformatie . Start de app en ga naar Systeemoverzicht> Componenten> Netwerk> Adapter .
Terug in Apparaatbeheer, klik met de rechtermuisknop op uw netwerkkaart en selecteer Eigenschappen . Wanneer het eigenschappenvenster opent, klikt u op het tabblad Geavanceerd .
U moet in de lijst bladeren totdat u Wake-on-LAN vindt . De naam kan variëren tussen apparaten. Als je Wake-on-LAN niet ziet, probeer dan ook Wake on magic packet te zoeken, remote wake-up, power on via LAN, opstarten via LAN, hervatten via LAN of doorgaan op LAN. Wanneer u het vindt, wijzigt u de instelling in Ingeschakeld .
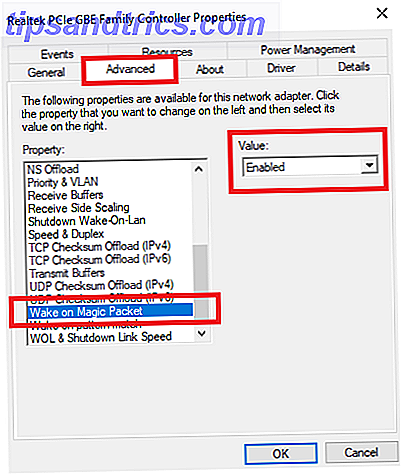
Klik vervolgens op het tabblad Energiebeheer . Zorg ervoor dat u de twee selectievakjes naast Toestaan dat dit apparaat de computer activeert en alleen een magisch pakket toestaat om de computer te activeren .
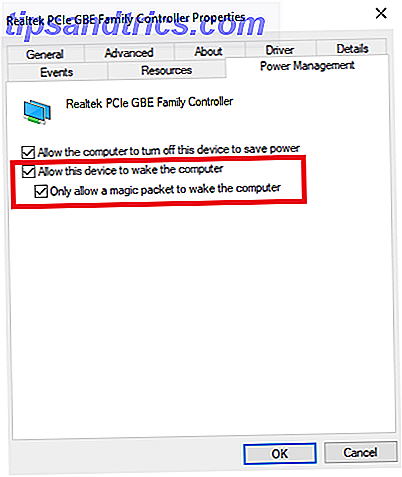
Als je klaar bent, klik je op OK .
Wake-On-LAN inschakelen in het BIOS
Helaas varieert het BIOS-menu van machine tot machine Hoe het BIOS in te voeren en terug te zetten naar de standaardinstellingen op elke computer Hoe het BIOS in te voeren en terug te zetten naar de standaardinstellingen op elke computer Als je computer niet opstart, kan het BIOS de schuld zijn . Ga als volgt te werk om het in te stellen en te resetten naar de fabrieksinstellingen om deze problemen op te lossen. Meer lezen, waardoor het onmogelijk wordt om precieze instructies te geven.
In grote lijnen moet u op een bepaalde toets drukken terwijl uw computer opstart. Typisch is de toets Escape, Verwijderen of F1 .
In het BIOS-menu moet je het tabblad Power (macht ) vinden en dan naar beneden scrollen totdat je de Wake-on-LAN- invoer vindt. Zorg ervoor dat u het inschakelt en sla uw wijzigingen op.
Opmerking: Het tabblad kan ook Energiebeheer worden genoemd, of u kunt de energie-instelling zelfs vinden op een tabblad Geavanceerde instellingen (of vergelijkbaar).
Wake-on-LAN-beveiligings implicaties
Magische pakketten worden verzonden met behulp van de OSI-2-laag. In de praktijk betekent dit dat iedereen op hetzelfde netwerk als u WoL zou kunnen gebruiken om uw computer op te starten.
In een thuisomgeving is het een onbeduidende kwestie. Op een openbaar netwerk is het problematischer.
Theoretisch staat WoL alleen toe dat computers worden ingeschakeld. Het zal veiligheidscontroles, wachtwoordschermen of andere vormen van beveiliging niet omzeilen. Het zal ook niet toestaan dat een computer opnieuw wordt uitgeschakeld.
Er zijn echter gevallen geweest waarin aanvallers een combinatie van DHCP- en PXE-servers hebben gebruikt om een machine met hun eigen opstartinstallatiekopie op te starten. Hierdoor krijgen ze toegang tot onbeschermde schijven op het lokale netwerk.
Gebruikt u Wake-On-LAN?
Voor zo'n oude technologie behoudt Wake-on-LAN een verrassend aantal gebruikscasussen. Als slimme thuistechnologie steeds vaker voorkomt, wordt WoL zelfs nog nuttiger voor thuisgebruikers. Het beste van alles is dat het installatieproces verrassend eenvoudig is.
Gebruik je het? Heeft dit artikel je overtuigd om te proberen het op te zetten? U kunt al uw meningen achterlaten in de opmerkingen hieronder.


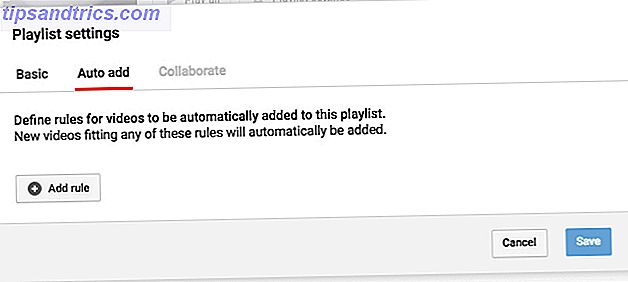
![Is Netflix de oplossing voor videopiraterij? [Mening]](https://www.tipsandtrics.com/img/internet/251/is-netflix-solution-video-piracy.png)